16 действий, которые необходимо сделать после установки Ubuntu 20.04
Вот список изменений и вещей, которые необходимо сделать после установки Ubuntu 20.04, чтобы получить более плавную и лучшую систему Linux.

Шаги, о которых я собираюсь рассказать, это мои рекомендации. Вы можете проигнорировать их, если они не соответствуют вашим потребностям и интересам.
Аналогичным образом, некоторые шаги могут показаться слишком простыми, но необходимыми для новичков в Ubuntu.
Несколько рекомендаций подходят для Ubuntu 20.04 с GNOME desktop по умолчанию. Поэтому, пожалуйста, проверьте, какая у вас версия Ubuntu и какую среду рабочего стола вы используете.
Давайте начнем со списка вещей, которые необходимо сделать после установки Ubuntu 20.04 LTS Focal Fossa.
1. Подготовьте свою систему, обновив и включив дополнительные репозитории
Первое, что необходимо сделать после установки Ubuntu или любого другого дистрибутива Linux, это обновить его. Linux работает с локальной базой данных доступных пакетов. И этот кэш должен быть синхронизирован, чтобы вы могли установить любое программное обеспечение.
Обновить Ubuntu очень просто. Вы можете запустить программу обновления из меню (нажмите клавишу Windows и выполните поиск программы обновления):
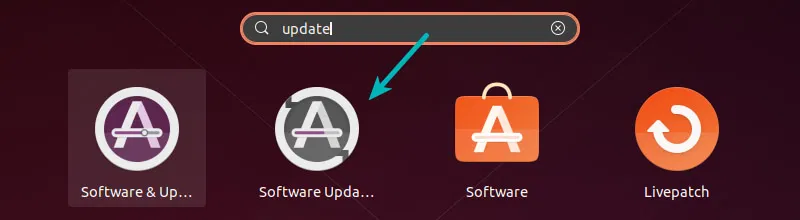
Вы также можете использовать следующую команду в терминале для обновления системы:
sudo apt update && sudo apt upgradeДалее, вы должны убедиться, что у вас включены universe и multiverse репозитории. С этими репозиториями у вас будет доступ к гораздо большему количеству программного обеспечения. Я также рекомендую прочитать о репозиториях Ubuntu, чтобы познакомиться с основной концепцией, лежащей в их основе.
Поиск программного обеспечения и обновлений в меню:
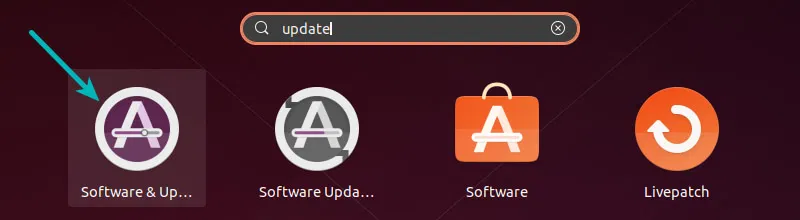
Обязательно установите флажки перед репозиториями:
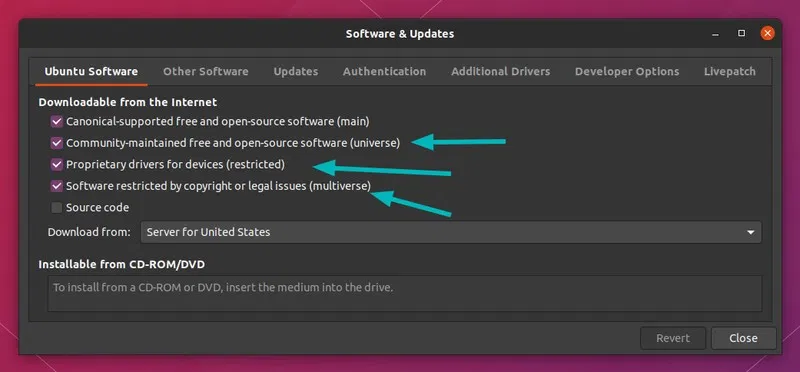
2. Установить медиа-кодеки для воспроизведения MP3, MPEG4 и других медиа-файлов
Если вы хотите воспроизводить мультимедийные файлы, такие как MP3, MPEG4, AVI и т.д., вам нужно будет установить медиакодеки. Ubuntu не устанавливает их по умолчанию из-за проблем с авторским правом в различных странах.
Как физическое лицо, вы можете установить эти медиакодеки легко с помощью пакета Ubuntu Restricted Extra. Это позволит установить медиакодеки, Adobe Flash плеер и Microsoft True Type Fonts в вашей системе Ubuntu.
Вы можете установить их, нажав на эту ссылку (откроется в центре программного обеспечения) или использовать эту команду:
sudo apt install ubuntu-restricted-extrasЕсли вы столкнулись с EULA или экраном лицензионного соглашения, не забудьте использовать клавишу табуляции для выбора опций, а затем нажать Enter, чтобы подтвердить ваш выбор.
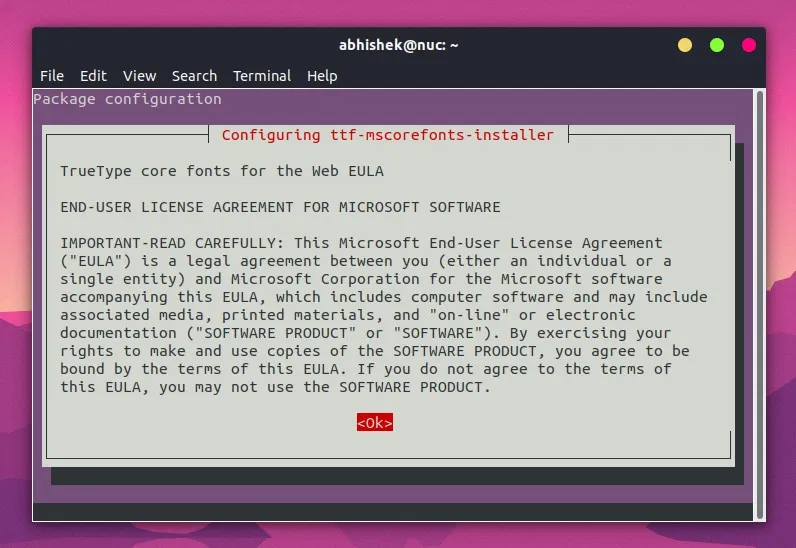
3. Установите ПО из центра программного обеспечения или из сети Интернет.
Теперь, когда вы настроили репозитории и обновили кэш пакетов, вы можете начать установку необходимого вам программного обеспечения.
Существует несколько способов установки приложений в Ubuntu. Самый простой и официальный способ - это использование Центра Программного Обеспечения.
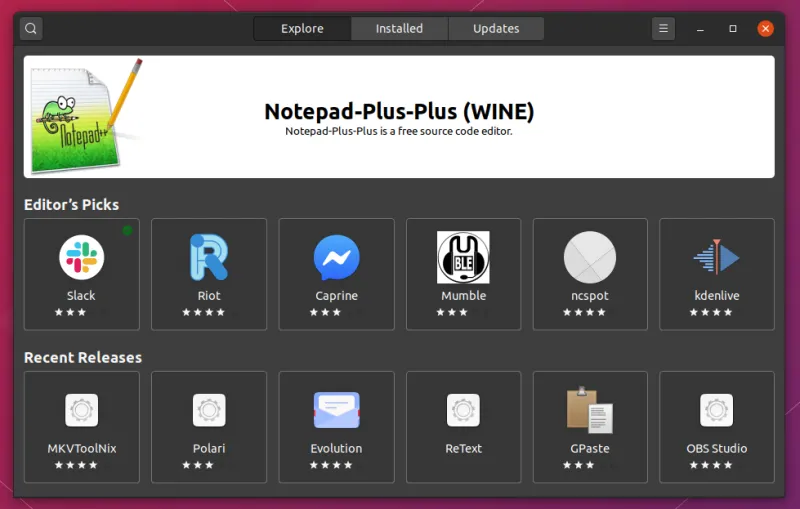
Некоторые поставщики программного обеспечения предоставляют файлы .deb для легкой установки своих приложений. Вы можете получить deb-файлы с их сайта. Например, чтобы установить Google Chrome в системе Ubuntu, вы можете получить deb-файл с их сайта, а затем просто дважды щелкните по нему, чтобы начать установку.
4. Насладитесь играми с Steam Proton и GameMode
Игры в Linux прошли долгий путь. Вы не ограничены горсткой игр, включенных по умолчанию. Вы можете установить Steam на Ubuntu и наслаждаться хорошим количеством игр.
Новый проект Steam Proton позволяет Вам играть в несколько игр только для Windows под Linux. Кроме того, Ubuntu 20.04 поставляется с установленным по умолчанию GameMode от Feral Interactive.
Режим GameMode автоматически настраивает производительность системы Linux, чтобы отдавать больше предпочтения играм, чем другим фоновым процессам.
Это означает, что некоторые игры, поддерживающие GameMode (например, Rise of Tomb Raiders), должны иметь улучшенную производительность на Ubuntu.
5. Управление автообновлениями (для бывалых и экспертов)
Недавно Ubuntu начала автоматически загружать и устанавливать обновления системы безопасности, которые необходимы для вашей системы. Это функция безопасности, если вы обычный пользователь, оставьте все как есть.
Но если вы любите делать все самостоятельно, и это автообновление часто приводит к ошибке "Unable to lock the administration directory" (Невозможно заблокировать каталог администрирования), возможно, вы можете изменить поведение автообновлений.
Вы можете выбрать Показать немедленно, чтобы оно уведомляло вас об обновлениях безопасности, как только они станут доступны, вместо автоматической установки.
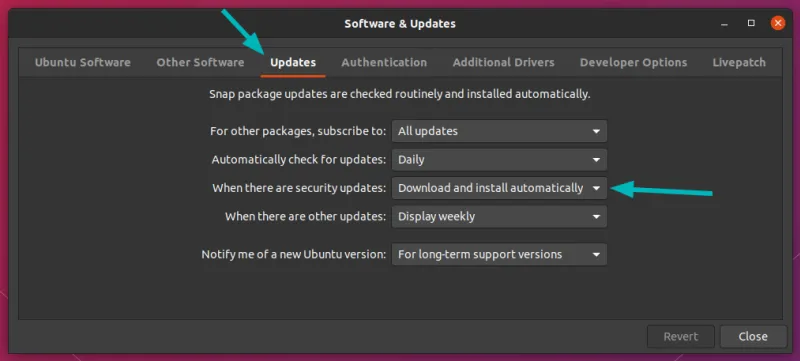
6. Управление энергосбережением для ноутбуков
Если вы используете Ubuntu 20.04 на ноутбуке, то, возможно, вы захотите обратить внимание на несколько параметров питания и блокировки экрана.
Если ваш ноутбук находится в режиме использования батареи, Ubuntu приостановит работу системы через 20 минут бездействия. Это делается для экономии заряда аккумулятора. Лично мне это не нравится и поэтому я отключаю эту функцию.
Аналогичным образом, если вы оставите систему на несколько минут, она автоматически заблокирует экран. Мне не нравится такое поведение, поэтому я предпочитаю тоже это отключать.
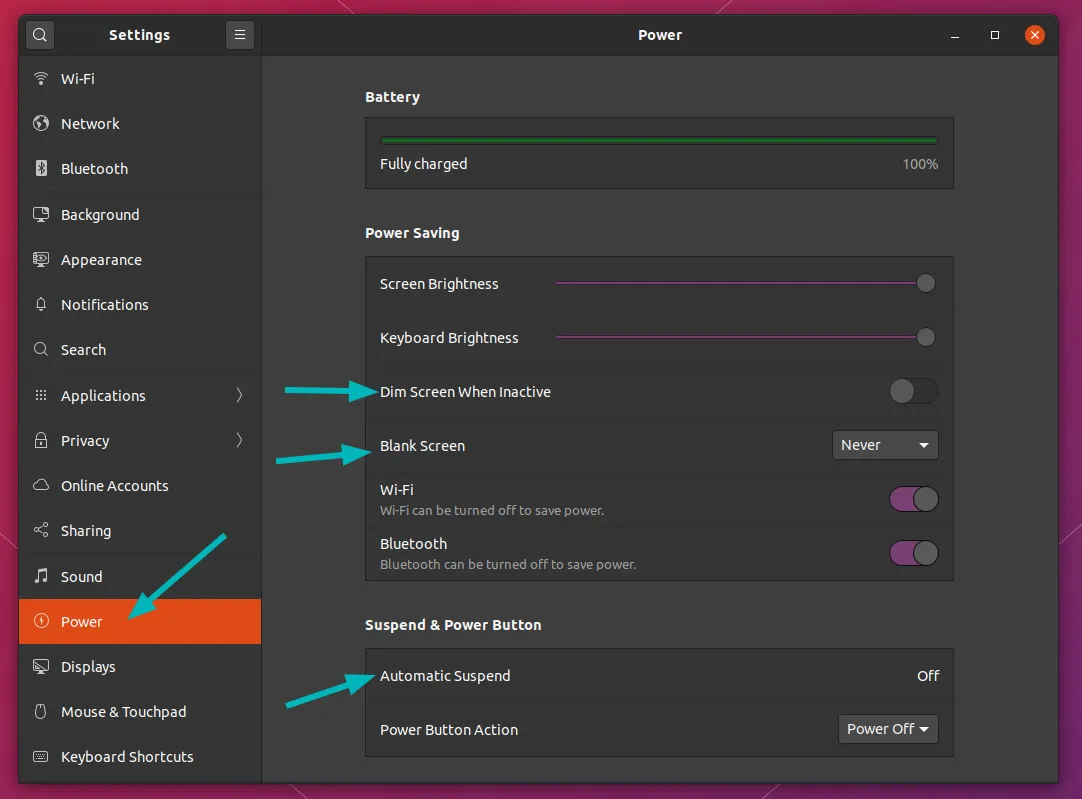
7. Наслаждайтесь темным режимом
Одной из наиболее обсуждаемых особенностей Ubuntu 20.04 является темный режим. Включить темный режим можно, перейдя в раздел "Настройки" и выбрав его в разделе "Внешний вид".
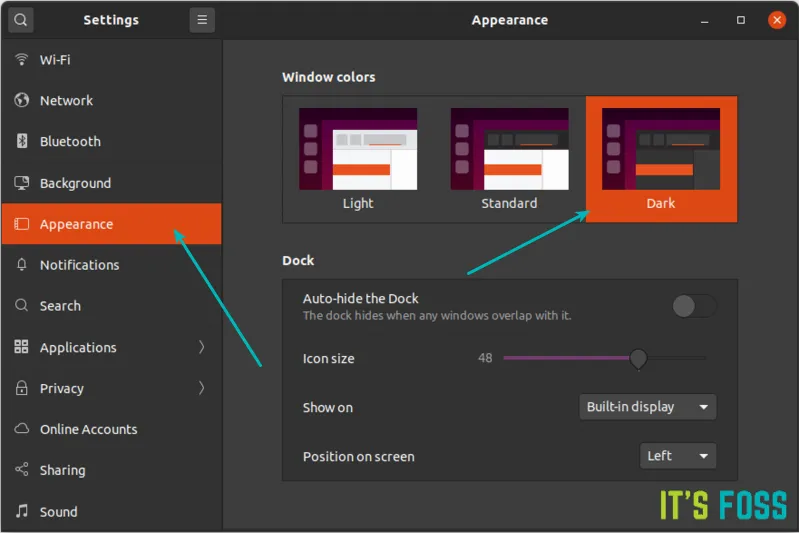
8. Управляйте значками рабочего стола и лаунчера
Если вы хотите, чтобы рабочий стол выглядел минималистично, вы можете отключить иконки на рабочем столе. Вы также можете отключить кнопку лаунчера с левой стороны и индикаторы приложений на верхней панели.
Всё это можно контролировать с помощью нового приложения расширений GNOME Extensions, которое уже доступно по умолчанию.
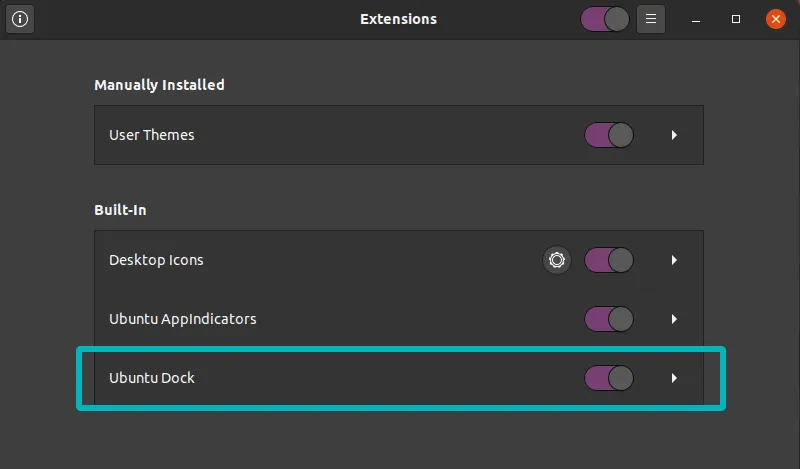
Кстати, вы также можете изменить положение лаунчера, перейдя в "Настройки->Внешний вид".
9. Используйте эмоджи (смайлы) и специальные символы или отключите их в строке поиска
Убунту обеспечивает простой способ использования эмоджи или смайликов. По умолчанию установлено специальное приложение, называемое Символы. По сути, оно дает вам строку в формате Юникод в виде смайликов.
Вы можете использовать его не только для создания эмоджи, но и для получения юникода для французских, немецких, русских и латинских символов. Нажав на символ, вы можете скопировать юникод, и когда вы вставляете этот код, выбранный вами символ должен отобразиться.
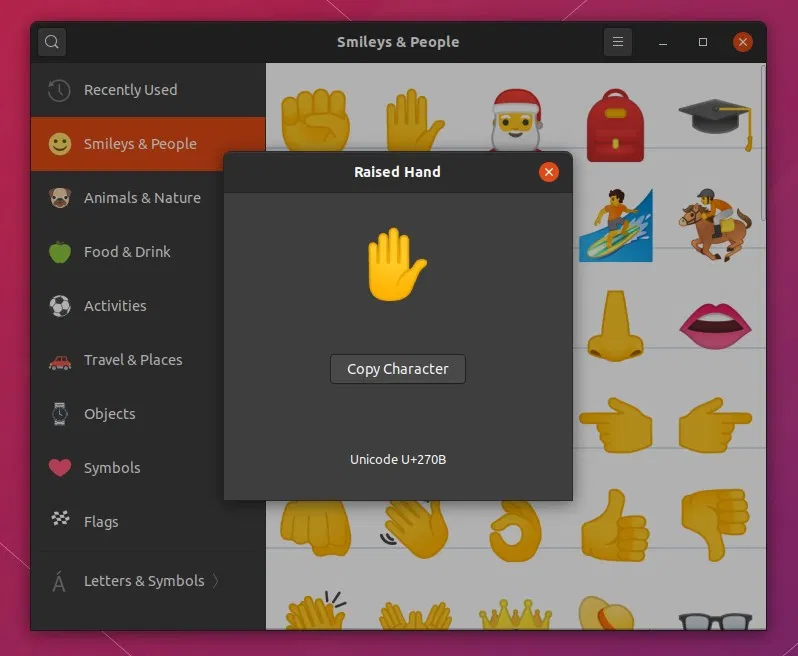
Вы также можете найти эти специальные символы и смайлики, в строке поиска. Их можно скопировать из результатов поиска.
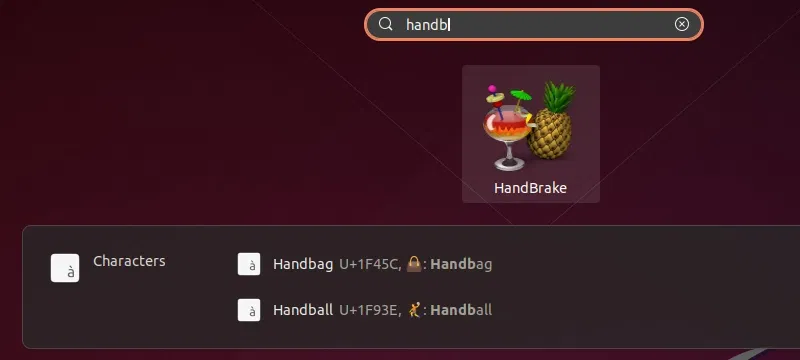
Если вы не хотите видеть их в поиске, вам следует отключить им доступ к функции поиска. В следующем разделе я расскажу, как это сделать.
10. Станьте мастером поиска в десктопной версии
Окружение GNOME имеет мощный функционал поиска. Большинство людей используют его для поиска установленных приложений, но это на самом деле нечто большее.
Нажмите клавишу Super (Windows) и найдите что-нибудь. Она покажет любые приложения, которые соответствуют этому поисковому запросу, а затем системные настройки и соответствующие приложения, доступные в программном центре.
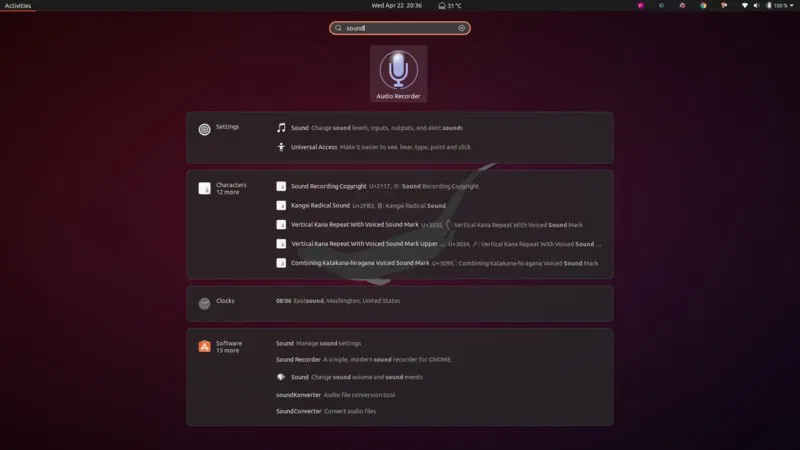
Поиск может также найти текст внутри файлов. Если вы используете календарь, он найдет ваши встречи и напоминания. Вы даже можете сделать быстрые вычисления в поиске и скопировать результат.
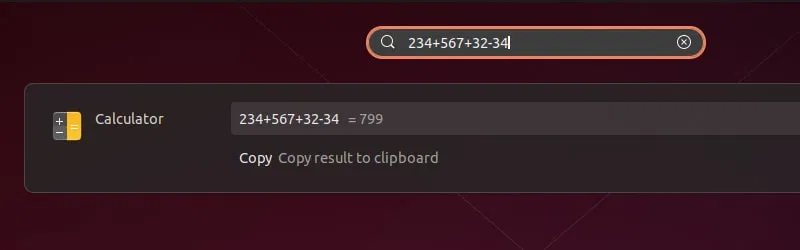
Вы можете управлять тем, что можно искать и в каком порядке в разделе Настройки.
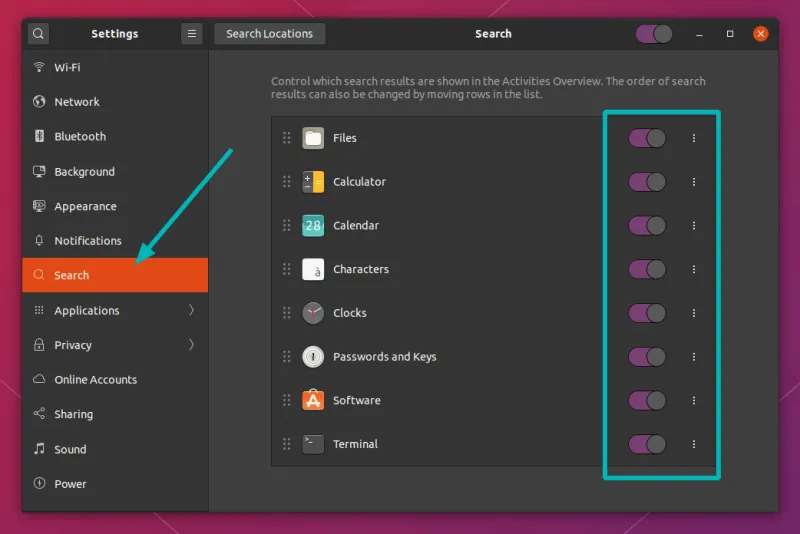
11. Используйте ночной режим, чтобы уменьшить напряжение глаз ночью
Если вы используете компьютер или смартфон ночью, вам следует использовать функцию ночного освещения, чтобы уменьшить нагрузку на глаза. По себе знаю, что это очень помогает.
Функция ночного освещения добавляет к экрану желтый оттенок, который менее яркий, чем белый свет.
Вы можете включить этот режим в Настройки -> Дисплеи и переключиться на вкладку Ночной свет. Вы можете установить интенсивность по своему вкусу.
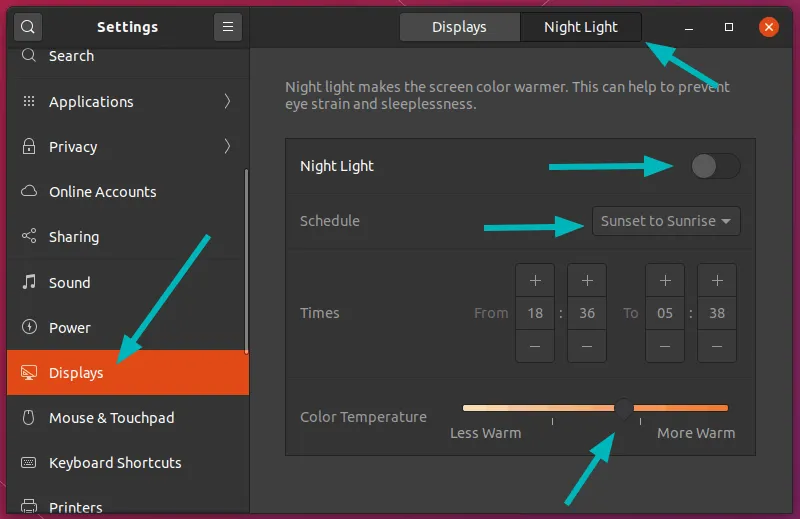
12. У вас 2K или 4K дисплей? Используйте дробное масштабирование
Если вы чувствуете, что иконки, шрифты, папки все выглядит слишком маленьким на вашем HiDPI экране, вы можете воспользоваться дробным масштабированием.
Включение дробного масштабирования дает вам больше возможностей для увеличения размера от 100% до 200%. Вы можете выбрать размер масштабирования в соответствии с вашими предпочтениями.
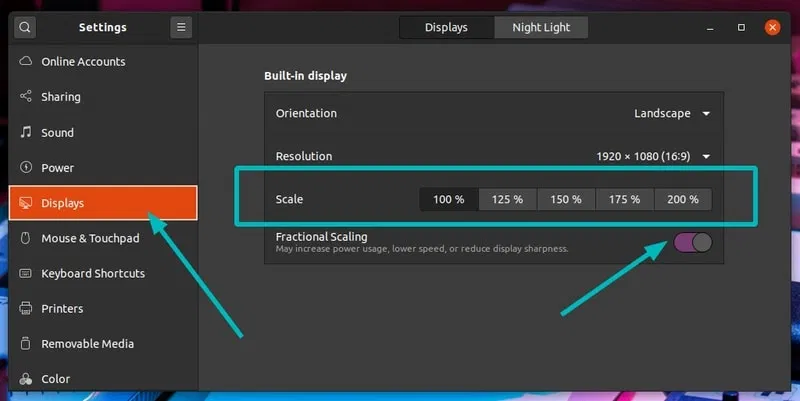
13. Исследуйте GNOME Extensions для более удобного пользования рабочим столом GNOME
В GNOME есть небольшие расширения, называемые Extensions. Вы должны научиться пользоваться расширениями GNOME для более удобного использования вашей системы.
Как вы можете видеть на изображении ниже, одно из расширений показывает информацию о погоде на верхней панели. Крошечная, но полезная вещь. Вы также можете взглянуть на некоторые из лучших расширений GNOME здесь. Не устанавливайте их все, используйте только те, которые вам полезны.
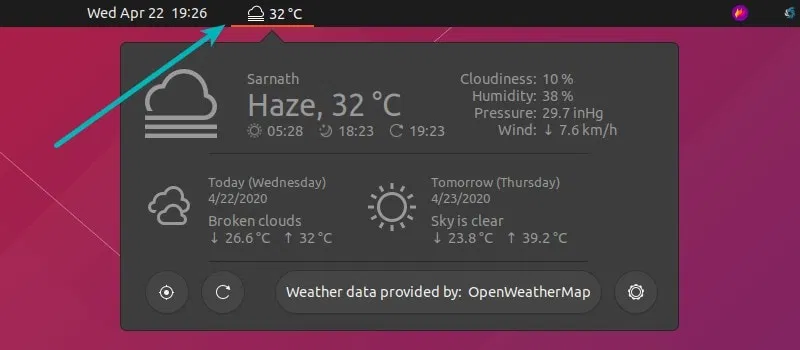
14. Включите режим "не беспокоить" и сконцентрируйтесь на работе.
Если вы хотите сконцентрироваться на работе, отключение уведомлений на рабочем столе пригодится. Вы можете легко включить режим "не беспокоить" и отключить все уведомления одним кликом.
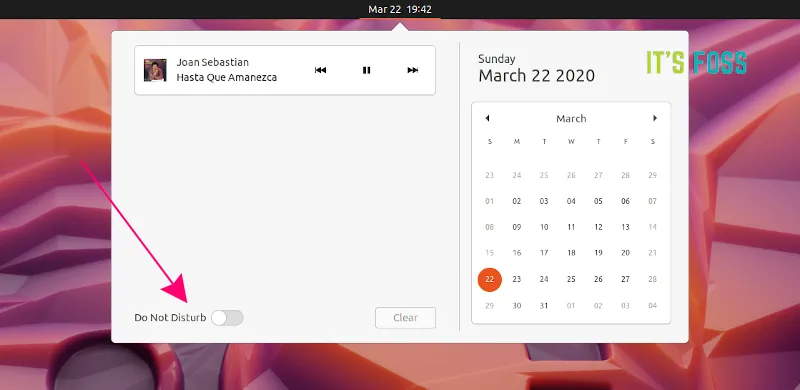
Эти уведомления все еще будут находиться в области сообщений, так что вы сможете прочитать их позже, но они больше не будут всплывать на рабочем столе.
15. Очистите вашу систему
Это то, что вам не нужно делать сразу после установки Ubuntu. Но помните об этом, это поможет.
Со временем в системе появится значительное количество пакетов, которые больше не понадобятся. Вы можете удалить их все разом с помощью этой команды:
sudo apt autoremove16. Настройте и настройте рабочий стол GNOME по вашему вкусу.
Я настоятельно рекомендую установить инструмент GNOME Tweaks. Это даст вам доступ к нескольким дополнительным настройкам.
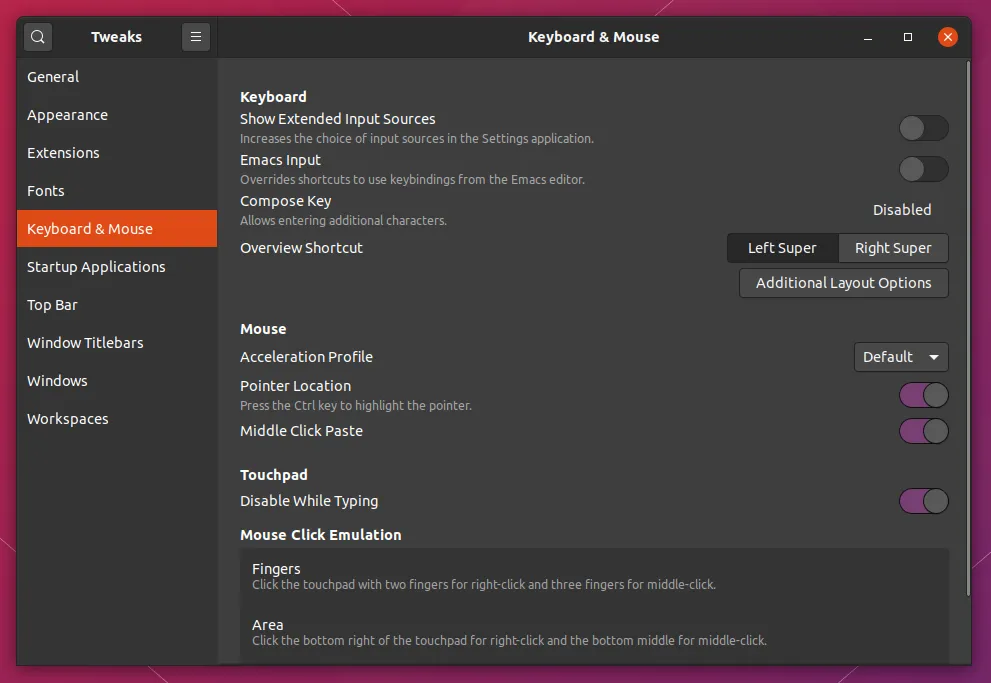
Например, можно отобразить процент заряда батареи, исправить правый клик у тачпада, изменить тему оболочки, изменить скорость указателя мыши, отобразить дату и номера недели, изменить поведение окна приложения и т.д. Настроек очень много, но не всегде всем они подходят. Изучите их более подробно перед установкой.
Вы также можете установить новые темы в Ubuntu, хотя лично мне нравится тема по умолчанию в этом выпуске.
Что вы делаете после установки Ubuntu?
Это были мои рекомендации. Какие шаги вы предпримете после установки Ubuntu? Поделитесь своими любимыми действиями, чтобы я смог обновить эту статью с учетом ваших предложений.
Перевод статьи: https://itsfoss.com/things-to-do-after-installing-ubuntu-20-04/

