Обновились с Ubuntu 18.04? Поговорим о новых функциях.
Мы ждали, ждали и наконец дождались. Focal Fossa. Разбираем основные отличия от прошлой LTS версии.
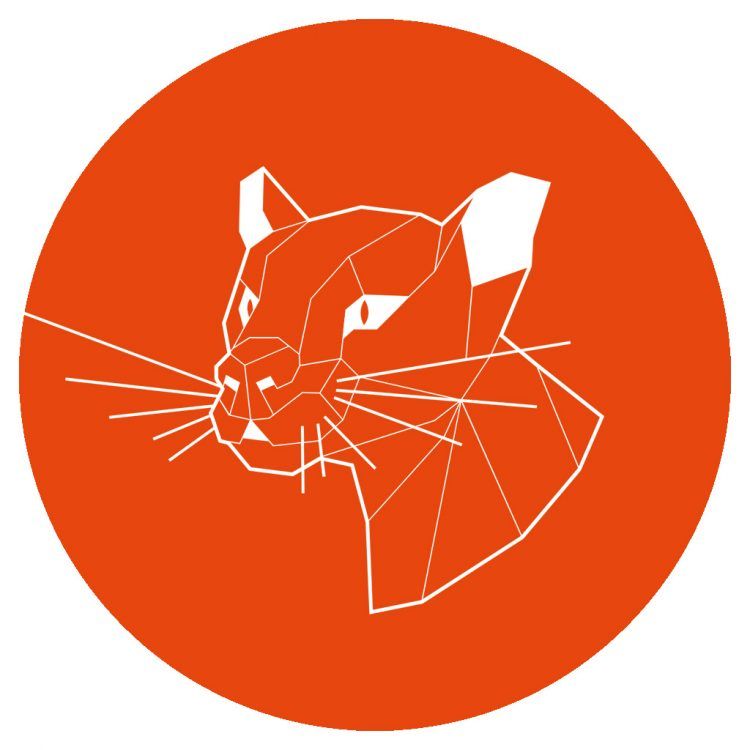
Если вы обновитесь до Ubuntu 20.04 LTS с Ubuntu 18.04 LTS, вы обнаружите, что ваша новая ОС выглядит и ведет себя немного иначе, чем та, которую вы использовали ранее.
Это связано с тем, что совокупная сумма изменений от Ubuntu 18.10 «Cosmic Cuttlefish» и до Ubuntu 20.04 «Focal Fossa», в целом составляет довольно существенный набор.
Без паники!
Чтобы помочь вам и другим храбрым «бионическим бобрам» ориентироваться в городе «Focal Fossa», я собрал следующее «руководство по поиску функций». В нем я выделяю 18 наиболее заметных изменений между 18.04 LTS и 20.04 LTS.
Примечание: следующий список посвящен изменениям между выпусками LTS. Если вы используете Ubuntu 18.10, 19.04 или 19.10, у вас уже есть (большинство) перечисленных функций.
18.04 и 20.04: найди восемнадцать различий
1. Новый лихой лук
Давайте начнем с самого очевидного изменения: внешнего вида Ubuntu.
Вы просто не можете не заметить, что рабочий стол Ubuntu претерпел некоторые изменения со времен последнего драматического релиза LTS. Мы говорим о разнице между днем и ночью, которая не просто повышает привлекательность дистрибутива - хотя это, безусловно, очень важно, - но также облегчает использование системы.
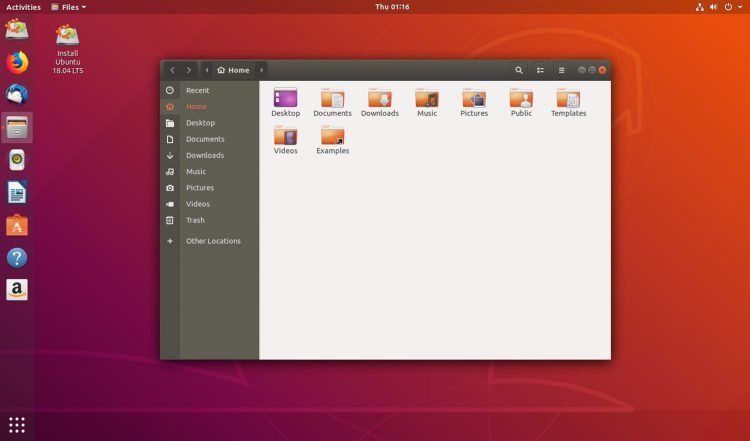
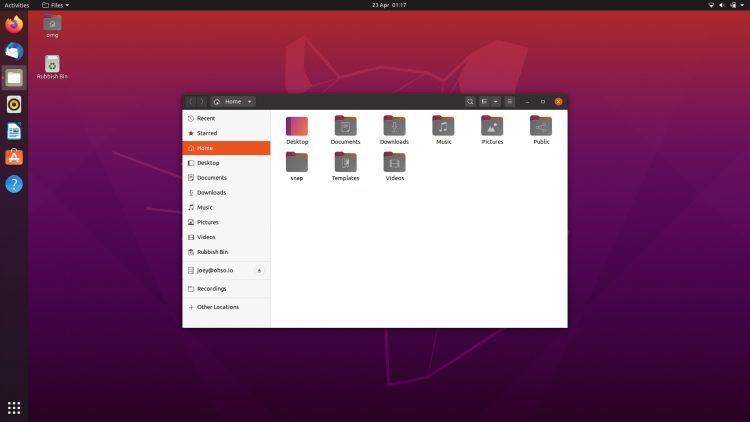
Yaru GTK и темы значков (которые были известны под названием «Communitheme» в 2018 году) перестраивают каждый цифровой уголок, трещину и закоулок рабочего стола Ubuntu, от оконных рамочек до меню правой кнопки мыши, значков приложений и многого другого.
Темные элементы пользовательского интерфейса оболочки GNOME (например, меню состояния, панель уведомлений и т. д.) уступают своим более светлым вариантам (хотя вы можете выбрать максимально темный вариант в Focal, если вы действительно этого захотите).
2. Любимые файлы в Nautilus ...
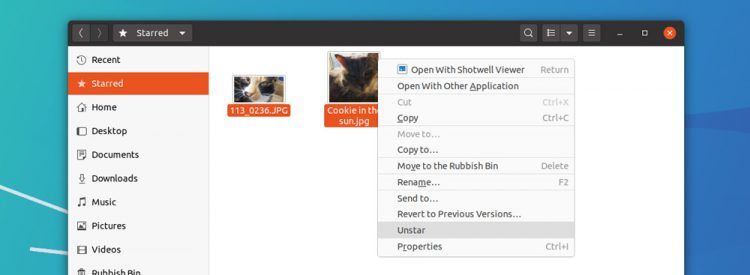
Ubuntu 20.04 поставляется с самым последним Nautilus (который часто упоминается под простым названием Files). Начиная со времен Nautilus 3.26, в файловый менеджер была включена возможность выбирать любимые файлы (или выражаясь языком GNOME «помечать звездочкой»).
Эта простая функция позволяет легко отмечать избранные файлы и папки в вашей файловой системе и снова получать к ним доступ в любое время в виде группы из закладки «Помечено», расположенной в верхней части боковой панели.
Но это далеко не все….
3.… Наслаждайтесь динамическим изменением размера…
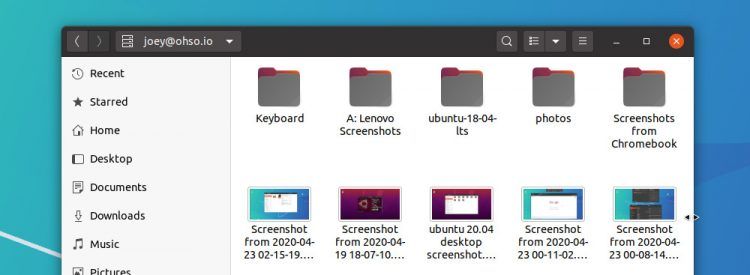
Это одно из тех, на первый взгляд незначительных, но давно просившихся в реализацию, изменений. Проще говоря, файловый менеджер Nautilus теперь равномерно распределяет расстояние между файлами / папками при изменении размера окна.
Это позволяет отображать больше элементов в каждой строке и каждом столбце, что удобно, особенно если вы регулярно просматриваете упакованные каталоги или файловые системы.
Жизнь круто изменилась? Вроде нет, но все же, это хоть и маленькая, но явная победа.
4.… и более универсальный Path Bar
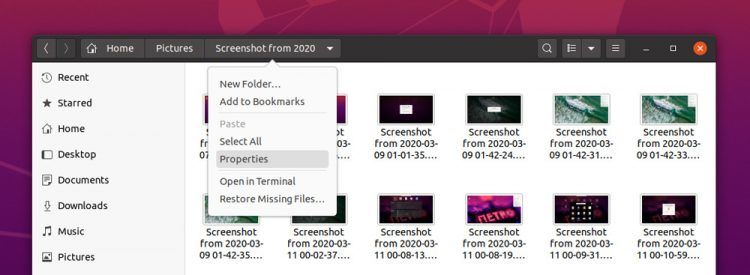
Наконец, строка пути в «новом» файловом менеджере Nautilus умнее, чем старая.
Например, теперь вы можете щелкнуть правой кнопкой мыши по элементам панели пути, чтобы получить доступ к списку полезных действий, например, к новой папке, закладке, выделению всех, открытию в терминале и всякому такому.
Но самое значительное изменение заключается в объединении окна поиска файлов с самой строкой пути, что значительно удобнее варианта из версии 18.04, где окно поиска существовало как отдельное раскрывающееся поле.
5. Доступ к дискам из док-станции Ubuntu
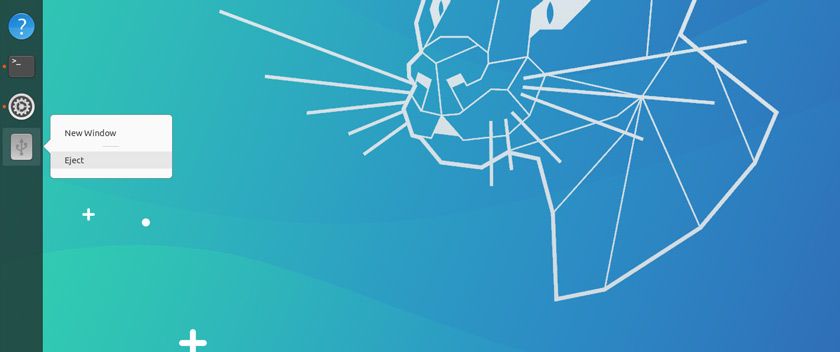
Это немного сэкономит время.
Когда вы вставите флэш-накопитель USB, SD-карту или внешний жесткий диск в систему Focal, и на док-станции Ubuntu появится удобный ярлык для нее. Нажмите на значок, чтобы открыть корневую папку в Nautilus, или щелкните правой кнопкой мыши, чтобы получить доступ к опции «извлечь».
Если вы подключаете множество дисков / разделов / устройств и находите, что значки занимают слишком много места в док-станции Ubuntu, вы можете отключить эту опцию с помощью команды dconf.
6. Thunderbolt грядет
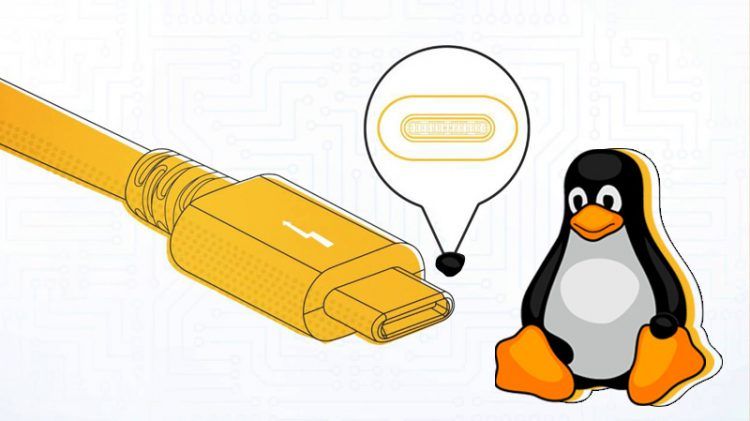
Ubuntu 18.04 дал вам некоторый контроль над подключенными устройствами Thunderbolt 3. В 20.04 этих элементов управления стало намного больше (и они немного проще в использовании). Просто подключите совместимое устройство TB3 и откройте «Настройки» > «Thunderbolt», чтобы увидеть доступные опции.
А что, если вы не увидите панель Thunderbolt? Изи, это потому, что приложение «Настройки» теперь скрывает панели для оборудования, которого нет в вашей системе.
Такое милое внимание, да? ☺️
7. Простые (более простые) настройки обоев
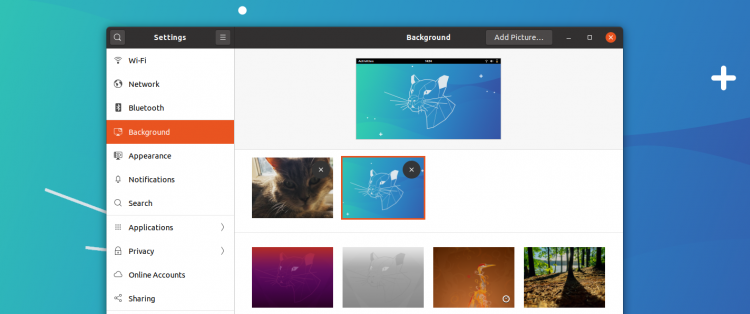
Ubuntu больше не заставляет вас устанавливать отдельные фоны для рабочего стола и экрана блокировки. (Ошеломительно.) Новый экран блокировки берет обои рабочего стола и применяет размытие.
Смена фона также намного проще с помощью пользовательского интерфейса, так как вы больше не ограничены выбором изображений с разрешением .jpg, хранящихся на верхнем уровне вашей папки ~ / Pictures.
Просто нажмите большую кнопку «+» в меню «Настройки» > «Фон», и вы сможете выбрать ЛЮБОЙ совместимый файл изображения из БУКВАЛЬНО-ОТКУДА-УГОДНО в вашей файловой системе, включая съемные диски.
8. Более изящное приложение терминала
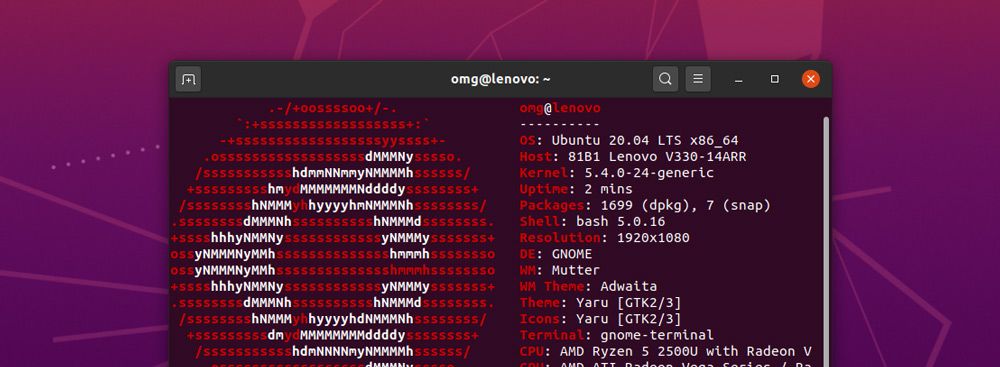
«Если вы сегодня откроете терминал, то вас ждет большой сюрприз…»
Да, GNOME Terminal стал полностью интегрированным с панелью заголовков CSD / GTK где-то так года с 2018. У меня ни разу не возникло с ним проблем как, впрочем, и со старым «заголовком». Но он кажется мне гораздо умнее и аккуратнее, чем прежний, - чем-то напоминает такой инструмент, как Tilix.
9. Фракционное масштабирование - наконец-то!
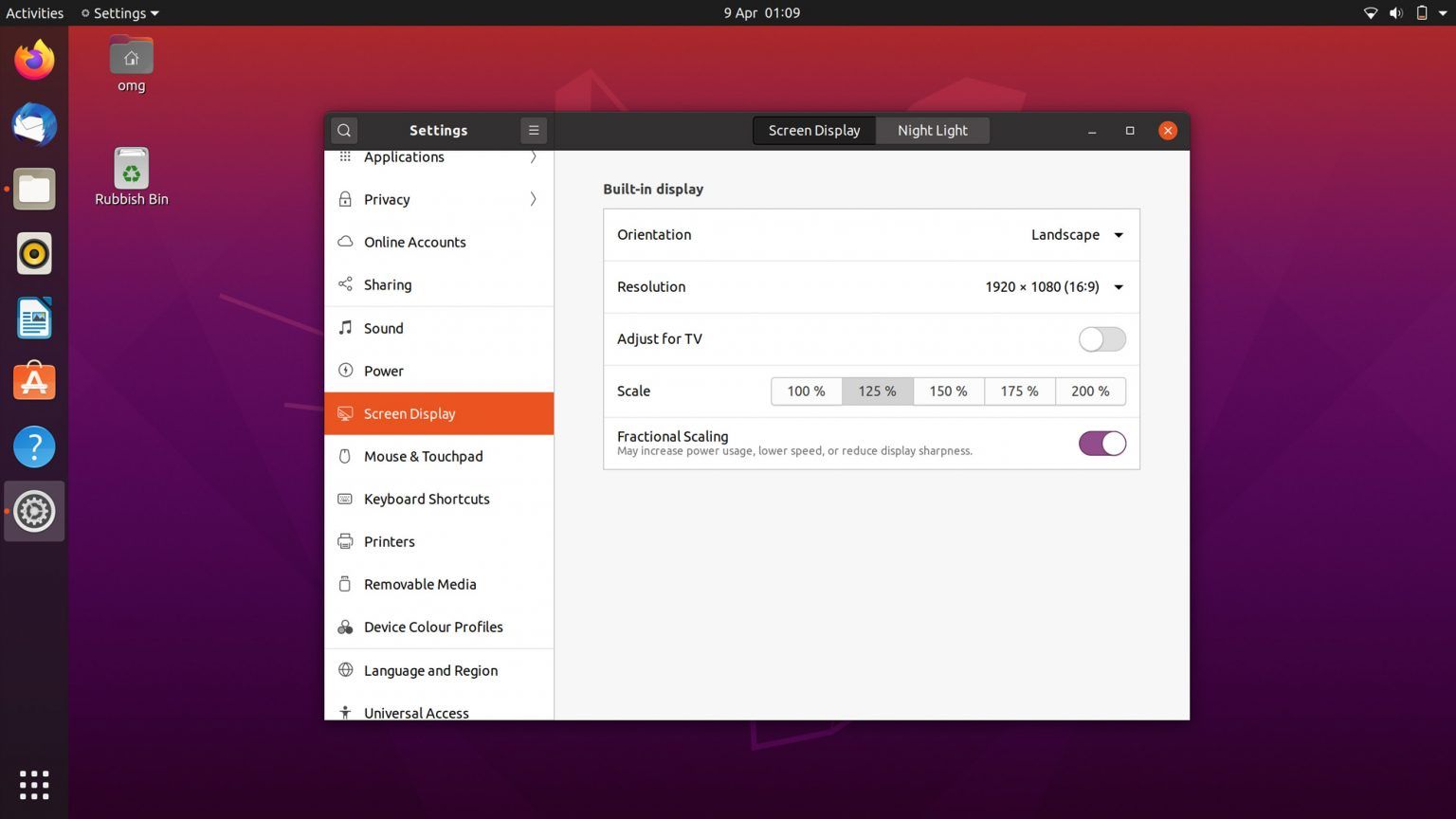
Ubuntu предлагает только 100% или 200% для опции масштабирования из коробки, что не очень хорошо, если вы крутите на дисплее HiDPI или что-то настолько же хитровыдуманное.
Но всего лишь один щелчок «ползунка дробного масштабирования» — это все, что нужно, чтобы разблокировать дополнительные параметры дробного масштабирования, такие как 125% и 150%, командная строка больше не требуется!
Хотя приятно видеть эту доступную функцию, имейте в виду, что дробное масштабирование в сессиях с интерфейсами X11 все еще немного грубовато. В зависимости от вашей конфигурации вы можете обнаружить, что дробное масштабирование приводит к более высокой загрузке ЦП или к разрыву экрана во время анимации окон.
10. Создание кастомных папок приложений
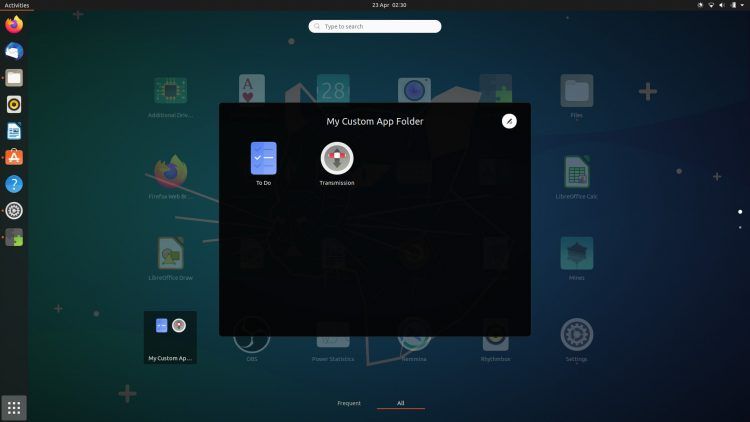
Экран Приложения в GNOME Shell научился нескольким новым трюкам со времен Bionic Beaver. Главная из них - возможность легко создавать пользовательские папки приложений.
Просто перетащите любой значок на другой значок на экране приложений и - тадам - создайте пользовательскую папку. Оболочка GNOME может (в зависимости от группируемых приложений) предлагать автоматическое имя папки на основе категорий, но вы можете установить собственное имя непосредственно в момент создания.
Папки приложений отображаются в виде строки, среди обычных ярлыков приложений, в алфавитном порядке. Чтобы удалить папку приложения, просто вытащите из нее каждый значок приложения по очереди.
11. Более быстрый доступ к Google Диску
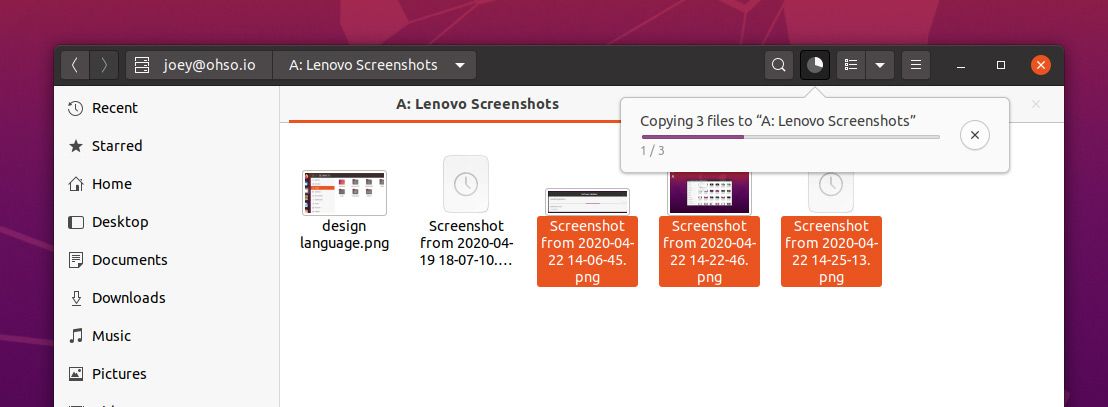
Файловый менеджер Nautilus (с помощью gfvs) уже давно может показывать удаленные подключения, в том числе службы облачного хранилища Google Drive, на боковой панели.
Но производительность при доступе к удаленным монтировкам значительно возросла с 2018 года. Время загрузки, особенно в каталогах с плотным количеством файлов, значительно уменьшилось, особенно на Google Диске (сервис, которым я пользуюсь).
Хотя вы не можете «синхронизировать» файлы и папки на Google Диске с папками и файлами на вашем рабочем столе, вы можете получать доступ, редактировать, копировать и передавать файлы – это та задача, с которой файловый менеджер теперь справляется максимально хорошо.
12. Логотип OEM во время загрузки
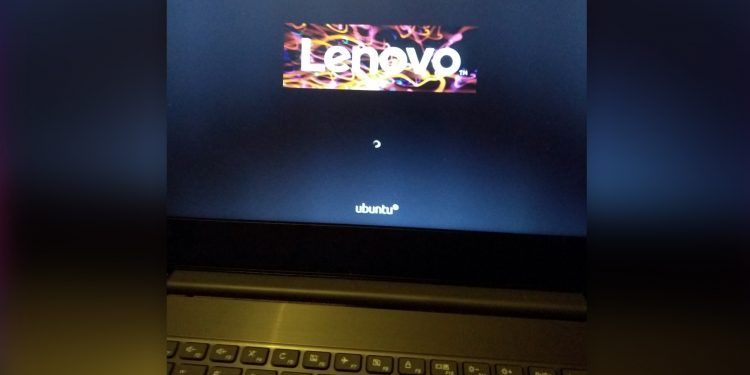
В течение короткого момента, который новая убунта тратит на загрузку – ведь время загрузки в Focal улучшено, я сам не чекал, но так говорят - вы можете наблюдать по центру экрана логотип вашего ноутбука или производителя компьютера.
Не волнуйся; ни Lenovo, ни Acer, ни ASUS, никто бы то ни было другой не покупал Ubuntu. Это просто видимый результат технических изменений более низкого уровня, призванных улучшить и упростить процесс загрузки дистрибутивов Linux в целом.
13. Прокачанные разрешения приложений
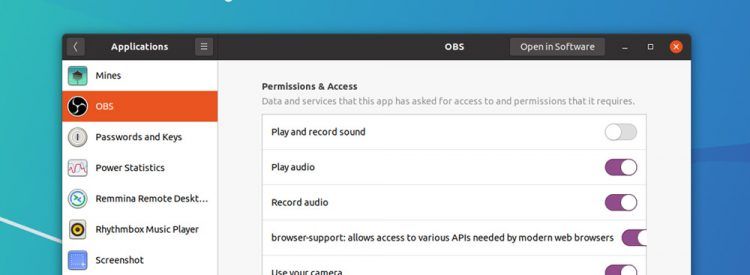
Если вы любите форматы приложений «песочница», типа Flatpak или Snapcraft, вам стоит в полной мере воспользоваться расширенными разрешениями приложений, доступными через «Настройки» > «Приложения».
Здесь вы сможете, например, запретить приложению Snap использовать вашу веб-камеру; или ограничить доступ Flatpak к вашей сети или к чему-либо еще.
Просто не позволяй новой найденной силе завладеть тобой, да? ?
14. Иконки рабочего стола: новый опыт
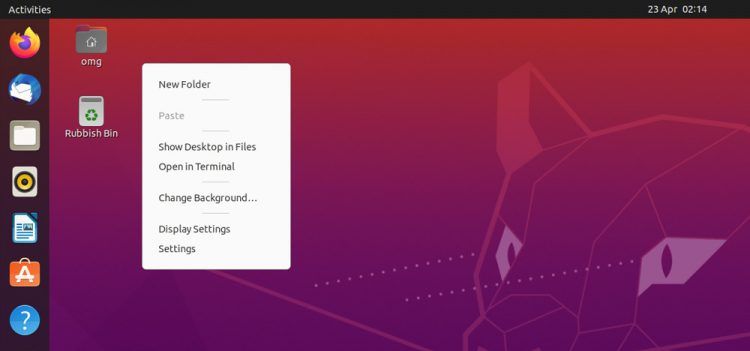
Так как Nautilus больше не отвечает за «отрисовку» (то есть демонстрацию) значков на рабочем столе, Ubuntu поставляет расширение GNOME, чтобы не потерять эту функцию.
Ну, наполовину это срабатывает.
Несмотря на свою функциональность, расширение «десктопные иконки» далеко не идеальное, к сожалению, замена функций одной на другую на данный момент уже произошла.
Например, вы не можете перетаскивать файлы из Nautilus прямо на рабочий стол, вместо этого вы должны перетаскивать файлы в папку ~ / Desktop.
Но, по крайней мере, мы получили быструю ссылку на Настройки дисплея!!
15. Расширенные настройки Night Light
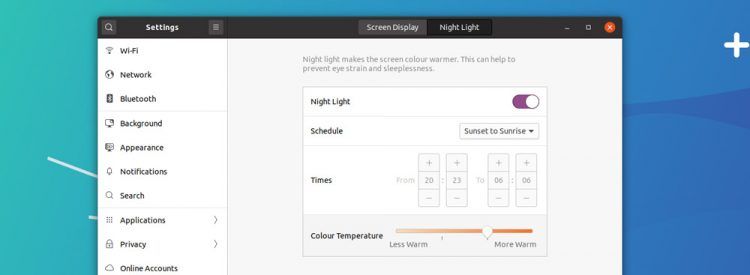
Вы получаете больше контроля над функцией Night Light в Ubuntu 20.04 LTS по сравнению с 18.04.
Эту функцию по-прежнему можно включить автоматически на закате (или по собственному выбору), но теперь вы можете контролировать общую интенсивность («тепло») фильтра синего света. Поиграйте с ползунком, чтобы определить наиболее подходящий вам уровень.
16. Каналы приложения Snap
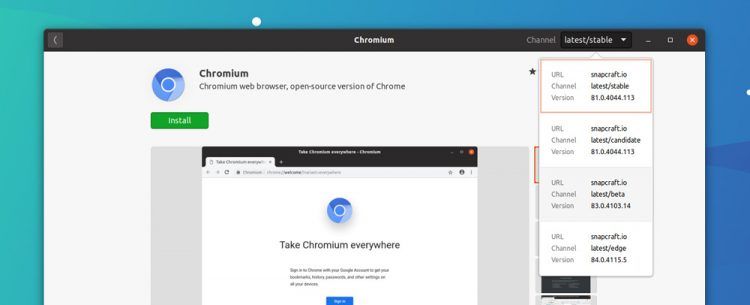
Плагин TheSnap для Ubuntu Software уже позволял вам выбирать между стабильной, бета и экспериментальной сборками («каналами») для множества популярных приложений Snap. В 20.04 эти варианты более обнаруживаемы, если можно так сказать.
Вместо того, чтобы погружаться глубоко в раздел информации о пакете, вы найдете переключатель каналов, встроенный в основную панель инструментов, именно там, где вам нужно. Он также показывает номер версии для последней сборки каждого канала.
17. Изменение порядка источников поиска
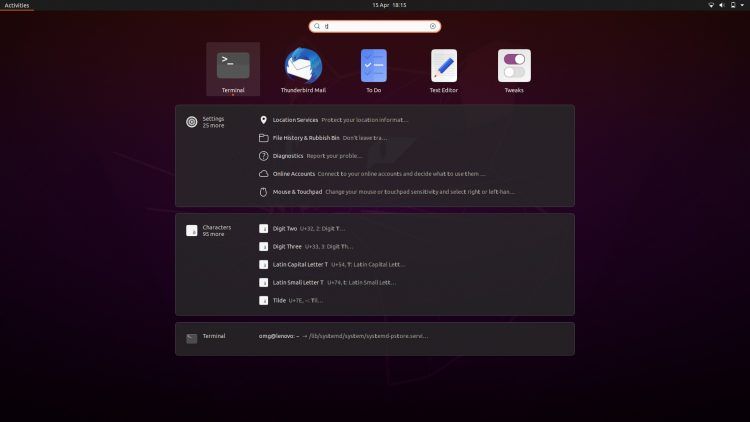
Нажатие супер-ключа — это все, что требуется для вызова общесистемного приложения, инструмента поиска файлов и настроек - и в 20.04 вы можете контролировать порядок появления источников поиска (и, следовательно, поиска совпадений).
Просто перетащите источники поиска, указанные в меню «Настройки»> «Поиск», чтобы настроить соответствующий рейтинг на обзорном экране.
Хотите увидеть соответствующие вкладки терминала, прежде непонятных символов и эмодзи? Просто передвинь их наверх.
18. Лучшая функция, которую вы не можете увидеть, а она есть

И последнее, но не менее важное: я должен упомянуть множество улучшений памяти, оптимизацию ЦП, частоту кадров, ввода и настройки анимации, которые появились в последующих выпусках Ubuntu с 18.04 LTS с апреля 2018 года.
Хотя некоторые исправления были перенесены и в версию 18.04, однако большинство из них касалось более поздних версий. Так что, если вы переходите прямиком с Bionic Beaver, кое-что станет для вас визуально мегаощутимыми изменениями.
Какая ваша любимая функция / изменение?
Уф! Я сделал это! Я начинал волноваться, что никогда не закончу этот пост, так как есть буквально бесконечное количество больших и маленьких изменений, которые хотелось бы обсудить.
Итак, теперь вы знаете немного больше о различиях между тем LTS и этим LTS. Я хочу знать, какие изменения вы считаете наиболее существенными / удивительными / разоблачительными - дайте мне знать в комментариях!

