Как включить абсолютно темный режим в Ubuntu 20.04 LTS
Если все цветовые схемы из коробки не достаточно темны для вас, и нужно больше тьмы. Простой, понятный и короткий гайд в картинках.

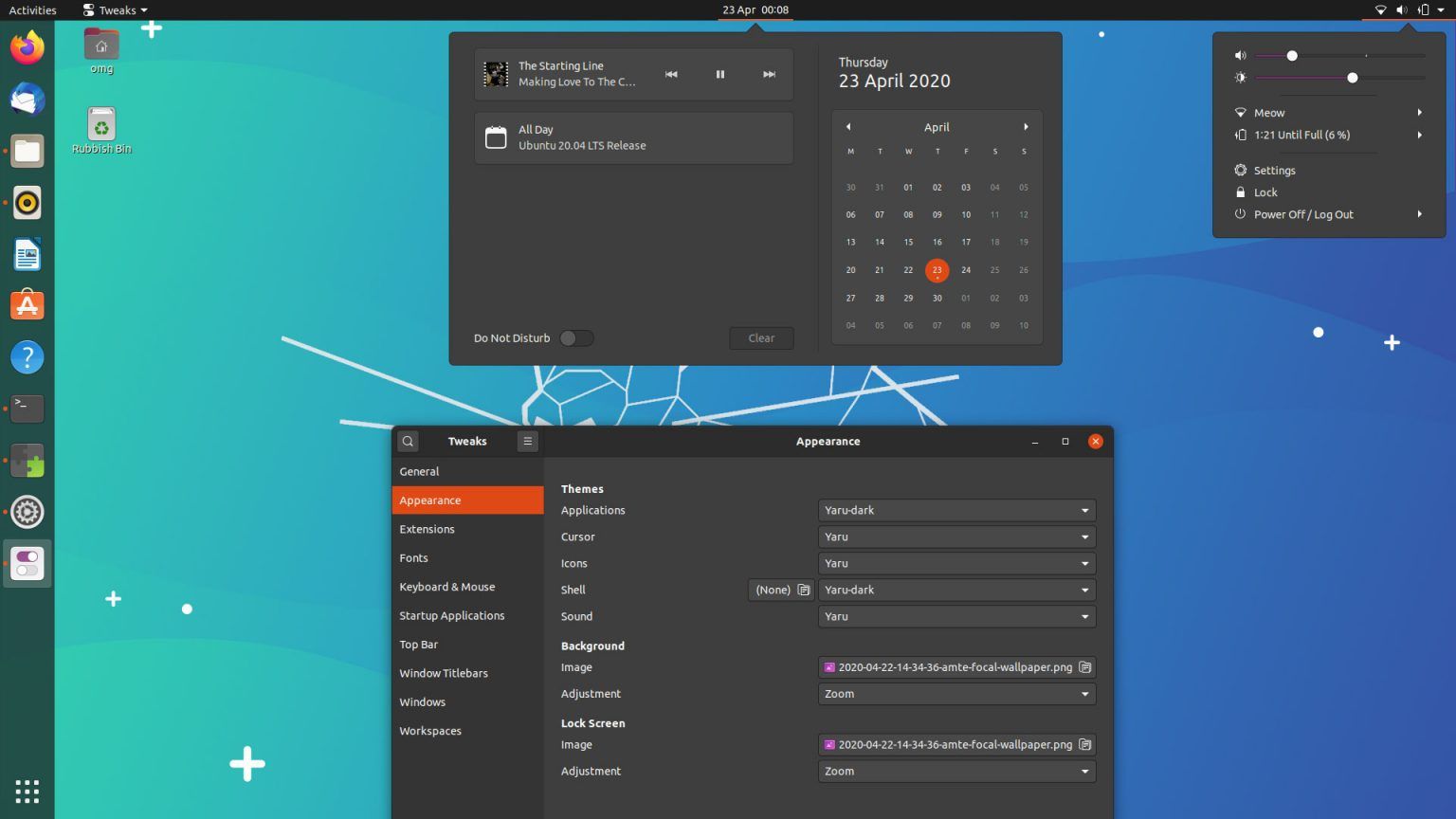
Ubuntu 20.04 поставляется с новой опцией темной темы, но некоторые пользователи не думают, что эта функция достаточно хороша для них.
Итак, в этом руководстве я покажу вам, как изменить тему оболочки GNOME в Ubuntu 20.04 LTS на Yaru Dark. Этот простой шаг дает вам более полный «темный режим» во всем интерфейсе рабочего стола Ubuntu.
Но зачем вообще нужен гайд по такому простому вопросу?
Ну, в общем…
Новая Темная Тема Убунту
Как вы, наверное, уже знаете, в Ubuntu 20.04 очень легко изменить внешний вид «цветовую гамму окна» непосредственно из приложения «Настройки» > «Внешний вид».
Здесь предлагается три варианта цветовых решений окна: светлый, стандартный и темный:
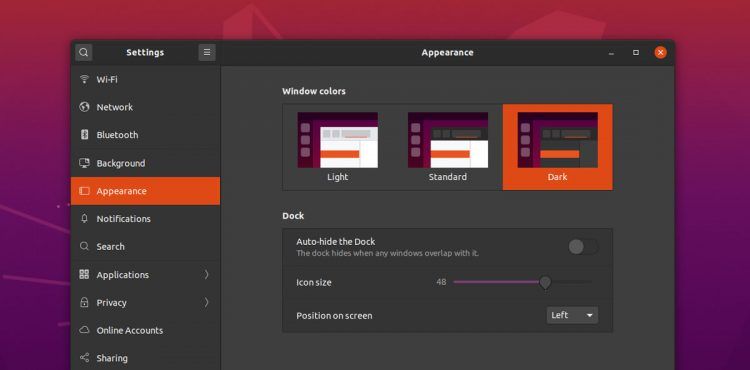
Это отличная особенность, которую мне особенно приятно было увидеть в свеженькой Ubuntu.
Существует некоторая проблема, связанная с тем, что новый параметр «Темный» изменяет только внешний вид приложений, работающих на рабочем столе. Он не меняет цвет самого рабочего стола.
Вместо этого пользовательский интерфейс оболочки GNOME продолжает использовать светлую тему, независимо от того, какой цвет окна вы выбрали:
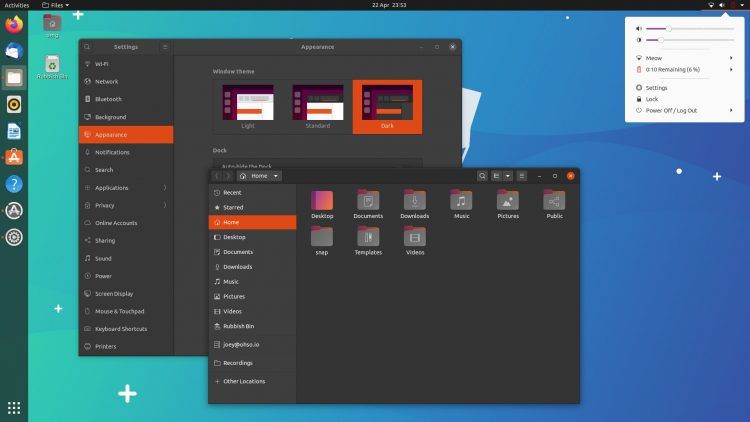
Это не выглядит ужасно, но это не совсем та темная тема, которая нужна некоторым пользователям.
Поэтому я рад сообщить, что вы можете изменить такое положение вещей - и вот как.
Как сделать GNOME Shell Dark в 20.04
Во-первых, вам нужно установить расширение GNOME Shell для пользовательских тем. Это дополнение позволяет невероятно легко изменять тему оболочки GNOME.
Вы можете установить это конкретное включение с веб-сайта extensions.gnome.org (EGO), но я считаю, что быстрее установить пакет gnome-shell-extensions (осторожно: он также добавляет множество других дополнений) прямо из архива Ubuntu, браузер не требуется:
Нажмите, что бы скачать пакет расширений GNOME
Кроме того, вы можете запустить эту команду для установки расширения GNOME User Themes на Ubuntu из командной строки:
sudo apt install gnome-shell-extentions
Каким бы способом вы ни воспользовались для установки расширения User Themes, вам понадобятся (новое) приложение GNOME Extensions и GNOME Tweaks, чтобы воспользоваться им:
Нажмите, чтобы установить GNOME Tweaks на Ubuntu
Нажмите, чтобы установить приложение GNOME Extensions в Ubuntu
У меня нет под рукой свежеустановленной Убунты для тестирования, но может случиться так, что приложение GNOME Extensions не нужно будет устанавливать вручную. Возможно оно станет доступным, как только вы установите другие нужные расширения - просто поищите его в сетке приложений:
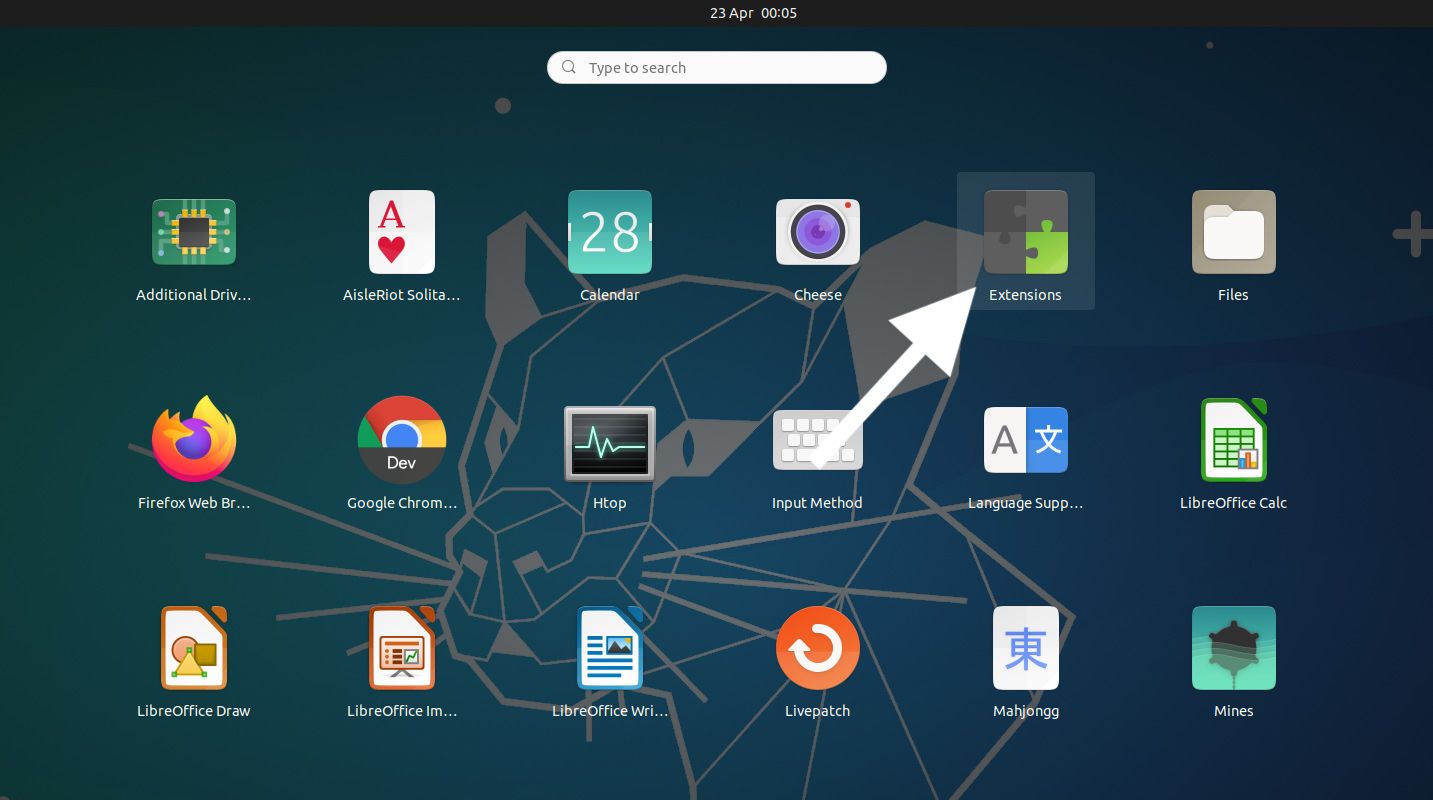
Теперь все готово!
- Откройте приложение GNOME Extensions
- Переместите переключатель рядом с «Темами пользователя», чтобы включить (цветной)
Так же, как на этой картинке:
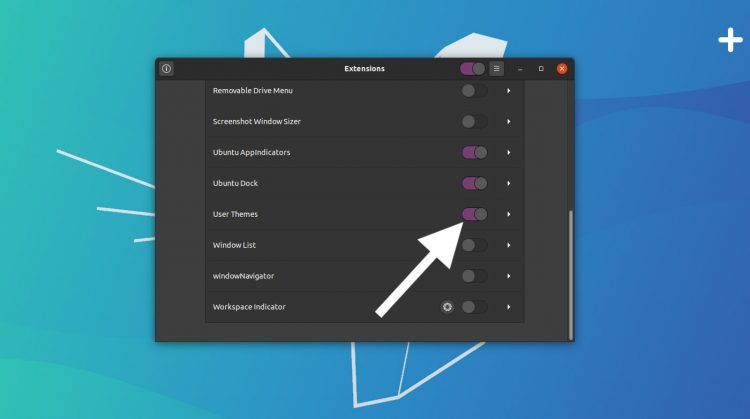
Затем вам нужно разлогиниться и снова войти в свою сессию ИЛИ вручную перезапустить оболочку GNOME (Alt + F2, введите r, нажмите ввод), чтобы расширение темы действительно активировалось.
Наконец, откройте инструмент настройки GNOME и:
- Выберите «Внешний вид» на боковой панели
- Найдите раздел оболочки
- Выберите «Yaru Dark» в меню рядом
Обратитесь к этому скриншоту, если вам нужна помощь:
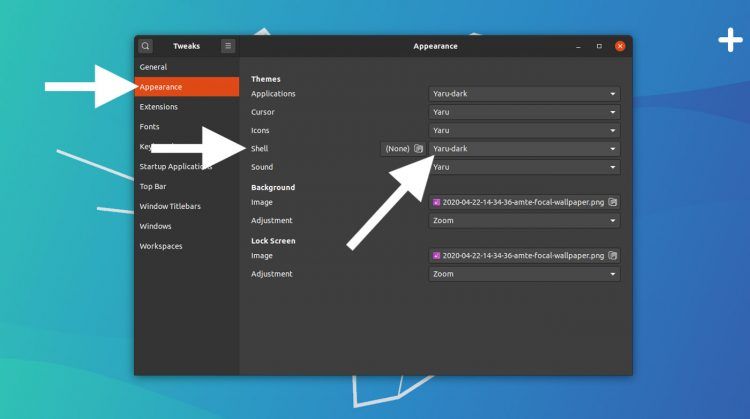
Это все, что вам нужно сделать. Ваш рабочий стол теперь полностью темный во всех областях!
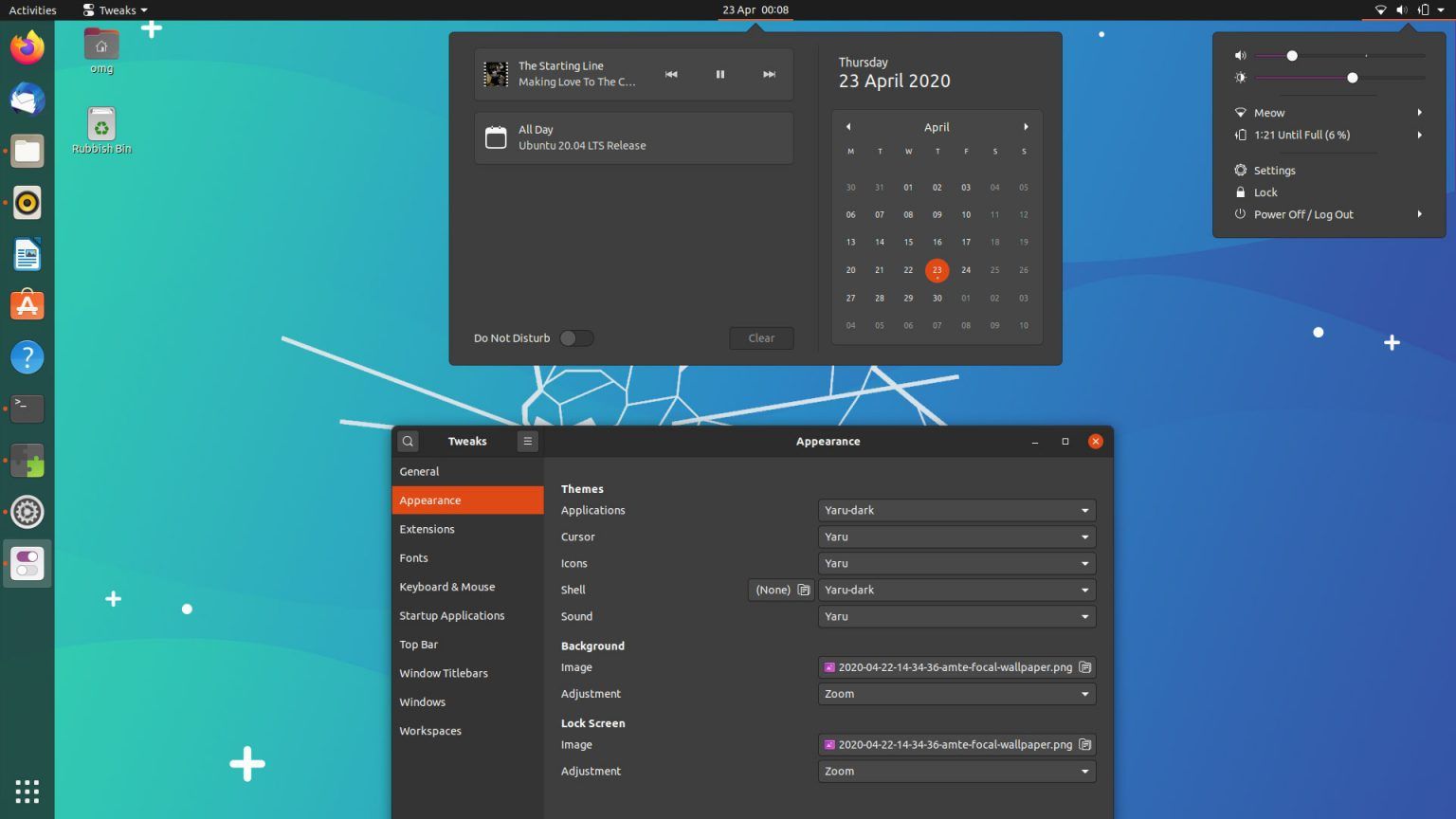
Если вам надоест мрачный вид – как по мне, так это невозможно - и вы захотите вернуться к стандартному «светлому» виду элементов пользовательского интерфейса GNOME Shell, просто повторите последний набор шагов снова, но вместо «Yaru Dark» выберите «По умолчанию».
А вы предпочитаете светлые или темные темы Shell? Дайте мне знать в комментариях ниже!

