Маст рид: 10 вещей, которые нужно сделать после установки Ubuntu 20.10
Новый релиз - новая настройка - свежий топ приложений. Постоянство - признак мастерства. Наслаждайтесь списком и набегайте в комментарии.

Новый релиз Ubuntu в том числе означает и новое изложение наиболее важных постинсталяционных процедур, которые придется выполнить.
Это руководство, как и всегда, предназначено для неопытных и не успевших досконально изучить Ubuntu пользователей. Каждый элемент нового релиза Ubuntu по умолчанию направлен на улучшение операционной системы и пользовательского опыта.
Для каждого свежего выпуска Ubuntu я пишу этот топ «вещей, которые нужно сделать…» с нуля, а не просто обновляю старый. Почему я делаю именно так? Да потому что пункты часто меняются. И проблемы, требовавшие пост-инсталляции ранее, возможно, уже решены.
Впрочем, всегда есть, что еще порекомендовать.
Что сделать после установки Ubuntu 20.10?
1. Посмотрите, что нового
Каждая версия Ubuntu отличается от предыдущей, и последний релиз не является исключением. Поэтому, прежде чем перейти к точной настройке циферблатов и прочим играм с настройками, обязательно выделите время, каких-то 3 минуты и 7 секунд, в частности, для того чтобы узнать о новых возможностях Groovy Gorilla.
Если вам понравилось видео выше, и вы хотите больше подобного контента, пожалуйста, подпишитесь на наш канал YouTube и оставьте свои видео-идеи в комментариях.
2. Установите GNOME Tweaks
Tweaks можно рассматривать как настоящий швейцарский нож для рабочего стола Ubuntu. Этот инструмент легко позволяет получить доступ к скрытым настройкам, и настроить рабочий стол в соответствии со своими потребностями, желаниями и прихотями.
Эта удобная утилита даст вам возможность:
- Изменить GTK и тему значков
- Переместить кнопки окна влево
- Изменить шрифт рабочего стола и размер шрифта
- Автоматически центрировать новые окна
- Показывать день недели на значке часов
- Переключаться между динамическим и статическим рабочим пространством
Это бесплатное приложение с открытым исходным кодом. Вы можете скачать его из приложения Ubuntu Software или запустив sudo apt install gnome-tweaks в новом окне терминала.
Ко всем настройкам, доступным в Tweaks, также можно получить доступ с помощью командной строки или с помощью инструмента dconf-editor, если вам так удобно, но имейте ввиду, выглядит он устрашающе.
3. Включите поддержку расширений GNOME
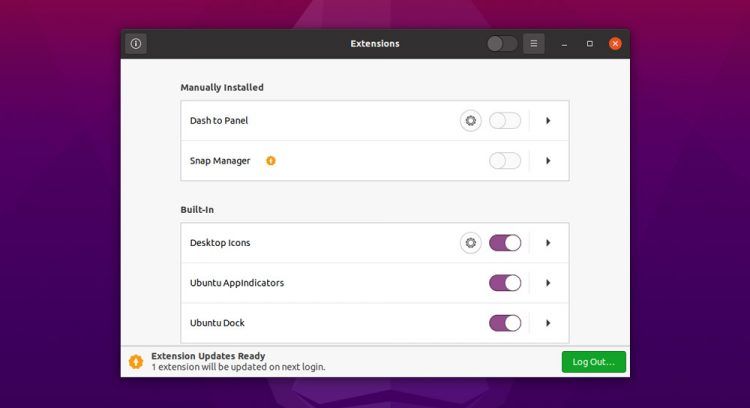
Расширения GNOME позволяют легко добавлять и расширять функциональные возможности рабочего стола Ubuntu. От тонких настроек (например, использование отдельных меню для Wi-Fi, Bluetooth, питания и т. д.) до значительных изменений (таких как, объединение верхней панели и стыковки на одной панели) расширения настолько же универсальны, насколько и разнообразны.
Наше руководстве по установке расширений GNOME в Ubuntu шаг за шагом проведет вас сквозь весь процесс настройки. Там все предельно просто: устанавливаете расширение для браузера, устанавливаете приложение Connector и начинаете использовать их!
Чтобы использовать возможности GNOME Extensions в Ubuntu по максимуму, я рекомендую установить приложение Extensions. Найдите его Ubuntu Software по имени или, чтобы сэкономить время (программное обеспечение Ubuntu немного медленное), откройте терминал и запустите:
sudo apt install gnome-shell-extension-prefs
Приложение Extensions значительно упрощает включение и отключение расширений GNOME, доступ к их панелям настроек (если они доступны) и проверку обновлений.
4. Выведите процент заряда батареи на верхнюю панель
Если вы поставили Ubuntu на ноутбук, вам скорее всего хочется следить за временем автономной работы. Ubuntu 20.10 упрощает просмотр оставшегося процента заряда батареи на верхней панели с новой настройкой:
- Откройте настройки
- Выберите «Питание»
- Установите для параметра «Проценты батареи» значение «вкл»
Изменение вступает в силу мгновенно. Если вы хотите скрыть процент заряда батареи, вы можете повторить описанные выше шаги, но сдвиньте настройку с «вкл» -> «выкл».
5. Расширьте возможности темного режима Ubuntu
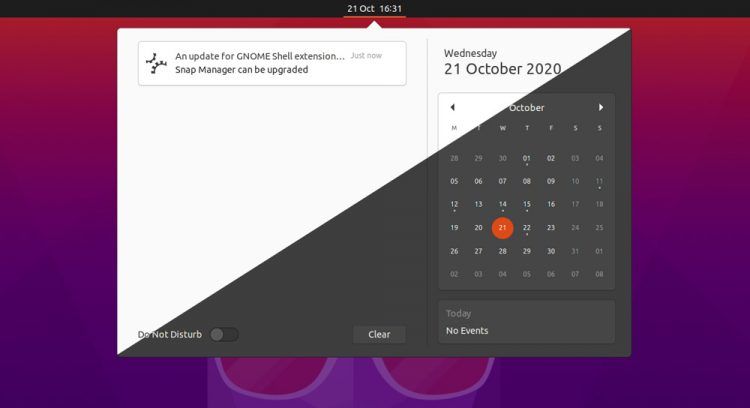
В Ubuntu есть темный режим, но он не переключает ВЕСЬ рабочий стол на темную тему. Он влияет только на внешний вид приложений (в частности, GTK). Если вы хотите что бы меню индикаторов, панель сообщений и виджет календаря, а также модальные диалоги стали темными, у вас есть возможность сделать это.
Вот наше руководство о том, как включить абсолютно темный режим в Ubuntu, оно пункт за пунктом описывает весь процесс, который требует больше усилий, чем просто вызов одной команды.
Не позволяйте повседневным хлопотам отвлекать вас; включение истинного темного режима в Ubuntu стоит затраченных усилий.
6. Включите сворачивание по клику
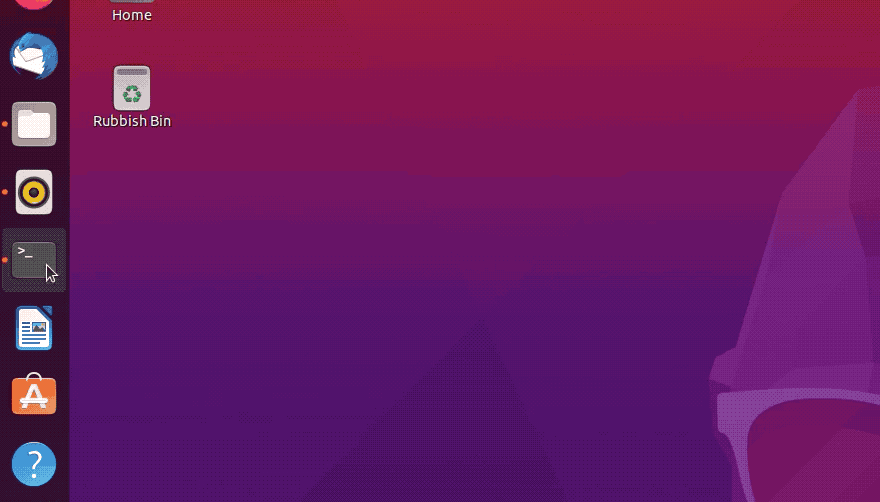
Больше всего меня беспокоит то, что в Ubuntu не работает сворачивание по щелчку. Если вам приходилось работать с Microsoft Windows, вы привыкли щелкать иконку приложения на панели задач, чтобы восстановить его (или находясь в фокусе), и щелкать его еще раз, чтобы свернуть (скрыть) его.
Даже общеизвестно строгая macOS позволяет легко настроить подобное поведение. Но Ubuntu, увы, не такая. На наше счастье, такая возможность все же есть, она просто скрыта.
Выполните следующую команду в новом окне терминала, чтобы включить «сворачивание при нажатии»:
gsettings set org.gnome.shell.extensions.dash-to-dock click-action 'minimize'
Изменение вступят в силу мгновенно.
7. Настройте поддержку Flatpak
Все время создаются отличные новые приложения для Linux, многие из которых доступны для установки в Ubuntu (и других дистрибутивах) как приложения Flatpak через магазин Flathub.
Ubuntu не поддерживает Flathub (или Flatpak, формат, который использует магазин) по умолчанию, поэтому вам нужно включить его самостоятельно – поверьте, оно того стоит. Многие первоклассные программы, о которых мы пишем в этом блоге каждую неделю, доступны через Flathub и, все чаще, они доступны только там.
В нашем руководстве по установке Flatpak в Ubuntu также описаны шаги, которые необходимо выполнить, чтобы включить Flathub в Ubuntu. Почему я рекомендую сделать это сразу после установки Ubuntu? Ответ прост. Что бы у вас все было готово для установки любого нового приложения, которое может вас заинтересовать, например, после поста в нашем блоге.
Потому что вы регулярно читаете его, не так ли?
8. Установите расширение Desktop Icons NG.
Видите все эти значки на рабочем столе? Они обрабатываются расширением GNOME Shell, которое, эм, не очень способно. В нем отсутствуют базовые функции. Например, вы не можете перетаскивать файлы из Nautilus на рабочий стол или наоборот. Странно.
К счастью, существует лучшая версия этого расширения, поддерживаемая сообществом. Оно называется «desktop-icons-ng» (или сокращенно DING), оно бесплатно, отлично работает и - ура! - позволяет вам перетаскивать вещи, которые хочется.
Если вы настроили расширения GNOME (см. пункт 3 этого топа), вы будете готовы продолжить и установить desktop-icons-ng (просто не забудьте сначала отключить старую версию):
Desktop Icons NG для GNOME Extensions
Если у вас возникнут какие-либо проблемы при использовании DING, вы можете открыть приложение Extensions Manager (все тот же пункт 3) и выключить его. Но обязательно отправьте отчет об ошибках разработчику на Gitlab.
9. Включите дополнительные виджеты
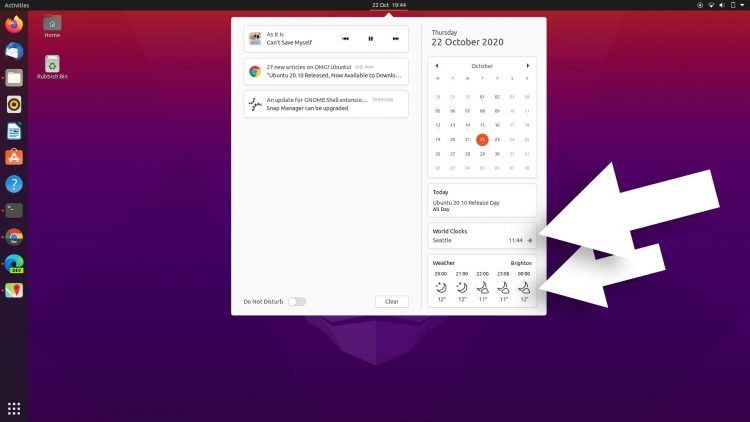
Панель сообщений / уведомлений предназначена для использования в качестве концентратора активности. Вы используете ее, чтобы следить за тем, что делают приложения, текущей датой и любыми предстоящими улучшениями.
Но она также может показать вам пятичасовой прогноз погоды для выбранного вами места и столько мировых часов, сколько вам нужно. Мы писали об этом малоизвестном, но чрезвычайно полезном свойстве ранее в этом году.
Вам не нужно делать ничего необычного, чтобы увидеть виджеты погоды и мирового времени на панели уведомлений: вам просто нужно установить приложения Погода и / или Часы.
sudo apt install gnome-weather gnome-clocks
После установки одного из них (или обоих) откройте панель сообщений / календарь и следуйте инструкциям на экране для настройки!
10. Получите дополнительное программное обеспечение
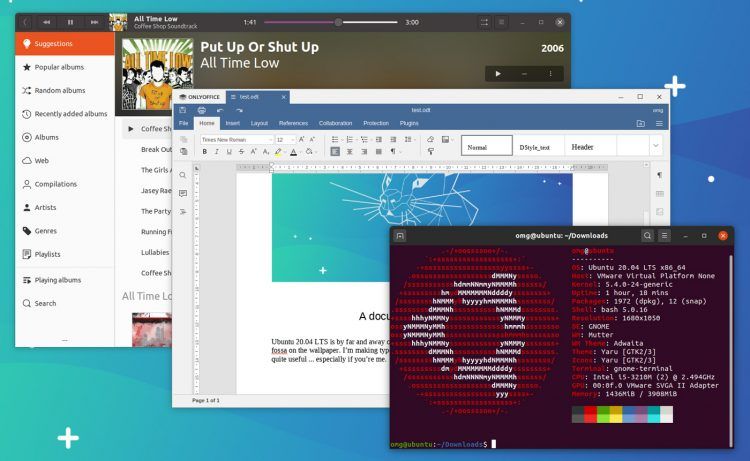
Набор программного обеспечения, с которым поставляется Ubuntu, - неплохое начало, но не стоит на нем останавливаться.
В нашем списке лучших приложений Ubuntu множество альтернатив предустановленному программному обеспечению. Почтовый клиент Geary - отличная альтернатива Thunderbird; OnlyOffice выступает против LibreOffice; а Lollypop – яростно конкурирует с Rhythmbox.
С приложениями репозиториев, приложениями Snap и приложениями Flatpak, доступными вам, вы избалованы выбором. Вот некоторые фавориты:
- GIMP - бесплатный редактор изображений;
- Kdenlive - мощный видеоредактор;
- Spotify - облачный сервис потоковой передачи музыки;
- Foliate - читалка электронных книг GTK;
- Feeds - настольный RSS-клиент;
- OBS Studio - трансляция на Twitch.tv;
Список выше – капля в океане. Какие бы задачи ни стояли перед вами, возможно, существует приложение для Linux, которое поможет вам справиться с ними.
Подведем итоги
Я хочу порекомендовать вам кое-что еще, но не могу. GNOME Sushsi - потрясающий маленький инструмент. Он позволяет предварительно просматривать изображения, видео, документы и многое другое, просто нажимая клавишу пробела. К сожалению, он сломан в GNOME 3.38, с которым поставляется Ubuntu 20.10.
Вот и конец моему списку обязательных после установки Ubuntu вещей. Я избегал упоминать какие-либо штуки, которые могут помешать работе ядра Ubuntu. И, если вам покажется, что необходимых изменений слишком много, вы всегда можете выбрать другой вариант Ubuntu.
А какие приложения и настройки для Ubuntu считаете необходимыми вы? Напишите в комментариях ниже.

