Как устанавливать и удалять программное обеспечение в Ubuntu [Полное руководство].
Это подробное руководство показывает различные способы установки приложений на Ubuntu Linux, а также демонстрирует, как удалить установленное программное обеспечение из Ubuntu.
![Как устанавливать и удалять программное обеспечение в Ubuntu [Полное руководство].](/content/images/size/w1200/2021/01/Software-management.jpg)
Когда Вы переходите на Linux, опыт может быть ошеломляющим с самого начала. Даже такие базовые вещи, как установка приложений на Ubuntu могут показаться запутанными.
Не волнуйтесь. Linux предоставляет так много способов сделать одну и ту же задачу, что вполне естественно чувствовать себя потерянным, по крайней мере, в начале. Вы не одиноки. Мы все были на этом этапе.
В этом руководстве для начинающих я покажу Вам самые популярные способы установки программного обеспечения в Ubuntu. Я также покажу вам, как удалить программное обеспечение, которое вы устанавливаете.
Также я подскажу свои рекомендации о том, какие методы лучше использовать для установки программного обеспечения в Ubuntu. Присаживайтесь поудобнее, мы начинаем. Это длинная и подробная статья, которая даст вам много полезной информации.
Как установить приложения в Ubuntu и как удалять установленное программное обеспечение
В этом руководстве я использую Ubuntu 16.04 со средой рабочего стола Unity. Кроме пары скриншотов, руководство применимо ко всем другим оболочкам Ubuntu.
1.1 Установка программного обеспечения с помощью Центра программного обеспечения Ubuntu [Рекомендуется]
Самый простой и удобный способ найти и установить программное обеспечение в Ubuntu - это использование Центра программного обеспечения Ubuntu. В Unity вы можете найти Центр программного обеспечения Ubuntu в строке поиска и нажать на него, чтобы открыть его:
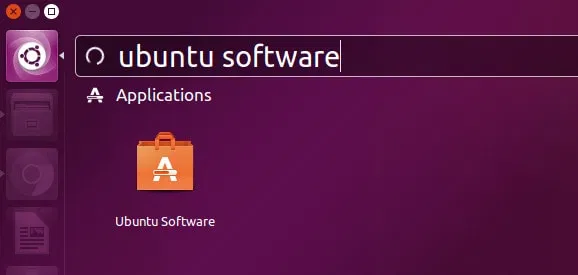
Вы можете заметить, что Центр программного обеспечения Ubuntu, чем-то похож на Google Play Store или App Store от компании Apple. Он демонстрирует все программное обеспечение, доступное для вашей системы Ubuntu. Вы можете либо искать приложение по его названию либо просто просмотреть различные категории программного обеспечения. Вы также можете выбрать что-то для себя в ТОПе приложений. Это ваш выбор.
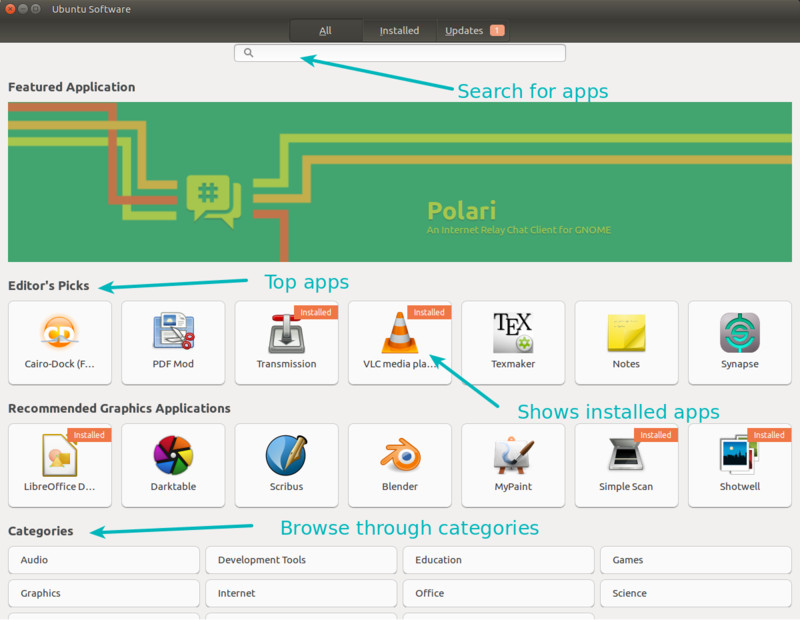
Как только вы найдете нужное приложение, просто нажмите на него. Откроется страница внутри Центра программного обеспечения с описанием приложения. Вы можете прочитать описание, увидеть его рейтинг, а также прочитать отзывы. Еще, вы даже можете написать свой собственный отзыв, если хотите.
Как только вы убедитесь, что хотите установить приложение, просто напросто нажмите на соответствующую кнопку. Для установки приложений в Ubuntu вам нужно будет ввести пароль.
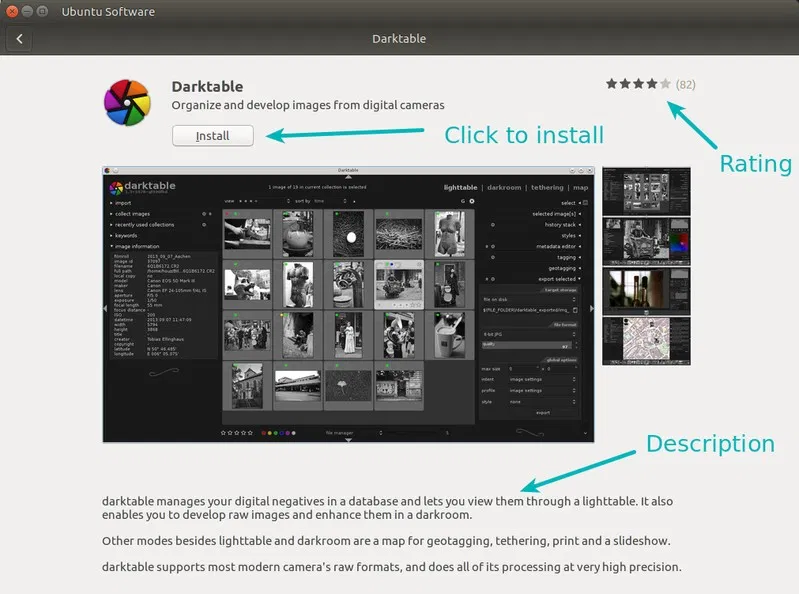
Что может быть проще?
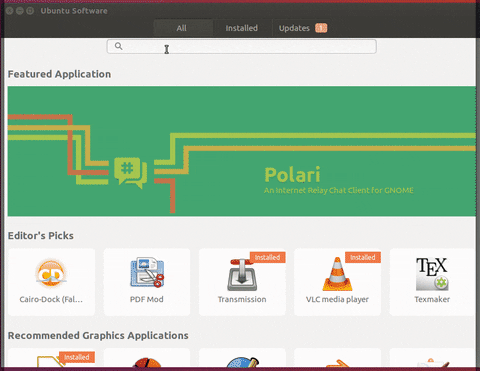
Совет: Как я уже упоминал в статье об установке Ubuntu 16.04, необходимо включить репозиторий партнера Canonical. По умолчанию Ubuntu предоставляет только программное обеспечение, которое поступает из собственного репозитория (проверено Ubuntu).
Но есть также репозиторий Canonical Partner, который не контролируется непосредственно Ubuntu и включает в себя закрытое проприетарное программное обеспечение. Включение этого репозитория дает доступ к большему количеству программного обеспечения. Например, установить Skype в Ubuntu можно как раз этим методом.
В Unity Dash выберите программное обеспечение и обновления.
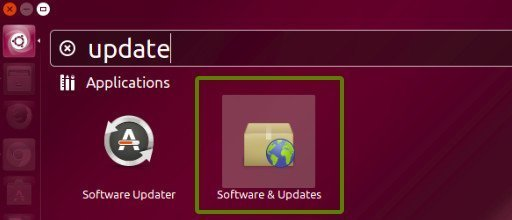
А здесь, на вкладке "Прочее программное обеспечение", проверьте параметры Canonical Partners.
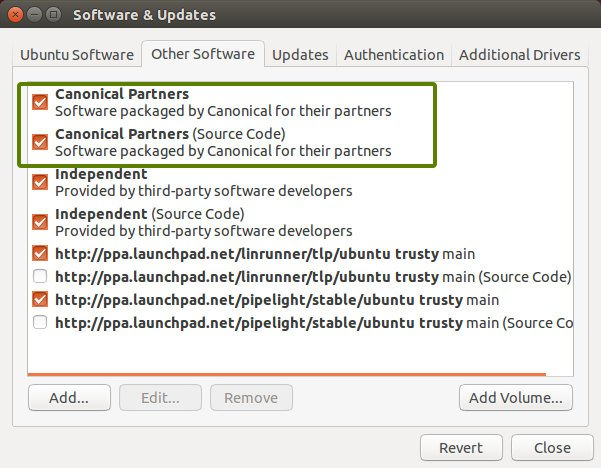
1.2 Удаление программного обеспечения с помощью программного центра Ubuntu [Рекомендуется]
Мы только что увидели, как можно устанавливать программное обеспечение с помощью Центра программного обеспечения Ubuntu. Как насчет удаления программного обеспечения, которое вы установили с помощью этого метода?
Удалить приложения с помощью Центра программного обеспечения Ubuntu так же просто, как и сам процесс установки.
Откройте Центр программного обеспечения и перейдите на вкладку Установленное. В ней будет показано все установленное программное обеспечение. В качестве альтернативы вы можете просто воспользоваться поиском по имени.
Чтобы удалить приложение из Ubuntu, просто нажмите на кнопку Удалить. Затем здесь снова потребуется ввести пароль.
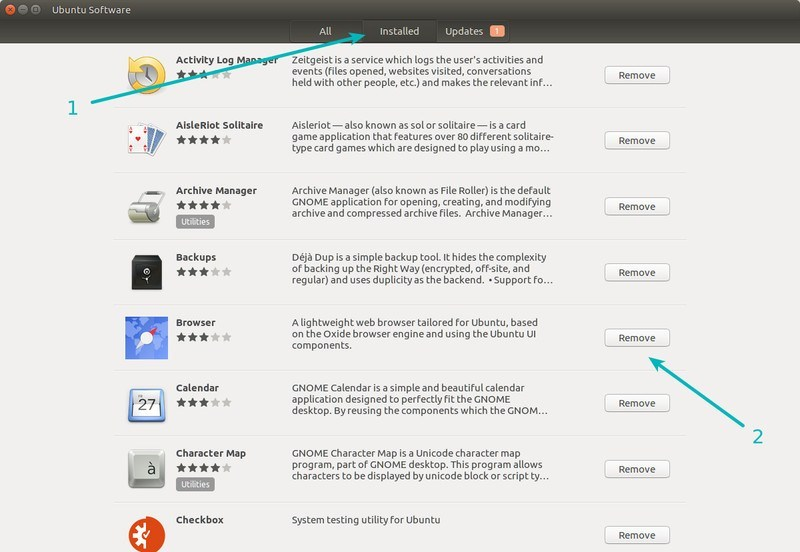
2.1 Установка программного обеспечения в Ubuntu с помощью .deb файлов
.deb-файлы аналогичны .exe-файлам в Windows. Они позволяют легко устанавливать программное обеспечение. Многие производители программного обеспечения предоставляют свои программы в формате .deb: Прекрасный пример такой программы - Google Chrome.
Вы можете загрузить .deb-файл с официального сайта.
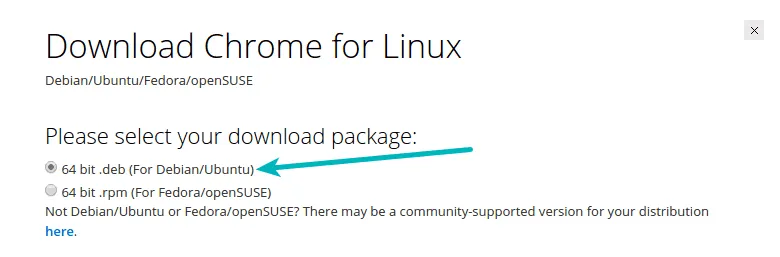
После загрузки .deb-файла просто дважды щелкните по нему, чтобы запустить его. Он откроется в Центре программного обеспечения Ubuntu, и вы сможете установить его так же, как мы это делали в разделе 1.1.
Кроме того, вы можете использовать легковесную программу Gdebi для установки .deb файлов в Ubuntu.
После установки программы вы можете удалить загруженный .deb-файл.
Совет: Несколько вещей, о которых следует помнить при работе с .deb-файлами:
- Убедитесь, что вы загружаете .deb-файл из официального источника. Используйте только официальный сайт или страницы GitHub.
- Убедитесь, что вы загружаете .deb-файл правильного системного типа (32-разрядный или 64-разрядный). Необходимо знать, какой разрядности ваша система Ubuntu 32-битной или 64-битной.
2.2 Удаление программного обеспечения, которое было установлено с помощью .deb
Удаление программного обеспечения, которое было установлено из файла .deb - это тот же самый процесс, который мы видели ранее в разделе 1.2. Просто перейдите в Центр программного обеспечения Ubuntu, найдите название приложения и нажмите кнопку Удалить, чтобы удалить его.
В качестве альтернативы можно использовать Synaptic Package Manager, поскольку может случиться, что установленное приложение не отображается в Центре программного обеспечения Ubuntu. Synaptic Package Manager перечисляет все программное обеспечение, доступное для вашей системы, и все программное обеспечение, уже установленное там. Это очень мощный и очень полезный инструмент.
До появления Центра Программного Обеспечения Ubuntu для обеспечения более удобного подхода к установке программного обеспечения, Synaptic была программой по умолчанию для установки и удаления программного обеспечения в Ubuntu.
Вы можете установить Synaptic Package Manager, нажав на ссылку ниже (она откроет Центр программного обеспечения Ubuntu).
Установить Synaptic Package Manager
Откройте Synaptic Manager и найдите программное обеспечение, которое вы хотите удалить. Установленное программное обеспечение отмечено зеленой кнопкой. Нажмите на нее и выберите "пометить для удаления". После этого нажмите кнопку "Применить", чтобы удалить выбранное программное обеспечение.
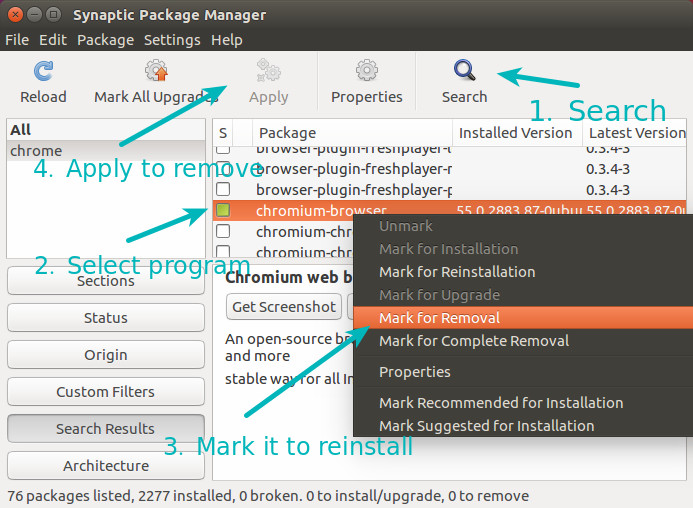
3.1 Установка программного обеспечения в Ubuntu с помощью команд apt [рекомендуется]
Вы могли заметить множество сайтов, дающих вам команду типа "sudo apt-get install" для установки программного обеспечения в Ubuntu.
На самом деле это командная строка, эквивалентная тому, что мы видели в разделе 1. В основном, вместо того, чтобы использовать графический интерфейс Центра программного обеспечения Ubuntu, вы используете интерфейс командной строки. Больше ничего не меняется.
Использование команды apt-get для установки программного обеспечения чрезвычайно просто. Все, что вам нужно сделать, это использовать команду типа:
sudo apt-get install package_nameЗдесь sudo дает вам привилегии "admin" или "root" (в терминологии Linux). Вы можете заменить имя package_name на имя желаемого программного обеспечения.
apt-get команды имеют автозавершение, поэтому если Вы наберете несколько букв и нажмете tab, то в нем будут перечислены все программы, которые соответствуют этим буквам.
3.2 Удаление программного обеспечения в Ubuntu с помощью apt-команд [рекомендуется]
Вы можете легко удалить программное обеспечение, которое было установлено с помощью Ubuntu Software Center, команды apt или файла .deb с помощью командной строки.
Все, что вам нужно сделать, это использовать следующую команду - просто замените package_name на имя программы, которую вы хотите удалить.
sudo apt-get remove package_nameОпять же, вы можете извлечь выгоду из функции автозавершения, нажав клавишу табуляции, когда начнете писать первые буквы названия программы.
Использование команд apt-get не является супер секретной функцией. На самом деле это очень удобно. С помощью этих простых команд Вы можете познакомиться с терминалом Ubuntu Linux, и это действительно поможет в долгосрочной перспективе.
4.1 Установка приложений в Ubuntu с помощью PPA
PPA расшифровывается как "Личный архив пакетов"(Personal Package Archive). Это еще один метод, который разработчики используют для предоставления своего программного обеспечения пользователям Ubuntu.
В разделе 1 мы столкнулись с термином "репозиторий". Репозиторий в основном содержит коллекцию программного обеспечения. В официальном репозитории Ubuntu находятся только программы, которые одобрены Ubuntu. В репозитории партнеров Canonical содержится программное обеспечение от поставщиков-партнеров.
Таким же образом PPA позволяет разработчику создать свой собственный репозиторий APT. Когда конечный пользователь (т.е. вы) добавляет этот репозиторий в систему (с помощью записи в список sources.list), программное обеспечение, предоставляемое разработчиком в его репозитории, становится доступным пользователю.
Теперь вы можете спросить, в чем необходимость PPA, когда у нас уже есть официальный репозиторий Ubuntu?
Ответ заключается в том, что не все программное обеспечение автоматически добавляется в официальный репозиторий Ubuntu. Только доверенное программное обеспечение попадает в этот список. Представьте себе, что вы разработали классное приложение для Linux и хотите регулярно предоставлять пользователям обновления, но для того, чтобы его можно было добавить в репозиторий Ubuntu, потребуется несколько месяцев (оно также может вообще не быть добавлено). В таких случаях может пригодиться PPA.
Кроме того, официальный репозиторий Ubuntu часто не включает в себя последнюю версию программы. Это делается для обеспечения стабильности системы Ubuntu. Совершенно новая версия программного обеспечения может иметь регрессию, которая может повлиять на систему. Поэтому требуется некоторое время, прежде чем новая версия попадет в официальный репозиторий - иногда месяцы.
Но что, если вы не хотите ждать, пока последняя версия попадет в официальный репозиторий Ubuntu? Именно здесь PPA может помочь. Используя PPA, вы получите более новую версию.
Обычно PPA используется с тремя командами. Первая добавляет репозиторий PPA в список исходников. Вторая обновляет кэш списка программного обеспечения, чтобы ваша система знала о новом доступном программном обеспечении. А третья устанавливает программное обеспечение из PPA.
Я покажу вам пример с использованием темы Numix PPA:
sudo add-apt-repository ppa:numix/ppa
sudo apt-get update
sudo apt-get install numix-gtk-theme numix-icon-theme-circleВ приведенном выше примере мы добавили PPA, предоставляемый проектом Numix. И после обновления информации о программном обеспечении, мы добавили две программы, доступные в Numix PPA.
Если вам нужно приложение с графическим интерфейсом, вы можете использовать приложение Y-PPA. Оно позволяет осуществлять поиск PPA, а также добавлять и удалять программное обеспечение лучшим образом.
Совет: Безопасность PPA сомнительна. Мой совет - добавляйте PPA из доверенных источников, желательно из официальных.
4.2 Удаление приложений, установленных с помощью PPA
Я уже подробно обсуждал удаление PPA из Ubuntu. Чтобы быстро объяснить это здесь, вы можете использовать следующие две команды.
sudo apt-get remove numix-gtk-theme numix-icon-theme-circlesudo add-apt-repository --remove ppa:numix/ppaПервая команда удаляет программное обеспечение, установленное через PPA. Вторая команда удаляет PPA из списка sources.list.
5.1 Установка программного обеспечения с использованием исходного кода на Ubuntu Linux [Не рекомендуется]
Установка программного обеспечения с использованием исходного кода не является тем, что я бы рекомендовал вам. Это утомительно, хлопотно и не очень удобно. Вам придется бороться с зависимостями и прочим. Вам придется хранить файлы с исходным кодом в системе, иначе вы не сможете деинсталлировать программу позже.
Но сборка из исходных текстов все равно является предпочтительным методом для большинства людей, даже если они не разрабатывают свои собственные программы. По правде говоря, последний раз я использовал исходный текст 5 лет назад, когда я был стажером, и мне пришлось разрабатывать программу с помощью Ubuntu. С тех пор я предпочитаю другие способы установки приложений в Ubuntu. Для обычных пользователей настольных компьютеров Linux следует избегать установки с исходных кодов.
Я буду краток в этом разделе и просто перечислю шаги по установке программного обеспечения из исходных текстов:
- Скачайте исходный код программы, которую вы хотите установить.
- Распакуйте скачанный файл.
- Перейдите в распакованный каталог и найдите файл README или INSTALL. Хорошо разработанное программное обеспечение может включать такой файл для предоставления инструкций по установке и/или удалению.
- Ищите файл, называемый конфигурацией. Если он присутствует, запустите файл с помощью команды ./configure - это проверит, есть ли в вашей системе все необходимое программное обеспечение (в терминологии программного обеспечения это называется "зависимостями") для установки программы. Обратите внимание, что не все программы содержат конфигурационный файл, что, на мой взгляд, является плохой практикой разработки.
- Если configure уведомляет вас об отсутствующих зависимостях, установите их.
- Как только у вас все будет, воспользуйтесь командой make, чтобы скомпилировать программу.
- После компиляции программы запустите команду sudo make install для установки программы.
Обратите внимание, что некоторые программы предоставляют вам сценарий установки, и просто запустив этот файл, вы установите программу в систему. Но в большинстве случаев так не везет.
Также обратите внимание, что программы, которые вы устанавливаете этим методом, не будут обновляться автоматически, как программы, установленные из репозитория Ubuntu или из PPAs или .deb файлов.
5.2 Удаление программного обеспечения, установленного с помощью исходного кода [Не рекомендуется]
Если вы думали, что установка программного обеспечения из исходных кодов была сложной, подумайте еще раз. Удаление программного обеспечения, установленного с исходными текстами, может быть еще большей болью.
- Во-первых, вы должны сохранить исходные тексты, которые вы использовали для установки программы.
- Во-вторых, при установке вы должны убедиться, что есть способ удалить программу. Плохо настроенная программа может не предоставить способа деинсталляции, и тогда вам придется вручную удалить все файлы, установленные программой.
Обычно, чтобы удалить программу, нужно перейти в ее извлеченный каталог и использовать следующую команду:
sudo make uninstallНо это не является гарантией того, что это будет всегда работать.
Видите ли, к исходному коду прилагается множество но и если и не так уж много преимуществ. Поэтому я не рекомендую использовать исходный код для установки программного обеспечения на Ubuntu.
Еще несколько способов установки приложений в Ubuntu
Есть еще несколько (не очень популярных) способов установки программного обеспечения в Ubuntu. Так как эта статья уже слишком длинная, я не буду рассказывать о них здесь. Я просто перечислю их ниже:
- Новая Snap-упаковка Ubuntu.
- команды dpkg
- Использование AppImage
- pip: используется для установки программ на базе Python
Как вы устанавливаете приложения на Ubuntu?
Если вы уже используете Ubuntu, какой ваш любимый способ установки программного обеспечения? Было ли это руководство полезным для вас? Делитесь своими мнениями, предложениями и вопросами.

