Как изменить приложения по умолчанию в Ubuntu
В этом небольшом руководстве мы покажем, как просто изменить приложения по умолчанию в Ubuntu Linux.

Установка мультимедийного проигрывателя VLC является для меня одним из первых шагов после установки Ubuntu. Первое из того, что я делаю после установки VLC - это устанавливаю его приложением по умолчанию, чтобы при двойном щелчке в нем можно было открыть любой видеофайл.
Как новичок, вы, возможно, должны знать, как изменить любое приложение по умолчанию в Ubuntu, и это то, что я собираюсь показать вам в этом небольшом руководстве.
Но прежде чем начать, я рекомендую вам также прочитать мое руководство о том, как устанавливать или удалять программное обеспечение в Ubuntu - в случае, если вы все еще путаетесь в этом.
Изменение приложений по умолчанию в Ubuntu
Есть, по сути, два способа изменить приложения по умолчанию в Ubuntu:
- через системные настройки (действительны для изменения стандартного веб-браузера, почтового клиента, календаря, музыкального приложения, видеоплеера и программы просмотра изображений).
- через меню правой кнопки мыши (действует для приложений, отличных от вышеперечисленных).
Если вы предпочитаете смотреть, а не читать, вы можете посмотреть видео ниже:
1. Изменение приложений по умолчанию в Ubuntu из системных настроек
Просто перейдите к Настройкам:
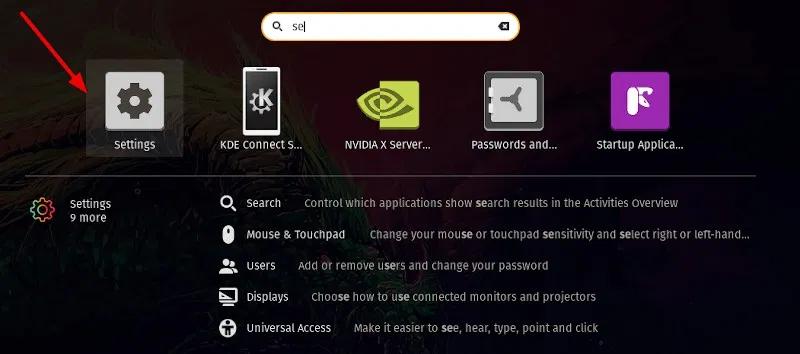
В Системных настройках нажмите на пункт меню Подробности:
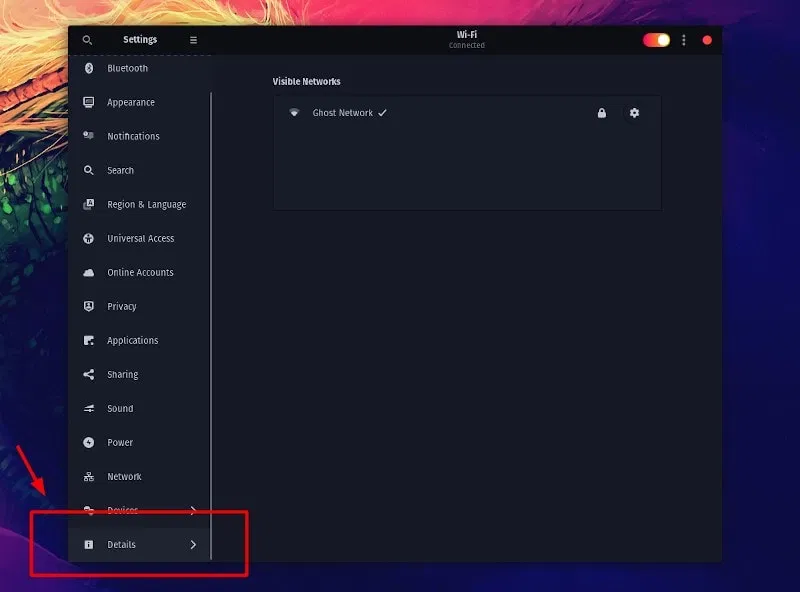
Теперь нажмите на пункт Приложения по умолчанию, как показано на скриншоте ниже:
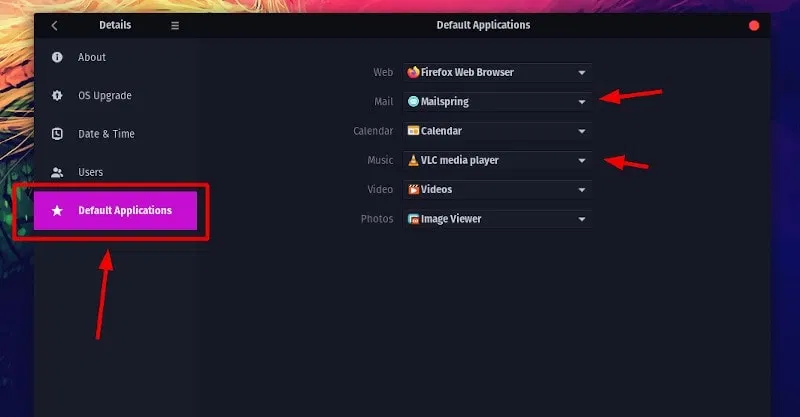
Как вы видите, есть только несколько видов приложений по умолчанию, которые можно изменить. Здесь вы можете изменить стандартные приложения, такие как веб-браузеры, почтовые клиенты, приложения календаря, музыки, видео и фотографий. А как насчет других видов приложений?
Не волнуйтесь. Чтобы изменить приложения по умолчанию, не перечисленные здесь (например, текстовый редактор), мы воспользуемся опцией в меню правой кнопки мыши.
2. Изменение приложений по умолчанию в Ubuntu из контекстного меню правой кнопки мыши
Допустим, у вас есть файл в формате markdown (.md), который по умолчанию открывается в текстовом редакторе Gedit. Но Вы хотите использовать другие приложения для открытия файлов разметки. Вот что Вам нужно сделать.
Щелкните правой кнопкой мыши по файлу и выберите Открыть в другом приложением:
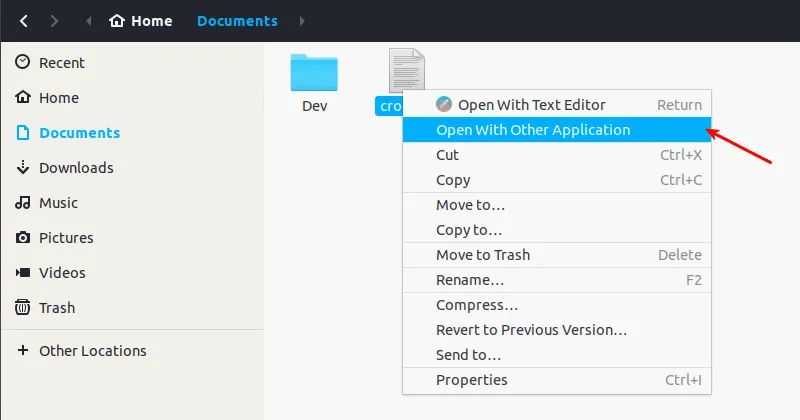
Если вы не нашли приложение в списке, нажмите на кнопку Просмотреть все приложения:
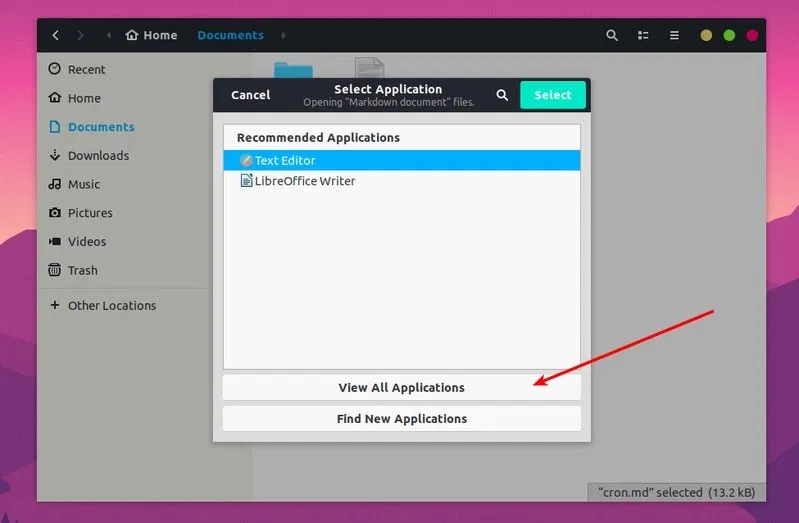
Найдите желаемое приложение и выберите его:
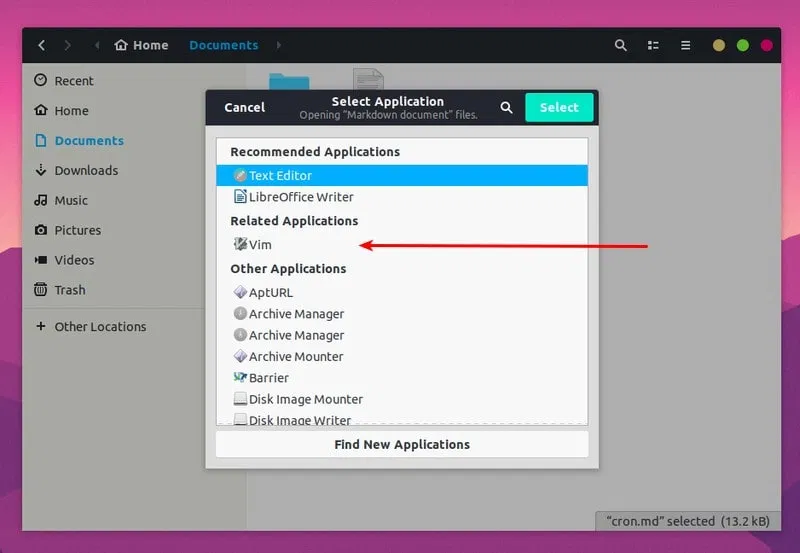
При этом файл откроется в выбранном приложении.
Дело в том, что файловый менеджер автоматически распознает ваш выбор и при следующем двойном щелчке по файлу, чтобы открыть его, он откроет его с приложением, которое вы выбрали последним.
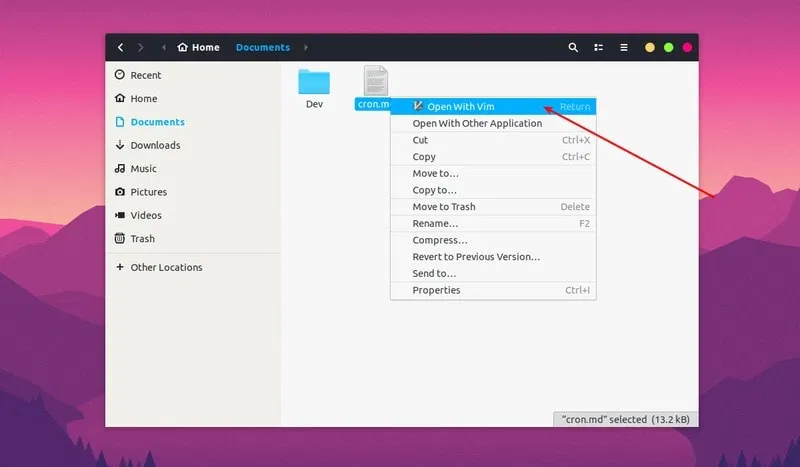
Помните, что такое поведение неприменимо к веб-браузеру, музыкальному плееру, видеоплееру, почтовому клиенту, календарю и просмотрщику фотографий. Для этого необходимо использовать первый метод, описанный выше.
Изменение приложений по умолчанию в Ubuntu Unity
Конечно, если вы хотите использовать определенное приложение для открытия файла, вы всегда можете выбрать опцию "Открыть с" из меню правой кнопки мыши. Но, если вы хотите изменить приложение по умолчанию для определенного типа файлов, вот что вы должны сделать:
Щелкните правой кнопкой мыши на файле, который вы хотите открыть. Перейдите к свойствам.
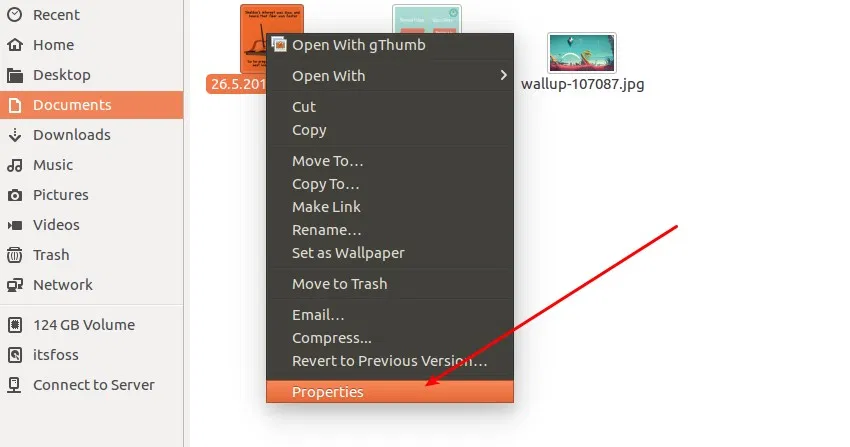
Здесь вы можете выбрать приложение, которое вы хотите использовать, и установить его по умолчанию.
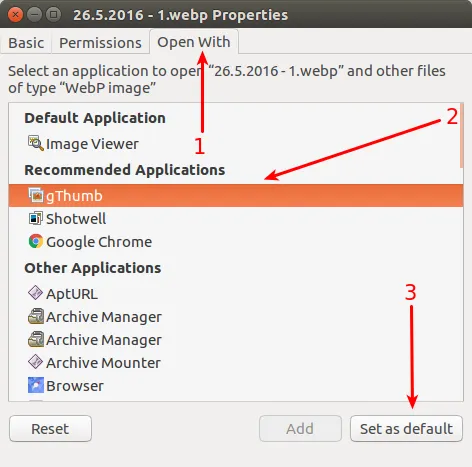
Проще простого, не так ли? Как только вы это сделаете, все файлы одного вида будут открыты с помощью выбранного вами приложения по умолчанию.
Если вы хотите изменить эмулятор терминала по умолчанию, то шаги будут совершенно другими.
Надеюсь, вы нашли это небольшое руководство по изменению приложений по умолчанию в Ubuntu, направленное, в основном, на новичков полезным. Если у вас есть вопросы или предложения, не стесняйтесь, оставляйте комментарии ниже.
Перевод статьи: https://itsfoss.com/change-default-applications-ubuntu/

