Как запускать Google Chrome OS с usb-накопителя
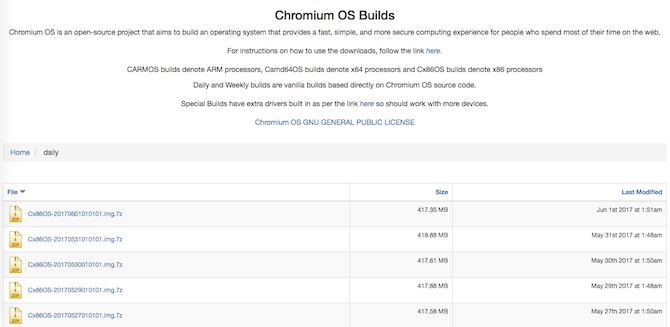
Вам не обязательно покупать хромбук для того чтобы насладиться возможностями рабочего стола операционной системы от Google. По факту вам нужны лишь рабочий компьютер и флешка.
Официально Google не дает возможности ее испробовать, но разработчики разобрались, как можно поэкспериментировать над ОС с открытым кодом. Этот метод работает на Windows, macOS и Linux, и, нет, он не сотрет вашу текущую ОС.
Практически мы создадим загружаемый usb-накопитель, на котором будет образ Chromium OS. Но для начала необходимо позабудется о паре вещей.
- рабочий компьютер с usb-портом
- usb-накопитель на 4 ГБ
- архиватор 7-Zip для Windows | Keka для macOS | p7zip для Linux
- Прожигатель образов Etcher для Windows, macOS и Linux
[Как установить Этчер ( Etcher), USB инструмент для записи, на Ubuntu.](https://omgubuntu.ru/kak-ustanovit-etchier-etcher-usb-instrumient-dlia-zapisi-na-ubuntu/)
Внимание: в процессе установки с usb-накопителя будет стерта вся информация. Если у вас на флешке записано что-то ценное, не забудьте сделать копию.
Шаг 1: скачайте актуальный образ Chromium OS
У Google нет официальной сборки Chromium OS, которую вы могли бы скачать. Лучшим альтернативным источником является Arnold The Bat.
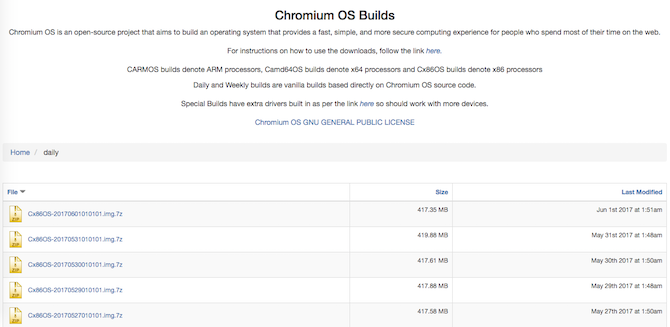
Шаг 2: извлеките образ
Теперь у вас на жестком диске zip-файл. Извлеките его с помощью приложения 7-zip, упомянутого выше.
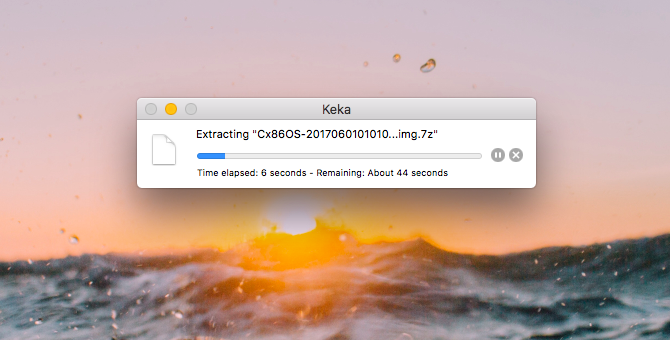
Шаг 3: отформатируйте usb-накопитель
Подключите флешку и и отформатируйте ее в FAT32. Проще всего это делается на Windows, но на macOS и Linux все тоже не так уж и сложно.
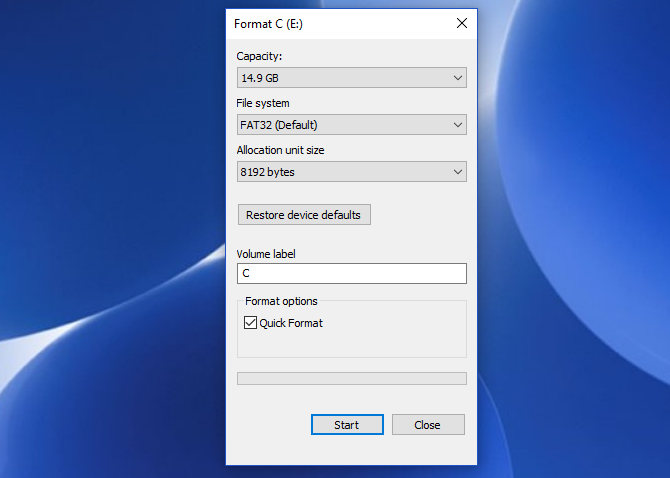
Пользователи macOS могут форматировать в FAT32 с помощью встроенной Disk Utility. Если вы увидите в списке "MS-DOS FAT", не переживайте, так как это то же самое.
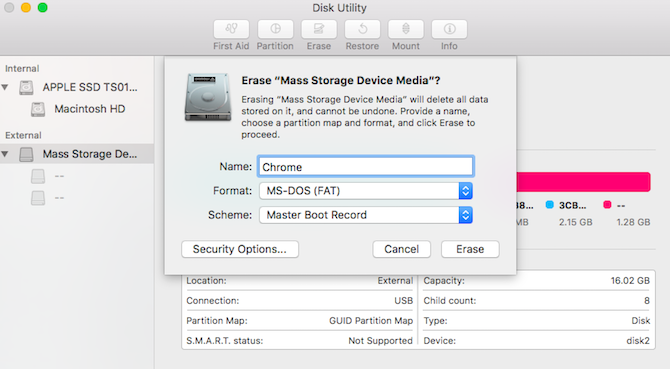
Если процесс в Windows или Mac вам покажется слишком замороченным, тогда **вы можете использовать приложения SD Association’s official Card Formatter.**
Скачать: SD Card Formatter для Windows (бесплатно) или для Mac (бесплатно).
Пользователям Linux мы рекомендуем приложение GParted.
Скачать: GParted для Linux.
Для большего удобства, когда вас попросят назвать носитель, дайте ему имя "Chrome".
Шаг 4: скачайте и установите Etcher
Существует множество средств для установки образов на внешние носители, но на наш взгляд Etcher лучшее из них. Он кроссплатформенный, что обеспечивает его работу на Windows, macOS, и Linux дистрибутивах. Что более важно, он предоставляет контроль процесса прожига, т.е., как только создание образа на usb будет завершено, он подтвердит, что все сделано верно.
Скачать: Ethcher для Windows, Mac, или Linux (бесплатно).
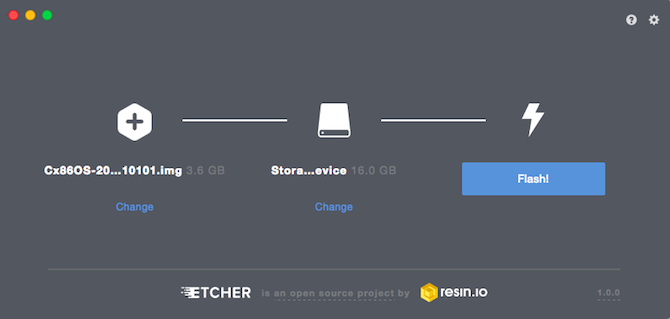
Шаг 5: запустите Etcher и установите образ
К данному моменту у вас должны быть полностью отформатированный usb-накопитель с названием "Chrome", подключенный к компьютеру (как указано в шаге 3), распакованный образ файла последней версии Chromium OS (как указано в в шагах 1 и 2) и установленный на компьютер Etcher (как указано в шаге 4). Запускаем Etcher.
- Нажмите на Select Image (выбрать образ) и найдите образ Chromium на своем компьютере. Добавьте его в Etcher.
- Нажмите на Select Drive (выбрать накопитель) и выберите флешку Chrome, созданную вами.
- Нажмите на Flash для того чтобы начать процесс установки образа и контроля установки.
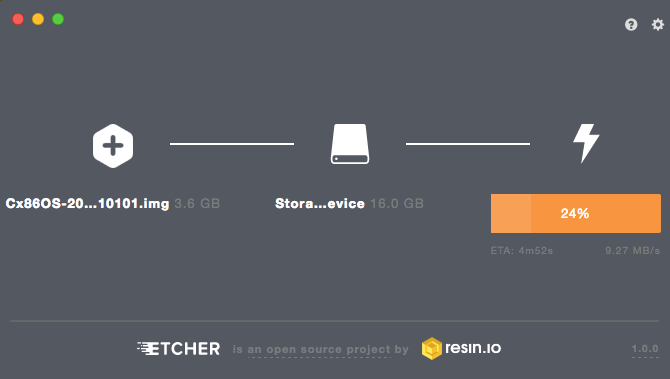
Как только Etcher закончит, вы получите запускаемый usb-накопитель с Chromium OS.
Шаг 6: перезапустите компьютер и измените параметры загрузки
"Загрузка" - это процесс выбора ОС. Каждый компьютер позволяет выбирать с какого диска будет загружаться ОС, будь то жесткий диск, USB или даже DVD.
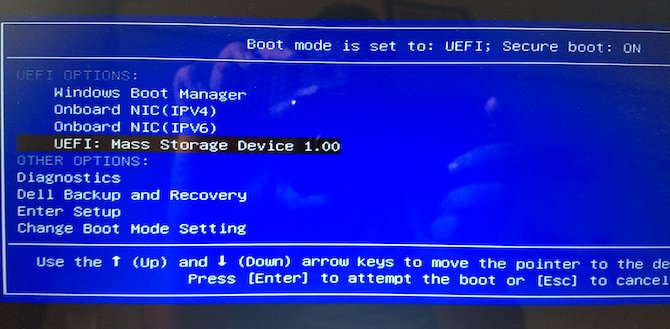
На компьютерах с Windows или Linux: на разных компьютерах разные настройки BIOS. Обычно для входа в меню загрузки используют клавиши F5, F8, или F12, но, если поискать, то в интернете вполне можно найти информацию именно по вашему компьютеру.
Для Mac: как только Mac прекратит работу и перезагрузиться, зажмите клавишу Option. Перед собой по началу вы будете видеть черный экран, но так и должно быть. Продолжайте держать эту клавишу зажатой, пока не увидите меню загрузки, в котором вы получите возможность выбрать между жестким диском Macintosh и подключенным вами usb-накопителем (обычно отображается как “EFI”).
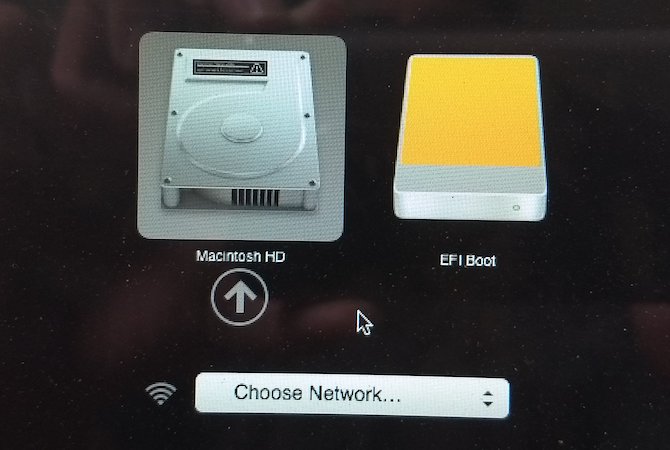
Шаг 7: заходим в Chrome OS
В меню загрузки выберите usb-накопитель, нажмите Enter и компьютер запустится с накопителя. Теперь вы можете наслаждаться всем величием Chrome OS без последствий для основного жесткого диска и ОС. Никаких проблем! Дистрибутив отлично подходит для людей совсем незнакомых с технологиями или только начинающих свой путь в них.
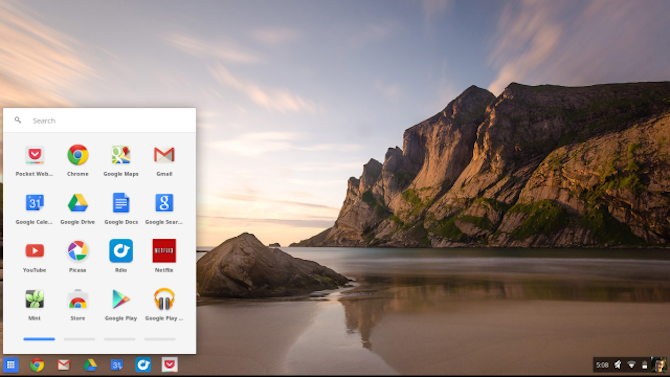
Не переживайте, такая установка требуется только при первом запуске. Каждый последующий запуск будет приводить вас сразу на экран входа в систему.
Запускаете ли вы какую-нибудь ОС с USB?
Идея запуска операционный системы с портативного накопителя не лишена логики. В конце концов, получается, что так всегда носишь компьютер при себе, благодаря чему любой попавшийся компьютер может легко быть превращен в ваше личное место для работы.
Но удобно ли постоянно использовать ОС на USB? Запускаете ли вы какую-нибудь ОС с USB?

