Как поставить Ubuntu 16.10/16.04 рядом с Windows 10 или 8
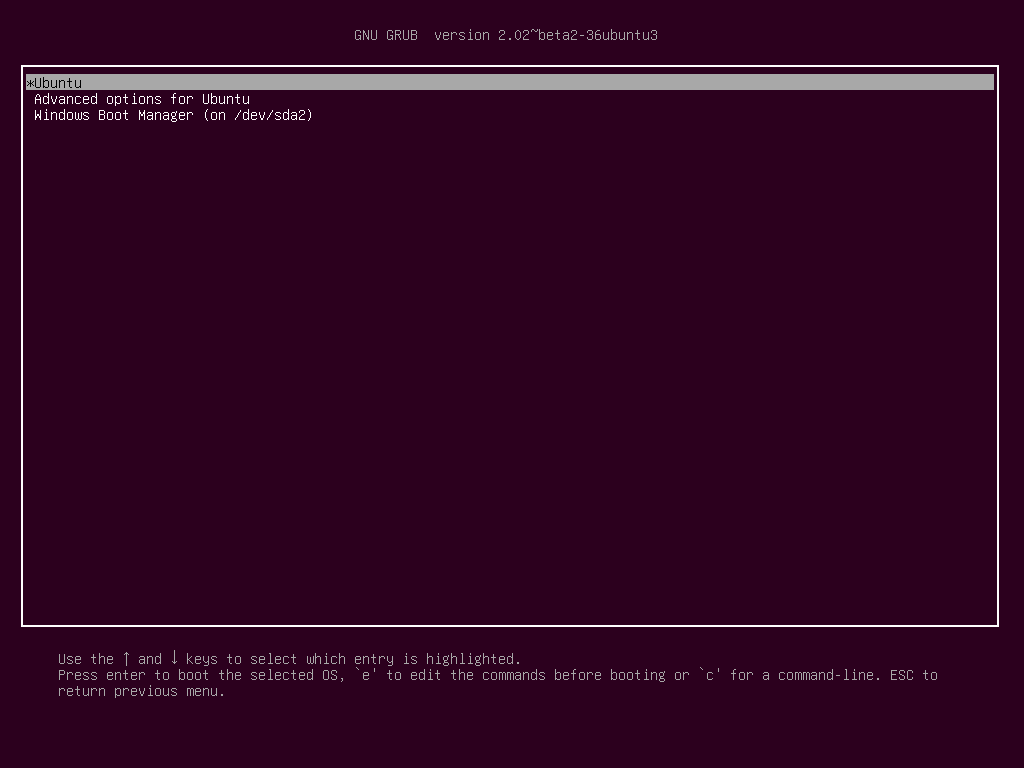
Ubuntu 16.10 выпущена с девятимесячной поддержкой до июля 2017, а Ubuntu 16.04 была выпущена на волю Canonical с поддержкой цикла существования в течение 5 лет.
Этот туториал расскажет вам, как вы можете осуществить установку Ubuntu 16.10 и 16.04 c альтернативной загрузкой Microsoft OS на аппаратах с предустановленной Windows 10.
Предполагается, что ваш компьютер имеет в качестве предустановленной ОС Windows 10 или более старую версию Microsoft Windows типа Windows 8.1 или 8.
В случае, если ваше железо использует UEFI, вам понадобиться изменить настройки EFI и отключить функцию "Secure Boot" ("защищенная загрузка").
Если на вашем компьютере еще не установлено ОС, и вы планируете использовать Windows на ровне с Ubuntu 16.04/16.10, то вам следует для начала установить Microsoft Windows и только затем уже ставить Ubuntu 16.04.
В данном конкретном случае, при установке Windows, когда попросят отформатировать диск, вам понадобиться выделить свободное пространство на жестком диске в размере примерно 20 гигабайт для того чтобы позже использовать его как место установки Ubuntu.
Требования
Скачайте Ubuntu 16.04 и Ubuntu 16.10 ISO образ, подходящий для вашей системы, с помощью этих ссылок:
Шаг 1: подготовка компьютера на Windows к двойной загрузке
1.Первое, что вам понадобится, это позаботиться о свободном месте на жестком диске компьютера, в случае если система установлена на один раздел.
Зайдите в Windows из под адиминистратора и нажмите правой кнопкой мыши на меню “Пуск” (Start Menu) -> командная строка (Администратор) (Command Prompt (Admin)) для того чтобы попасть в интерпретатор командной строки.

2.Как только окажетесь в ИКС, введите в строке diskmgm.msc. После ее запуска должно открыться "утилита управление дисками" ("Disk Management"). Здесь нажмите правой кнопкой мыши на раздел C: и выберете "сжать том" ("Shrink Volume") для того чтобы изменить размер раздела.
C:\Windows\system32>diskmgmt.msc
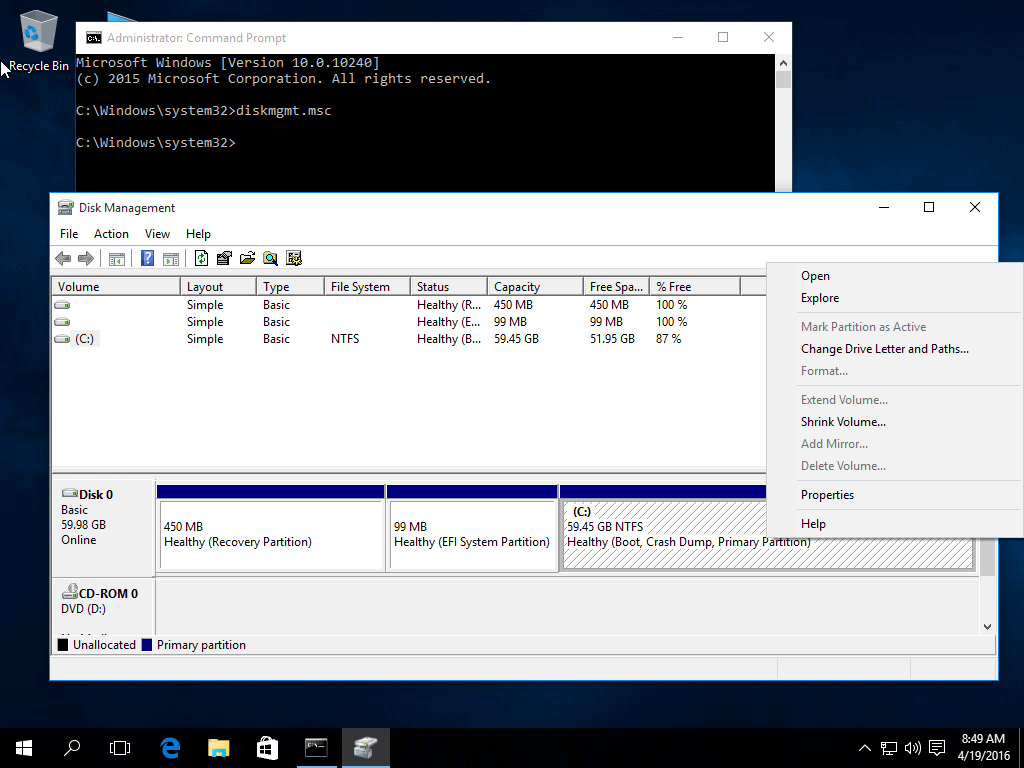
3.Для того чтобы совершить сжатие C: введите (в мегабайтах) объем (нужно выделить не менее 20000 МБ, в зависимости от размера раздел C:), и жмите на "сжать" ("Shrink"). После этого начнется сжатие раздела, как показано ниже (размер сжатия на рисунке ниже намного меньше и присутствует лишь в демонстрационных целях).
Как только процесс завершится, вы увидите новое неразмеченное пространство на жестком диске. Поставьте все по умолчанию и перезапустите компьютер, чтобы начать установку Ubuntu 16.04.
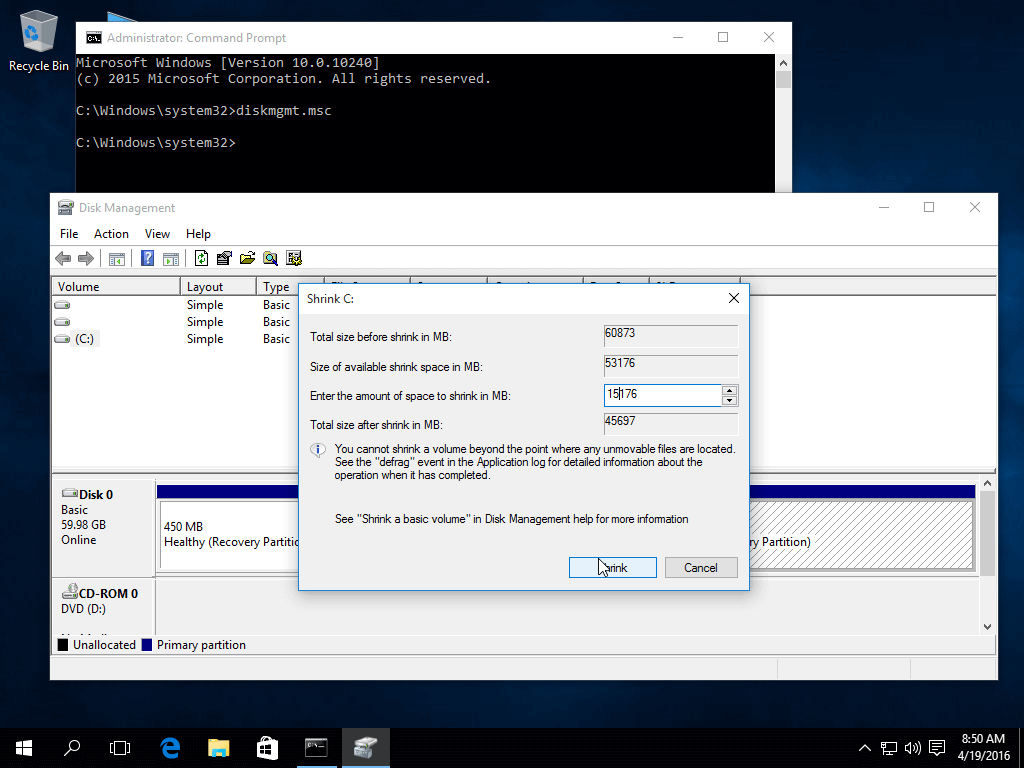
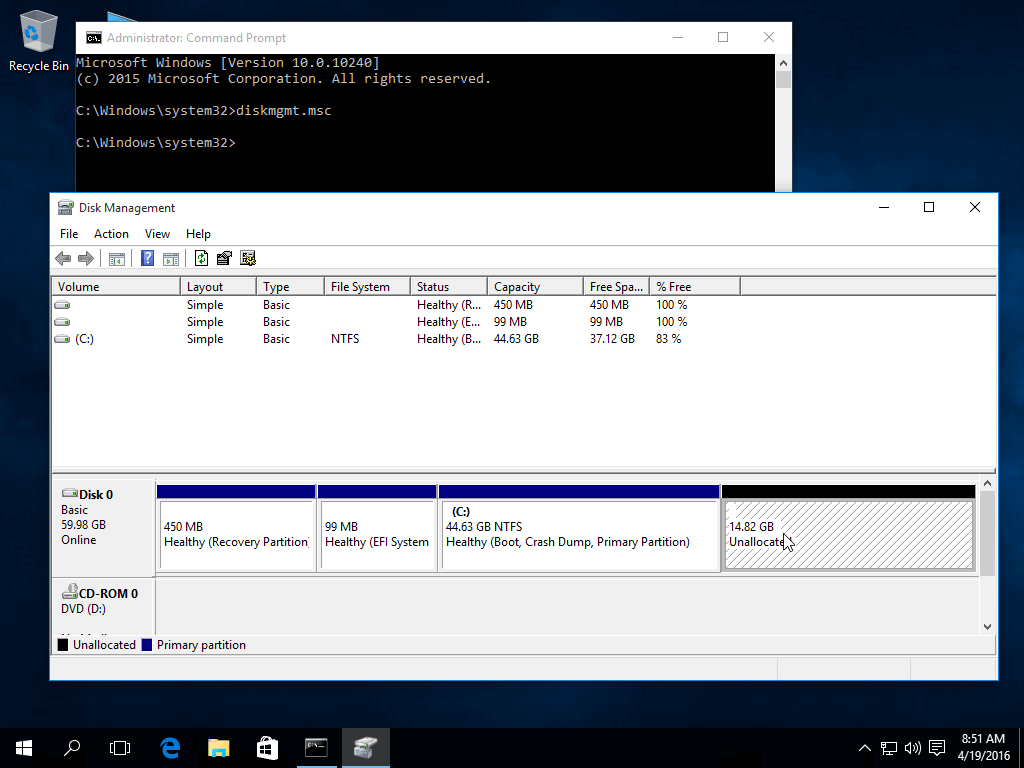
Шаг 2: Установка Ubuntu 16.04 рядом с Windows. Альтернативная загрузка
4.Теперь пришло время устанавливать Ubuntu 16.04. Пройдите по ссылке указанной в описании статьи и скачайте образ Ubuntu Desktop 16.04 ISO.
Прожгите образ на DVD или создайте запускаемый USB-накопитель с помощью таких утилит как Universal USB Installer (BIOS совместимая) или Rufus (UEFI совместимая).
Вставьте USB накопитель или DVD в соответствующий привод, перезапустите компьютер и дайте команду BIOS/UEFI запускаться с DVD/USB. Сделайте это с помощью нажатия предустановленных клавиш (обычно это F12, F10 или F2 – это зависит от особенностей производителя).
Как только носитель информации запустится, появится загрузчик системы. Из меню выберете "установить Ubuntu" ("Install Ubuntu") и нажмите "Enter" для продолжения.
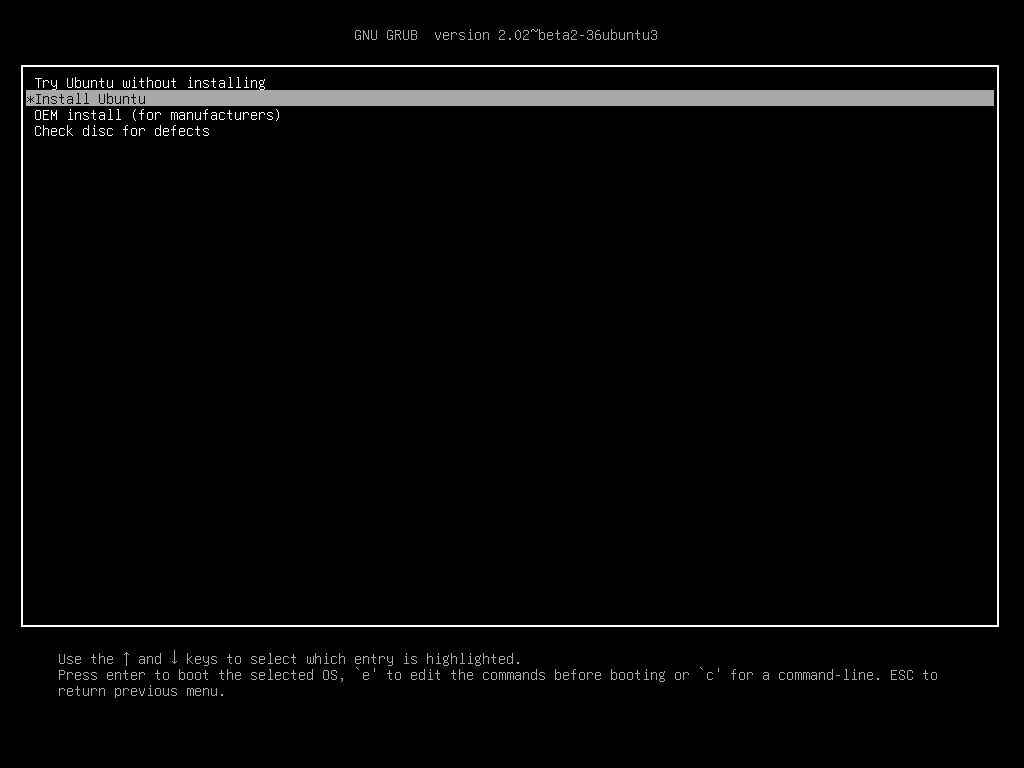
5.После того, как носитель информации закончит загрузку в RAM, вы получите в свое распоряжение совершенно рабочую версию Ubuntu.
В панели запуска выберете иконку сверху "установить Ubuntu 16.04 LTS" ("Install Ubuntu 16.06 LTS"), после чего начнется установка. Выберете язык установки и жмите на "продолжить" ("Continue").
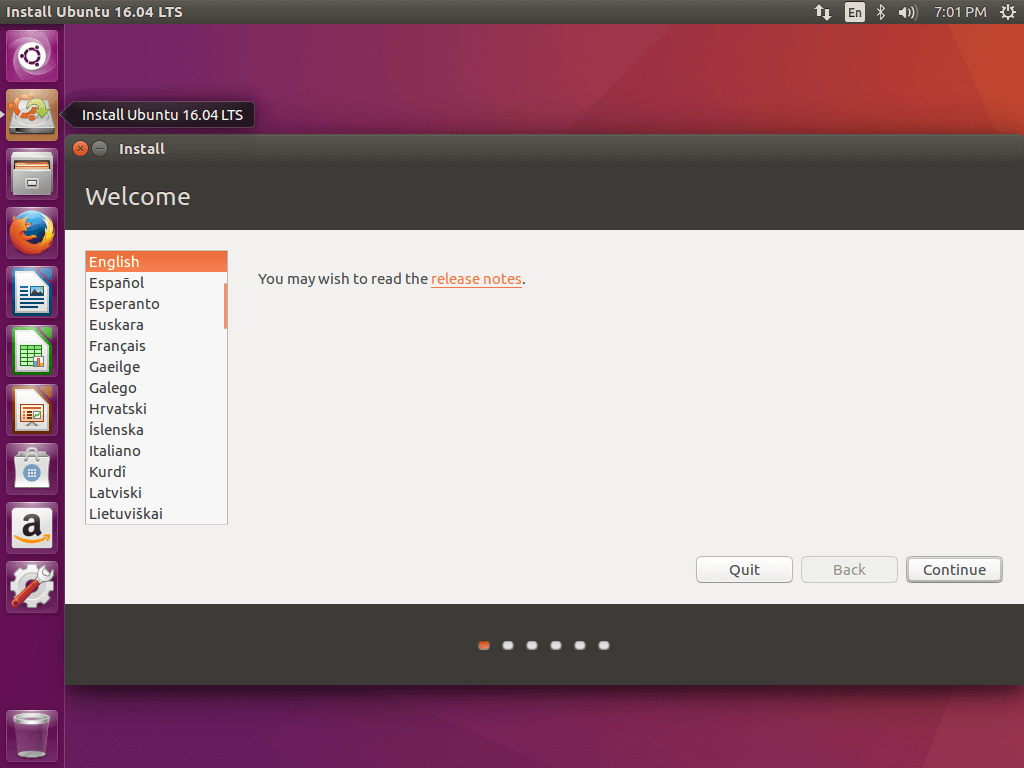
6.Далее оставьте чекбоксы в "подготовка к установке Ubuntu" ("Preparing to Install Ubuntu") пустыми и жмите на "продолжить" ("Continue").
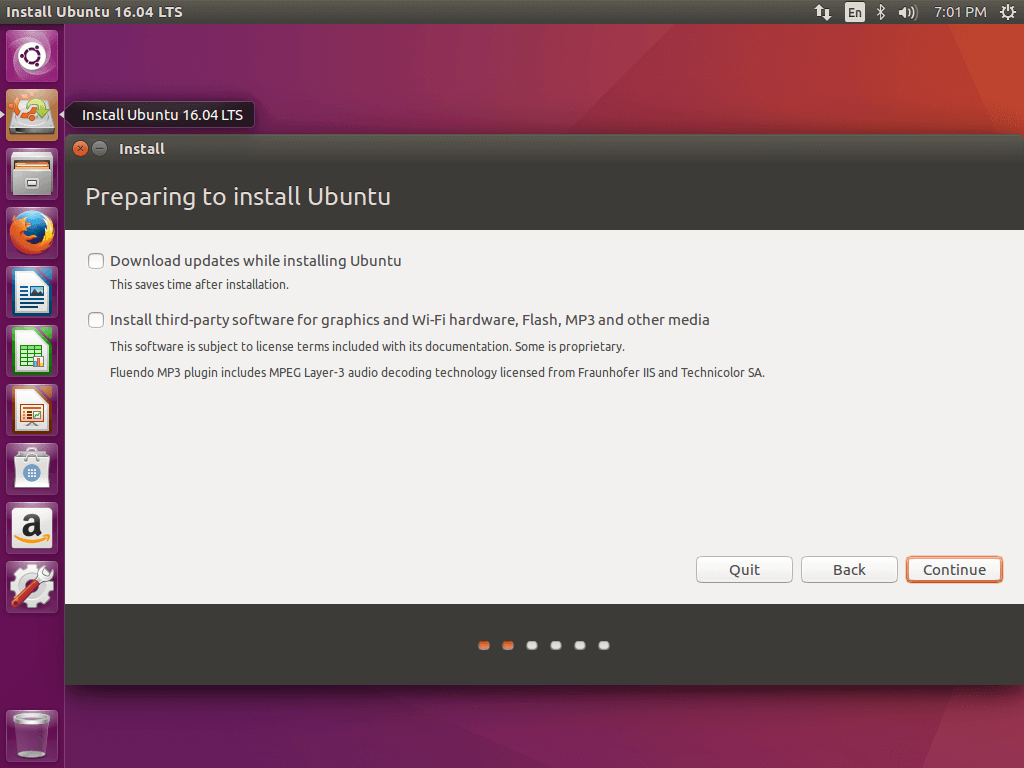
7.Пришло время выбрать тип установки. Вы можете выбрать вариант установки Ubuntu рядом с Windows Boot Manager – эта опция автоматически позаботится о шагах разбиения.
Используйте данную опцию, если вам не нужна настраиваемая схема секционирования. Если же она вам нужна, выберете вариант "что-то еще" ("Something else") и жмите на "продолжить" ("Continue").
Если хотите альтернативную загрузку, то вариант "очистить диск" ("Erase disk") надо избегать, так как он потенциально опасен и может полностью стереть все с диска.
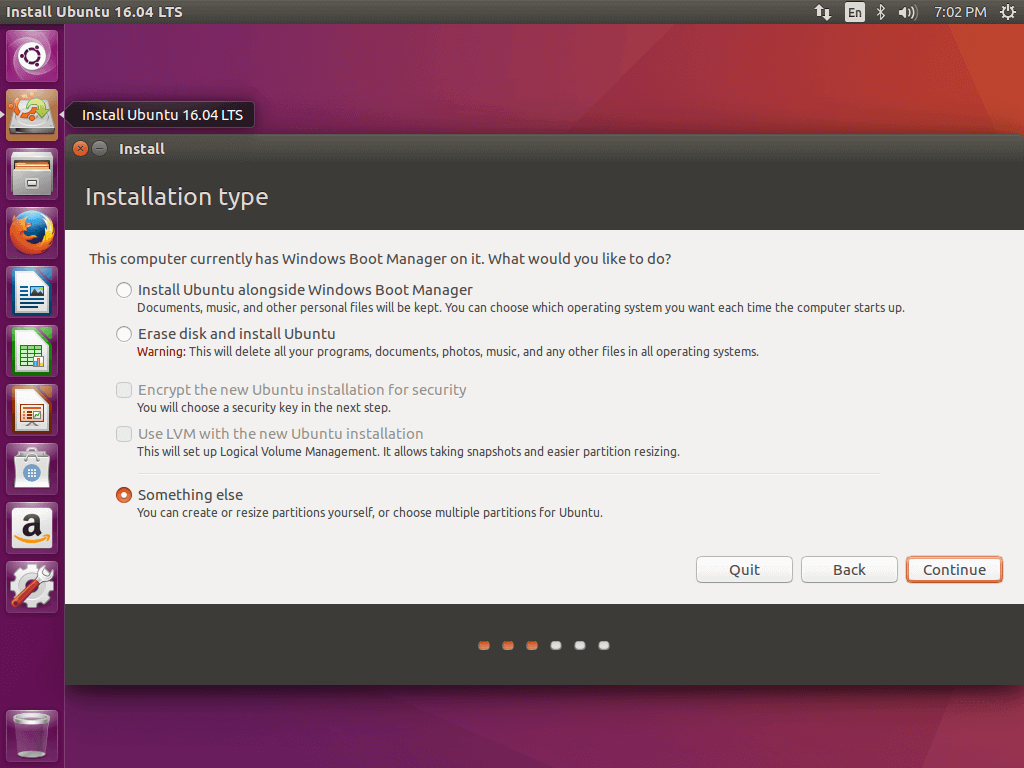
8.На этом шаге мы создадим наш собственный слой раздела для Ubuntu 16.10. В данном гайде мы рекомендуем создавать два раздела – один для root, другой для home и не одного для swap (используйте раздел swap только если есть ограниченность по RAM ресурсам или вы используете быстрый SSD).
Для создания первого раздела root выберете место (ранее выделенный через Windows кусок) и жмите на иконку + ниже. В настройках разделов используйте следующие показатели и жмите "ОК":
- "Размер" ("Size") = хотя бы 20000 МБ
- "Тип нового раздела" ("Type for the new partition") = "первичный" ("Primary")
- "Местонахождения нового раздела" ("Location for the new partition") = "начало" ("Beginning")
- "использовать в качестве" ("Use as") = "журналируемая файловая ситема EXT4" ("EXT4 journaling file system")
- "монтажная точка" ("Mount point") = /
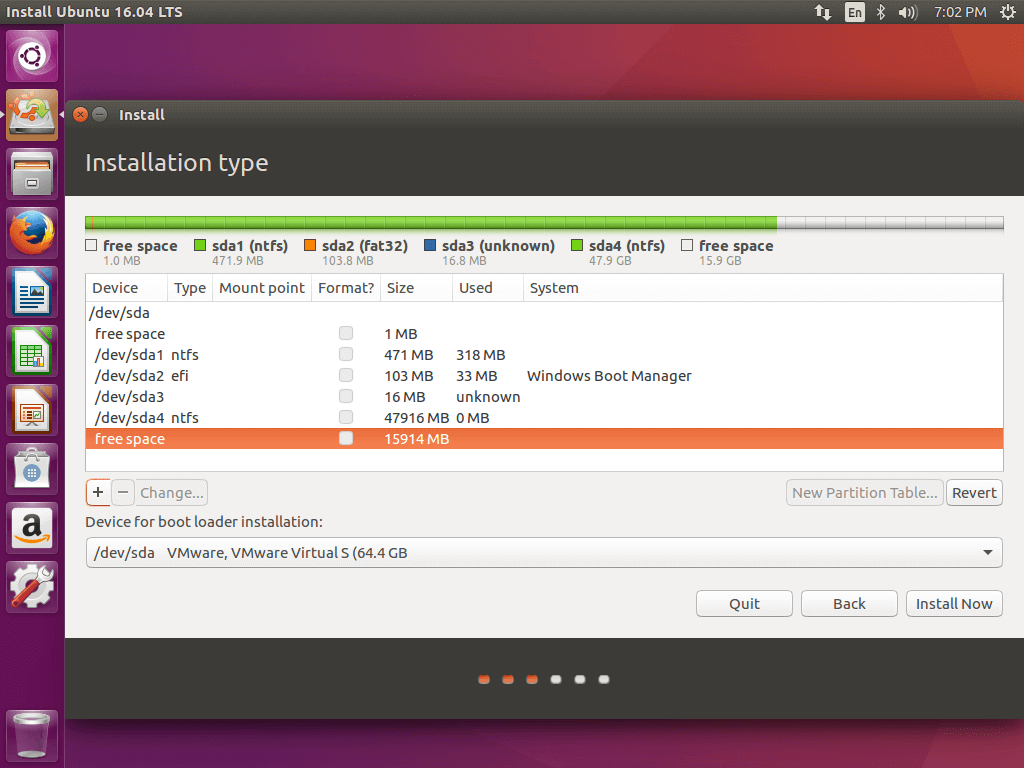
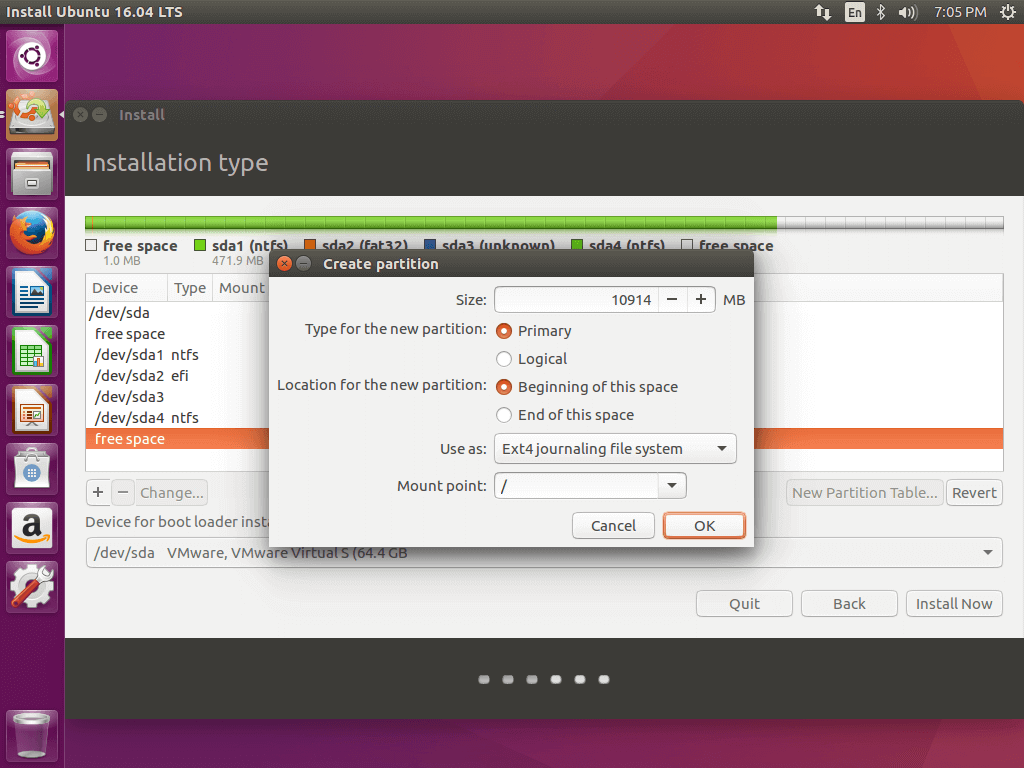
Создайте раздел home точно также, как и предыдущий. Используйте всю оставшуюся память. В настройках раздела используйте следующие показатели:
- "Размер" ("Size") = вся оставшаяся память
- "Тип нового раздела" ("Type for the new partition") = "первичный" ("Primary")
- "местонахождения нового раздела" ("Location for the new partition") = начало (Beginning)
- "использовать в качестве" ("Use as") = "журналируемая файловая ситема EXT4" ("EXT4 journaling file system")
- "монтажная точка" ("Mount point") = /home
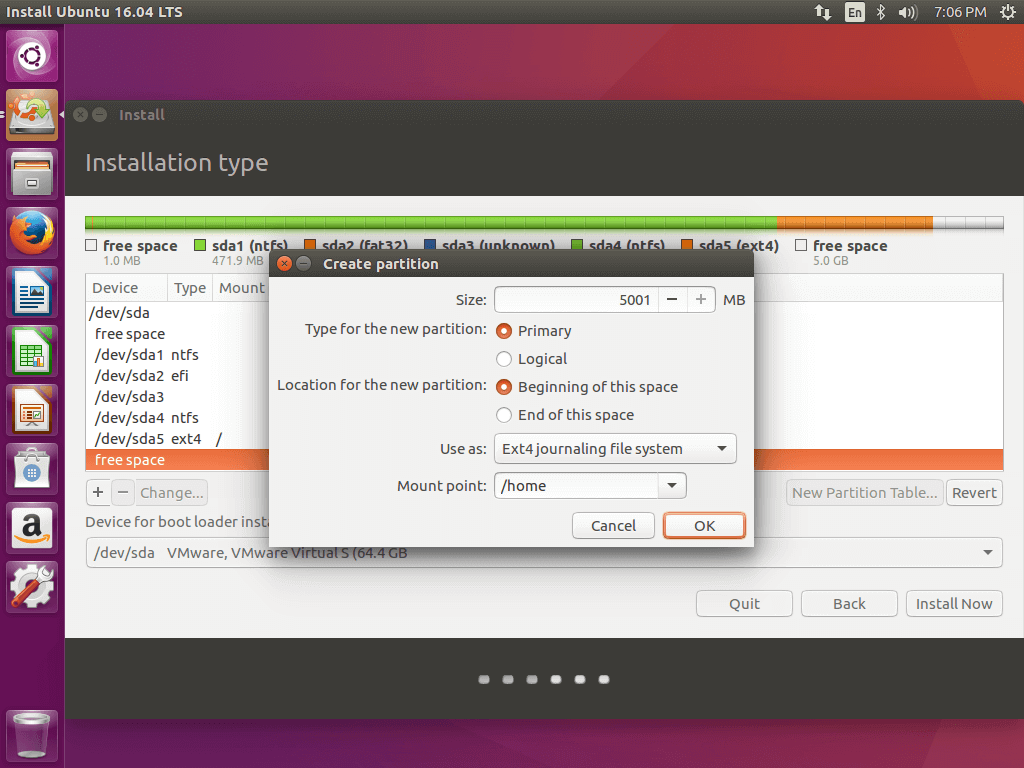
9.Далее жмем на "установить сейчас" ("Install Now"), благодаря чему сохраняться настройки – начинаем установочный процесс.
Должно появиться окошко с информацией о swap пространстве. Проигнорируйте сообщение нажатием кнопки "продолжить" ("Continue").
Следующее окно спросит ваше согласие на внесение изменений. Жмем "продолжить" ("Continue") для внесения изменений и видим начало установки.
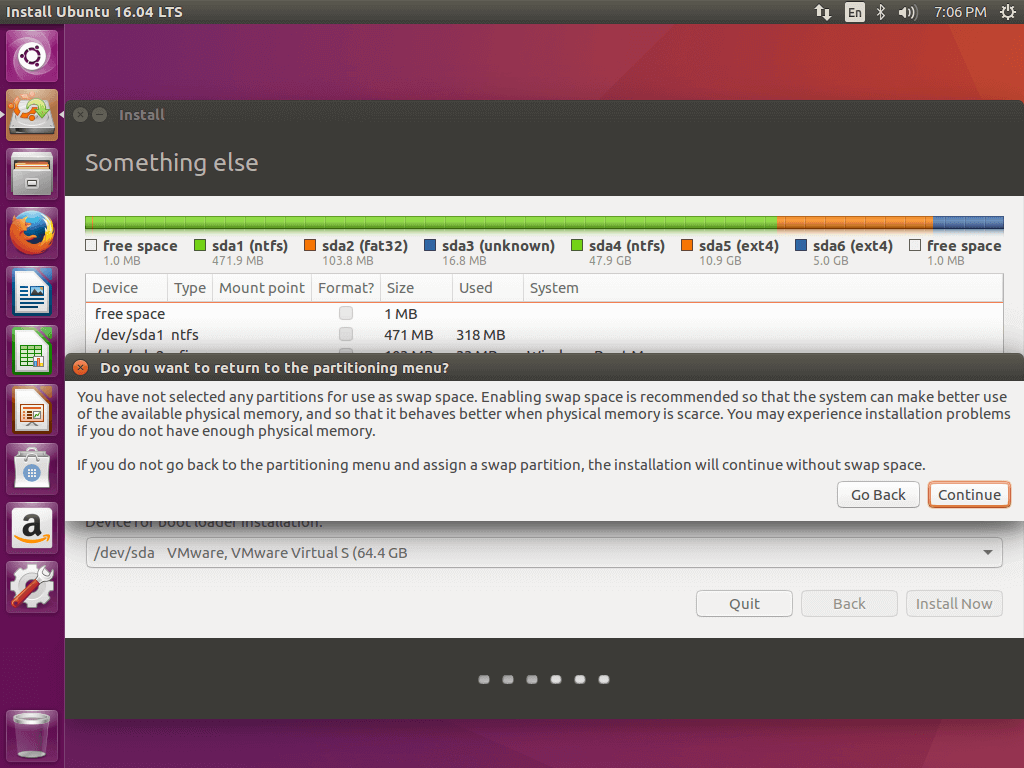
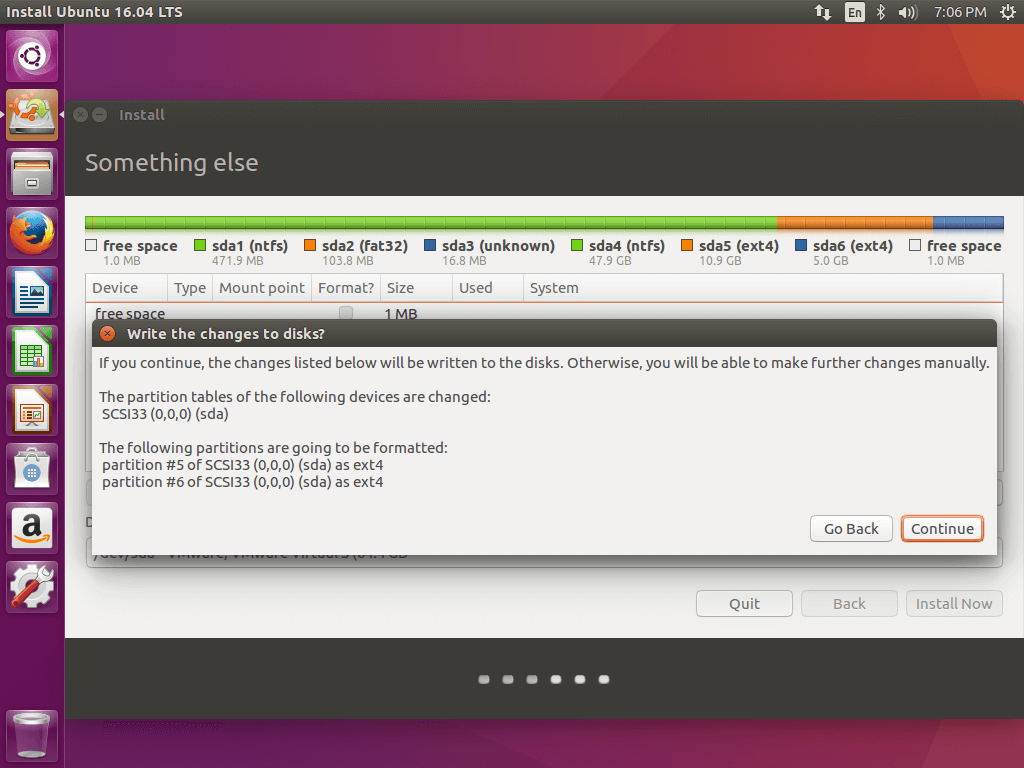
10.На следующем экране укажите физическое местоположение компьютера с помощью выбора города из выпадающего списка. Как справитесь, жмите на "продолжить" ("Continue").
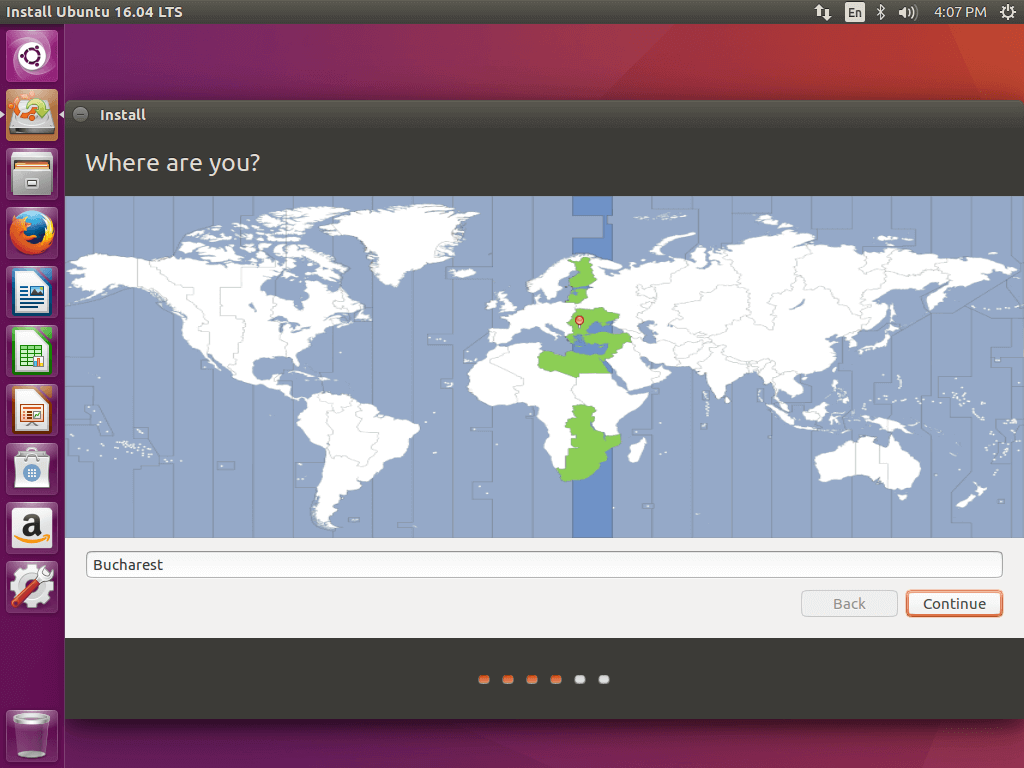
11.Теперь предстоит выбрать раскладку клавиатуры и нажать на "продолжить" ("Continue").
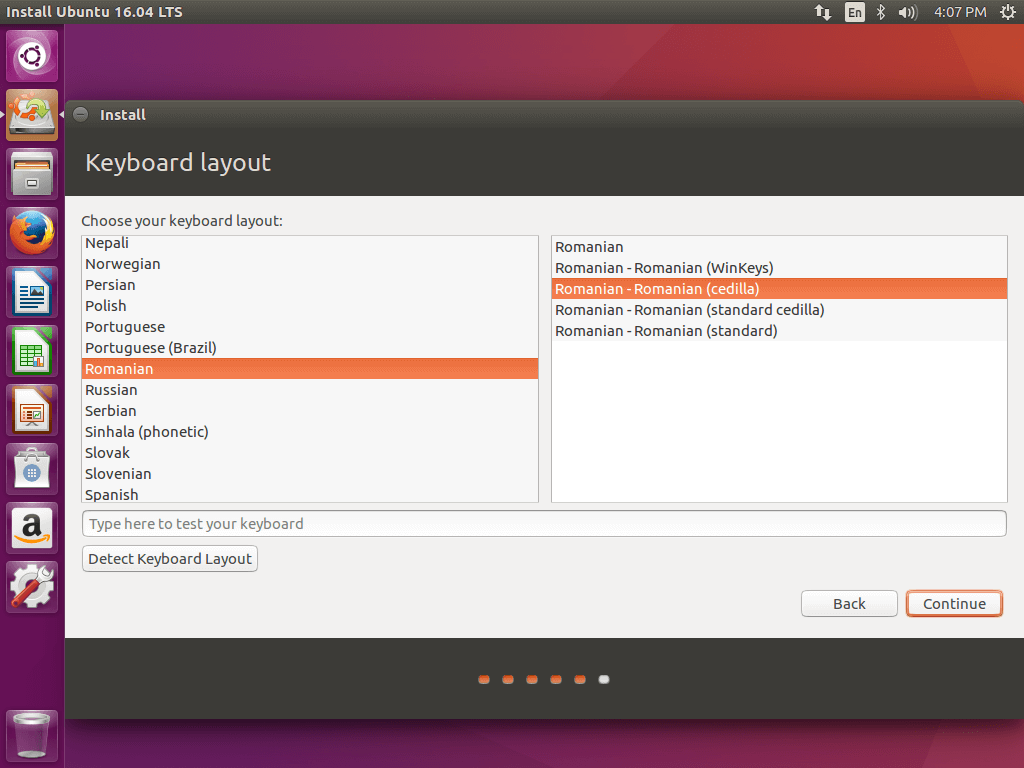
12.Введите имя пользователя и пароль для вашего аккаунта администратора sudo, имя вашего компьютера. После жмем "далее" ("Continue").
Это все что нужно сделать для настройки установки Ubuntu 16.04. Отсюда установка будет проходить в автоматическом режиме до самого конца.
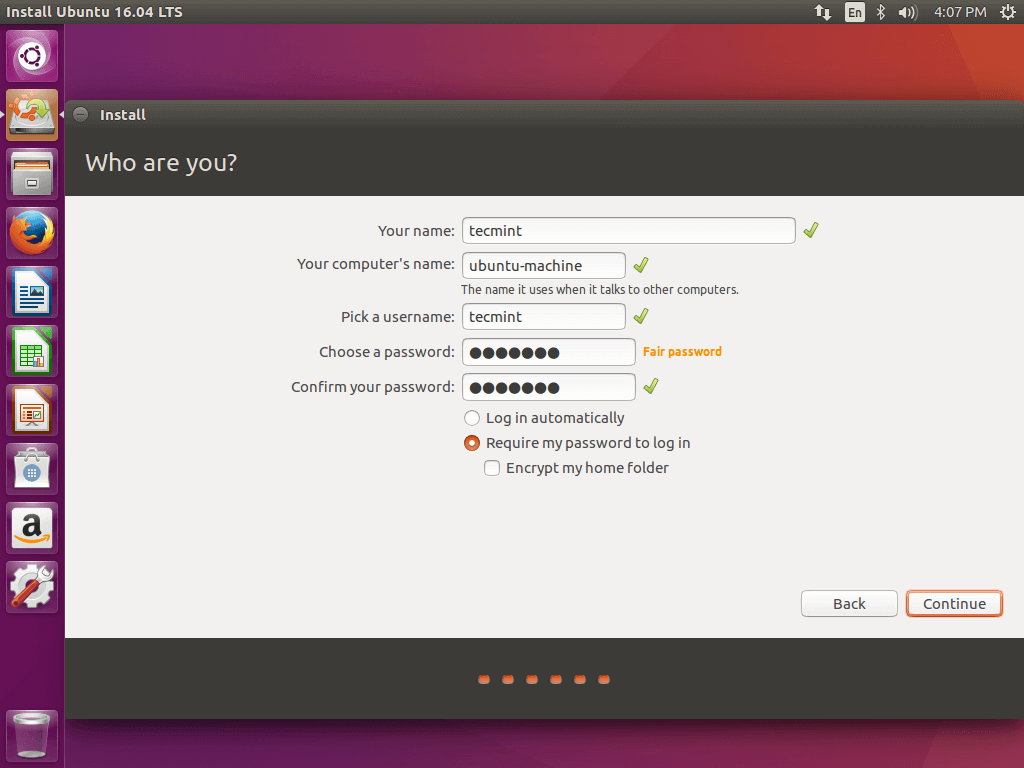
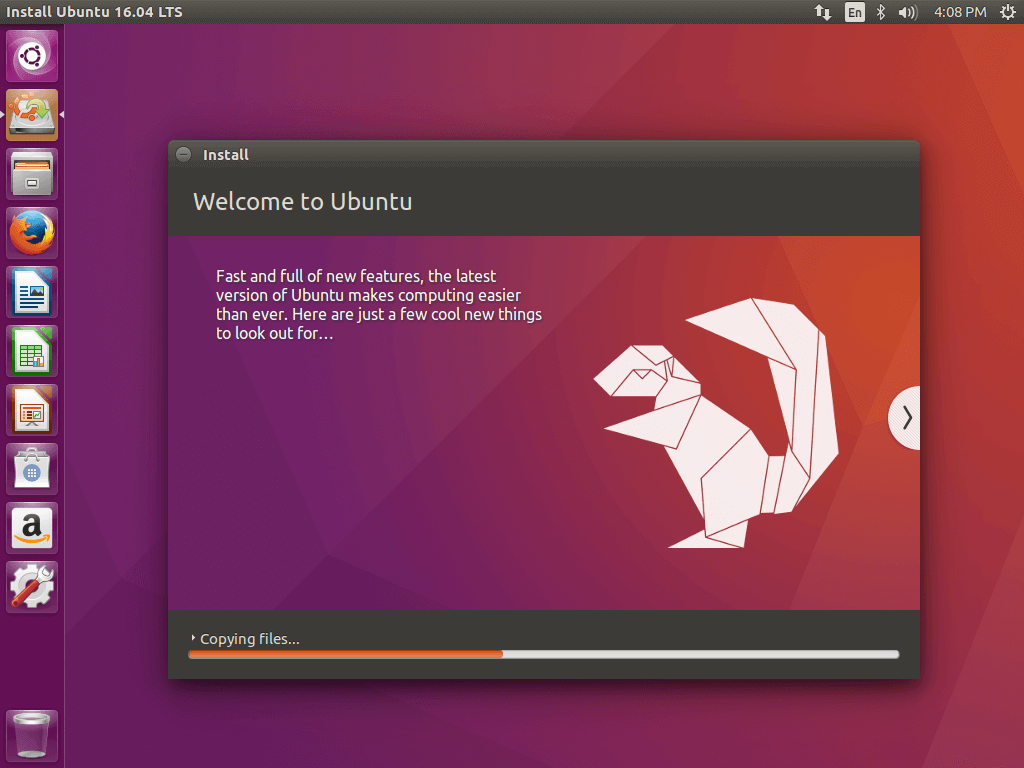
13.После того, как процесс установки завершится нажмите на "перезапустить сейчас" ("Restart now").
После презагрузки компьтер вам предложить выбрать из двух систем: Ubuntu 16.04 и Microsoft Windows.
Ubuntu обозначена как предпочтительная ОС для запуска. Так что жмите Enter или ждите 10 секунд.
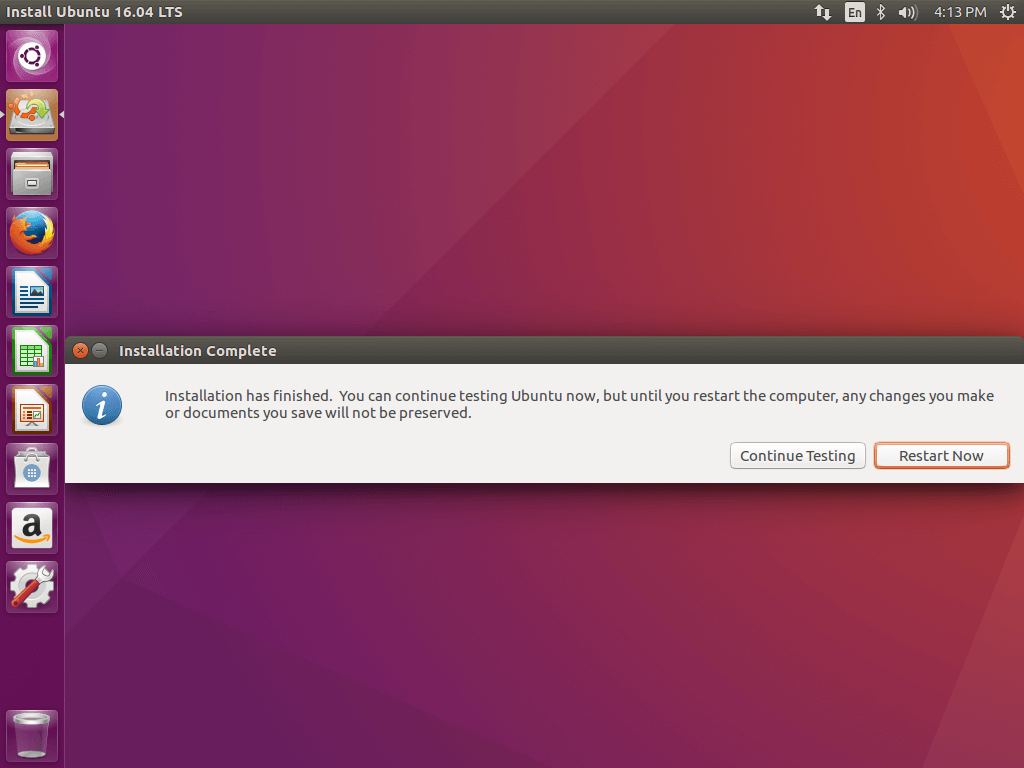
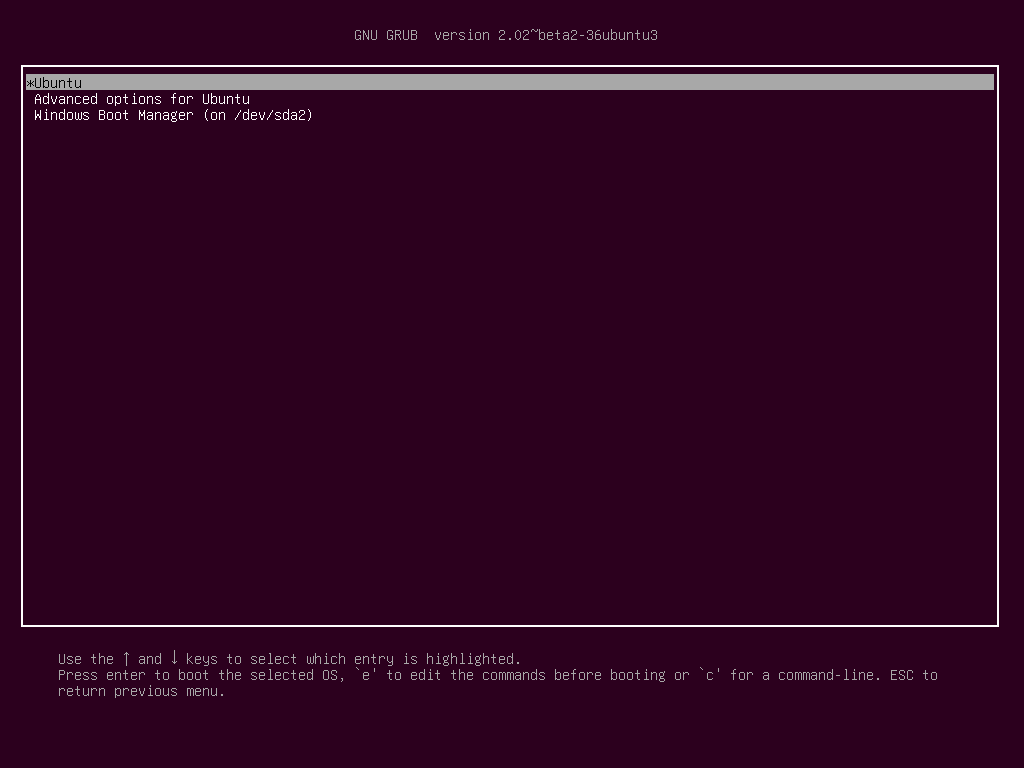
14.После загрузки Ubuntu войдите в систему по идентификационным данным, указанным во время установки, и наслаждайтесь. Ubuntu 16.04 автоматически поддерживает файловую систему NTFS, так что у вас будет доступ к файлами из раздела с Windows.
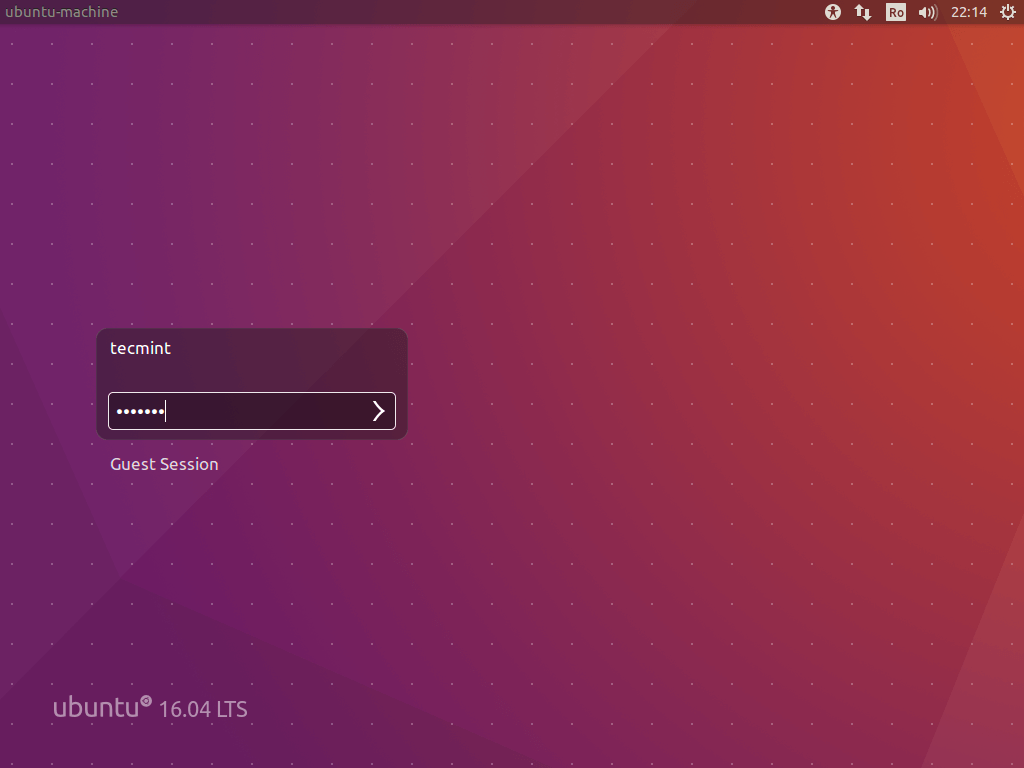
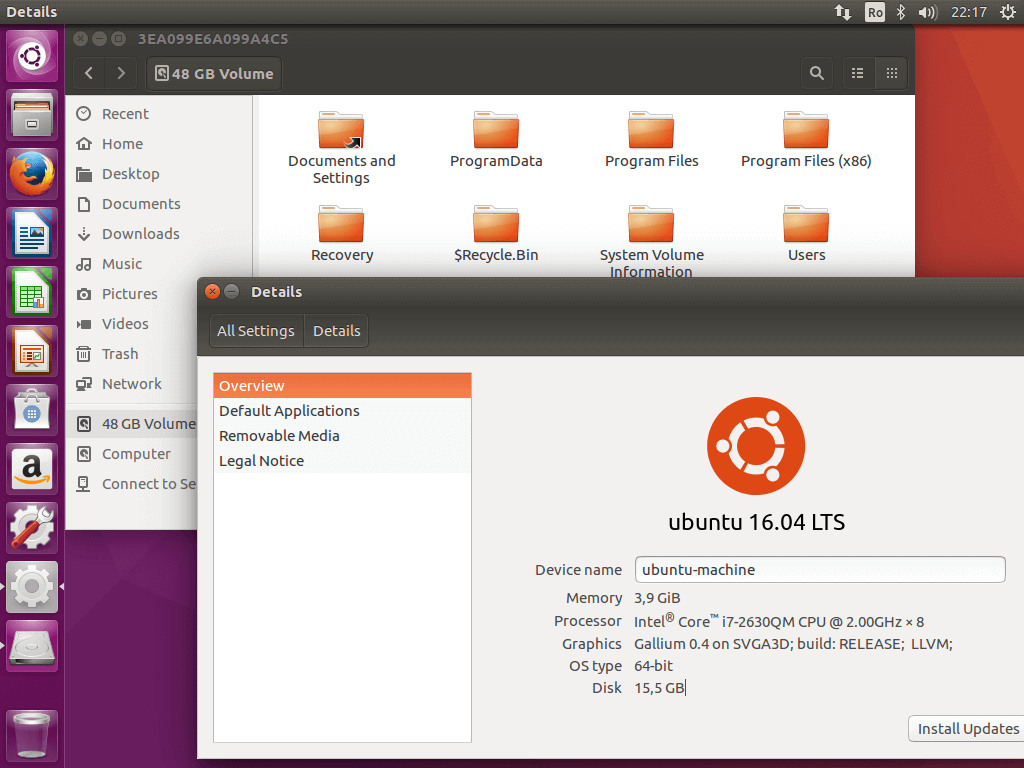
Вот и все! В случае если вам снова понадобится переключиться на Windows, просто перезапустите компьютер и выберете Windows из загрузчика системы.
*Если есть желание установить что-то полезное на свою новую систему или как-то ее украсить, то можете прочитать статью «14 советов, что нужно сделать после установки Ubuntu 16.10».*

