14 советов, что нужно сделать после установки Ubuntu 16.10
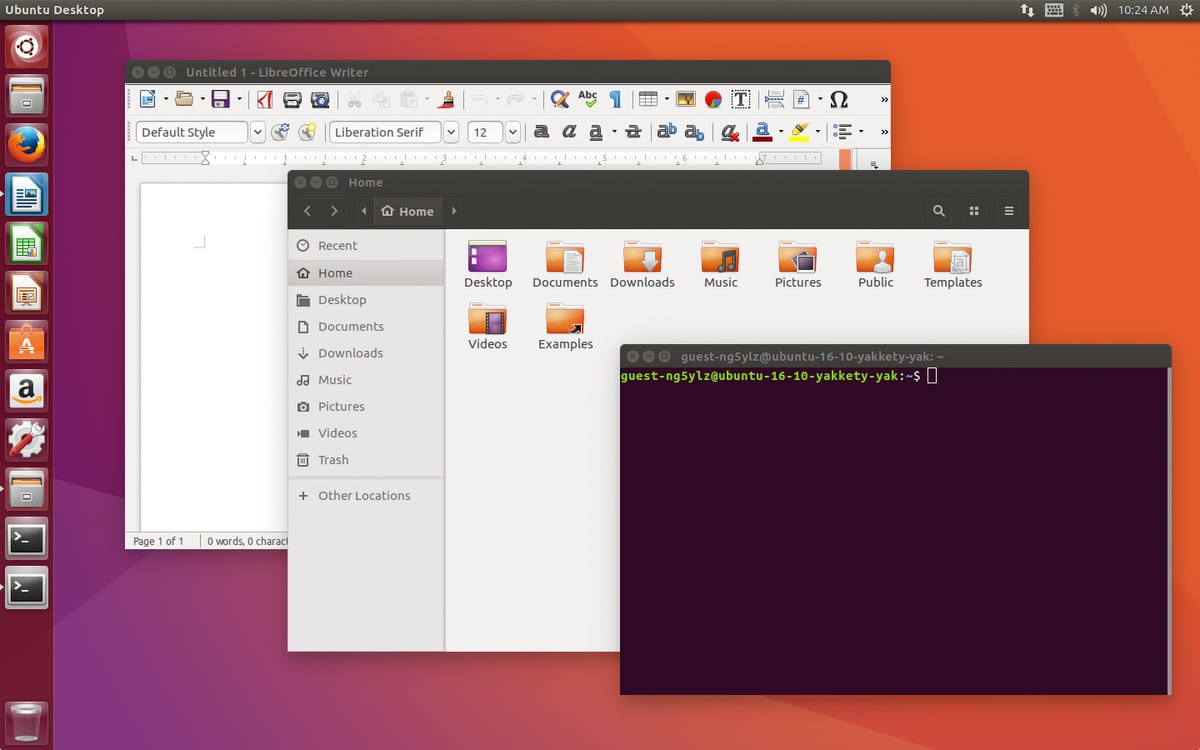
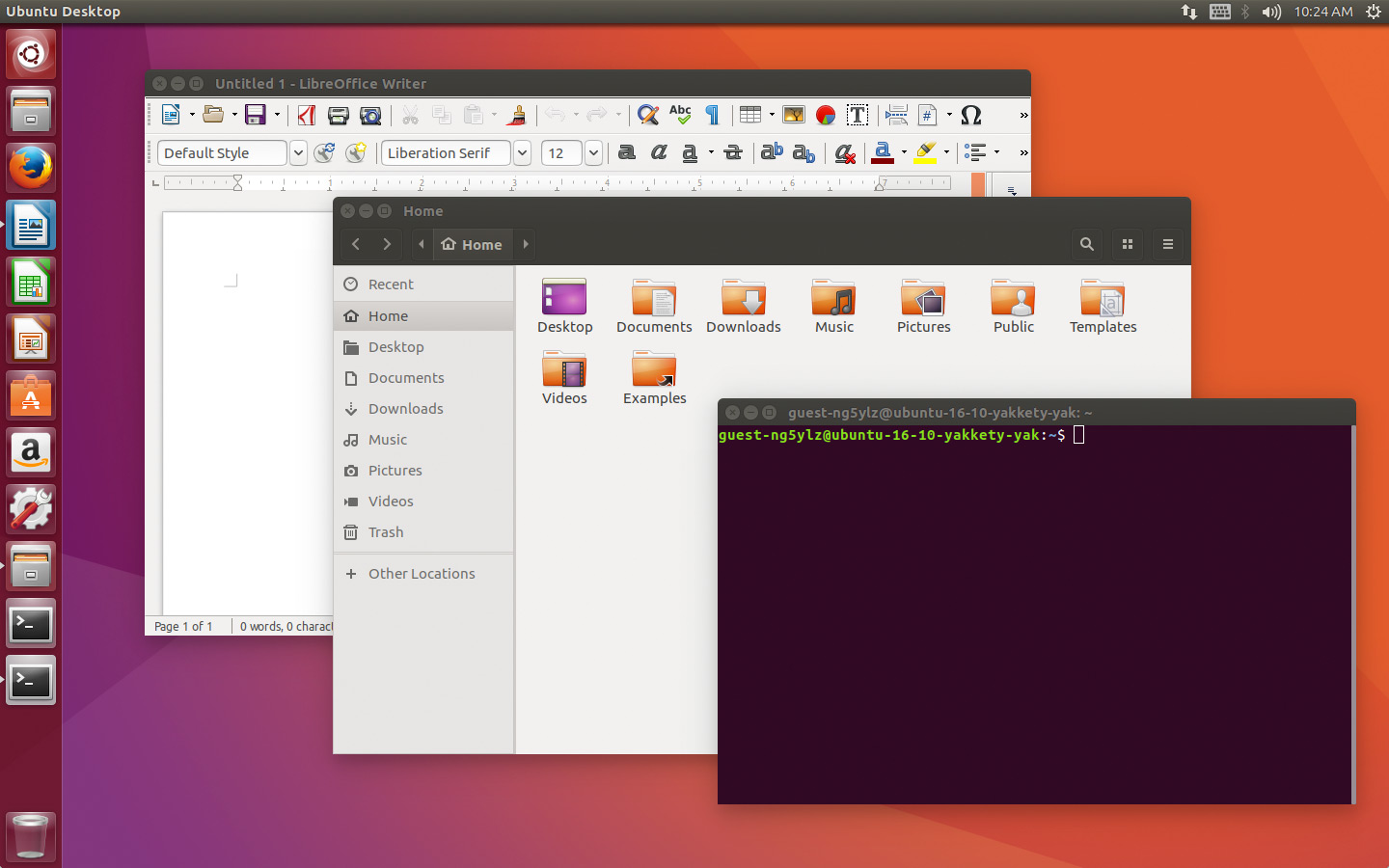
Когда бы вы ни планировали обновить Ubuntu до 16.10, сегодня, завтра или уже это сделали: пройдитесь по нашему списку необходимых вещей, которые нужно сделать после установки Ubuntu.
Ни один из советов, которые вы увидите ниже, не являются обязательными. Вы можете следовать тем советам, которые считаете нужными.
Эта статья будет полезна как для новичков, так и для опытных пользователей Ubuntu.
Пишитие в комменатриях, а что вы делаете после установки Ubuntu?
###1. Посмотреть что нового в Ubuntu 16.10При обновлении до Ubuntu 16.10 с Ubuntu 16.04 LTS или более ранних версий вы можете ознакомиться со всеми новыми функциями и усовершенствованиями во время установки.
Наряду с более быстрым Менеджером приложений Ubuntu, появилась новая версии ядра, новые версии приложений, в том числе LibreOffice 5.2, Firefox 49 и Thunderbird 44.
Более подробный список того, что нового в Ubuntu 16.10, можно почитать в нашем посте:
Что нового в Ubuntu 16.102. Проверить обновления программного обеспечения
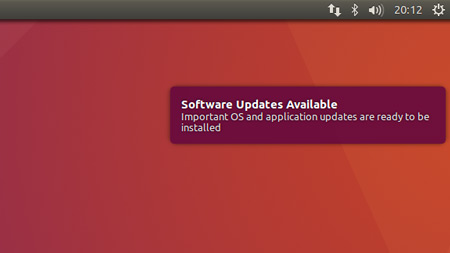
После того, как вы бегло ознакомились со списком новых приложений в Ubuntu 16.10, советуем проверить обновления этих приложений.
Конечно это странно, сразу после установки новой системы, сразу же проверять её обновления, но обновления безопасности и исправления ошибок, возможно были выпущены уже после релиза новой версии Ubuntu.
Проще всего проверить обновления следующим образом:
- Запустить программу "Обновление приложений"
- Дождаться пока программа загрузит список обновлений
- Установить предложенные обновления или нажать "Напомнить позже"
3. Установить драйвера для видеокарты
Ubuntu поддерживает почти все современные видеокарты без установки дополнительных драйверов, предлагая использовать аналоги opensource сообщества.
Но если вы планируете играть в 3D игры и использовать вашу видеокарту на полную, то лучше поставить проприетарные драйвера, которые подходят для вашей видеокарты.
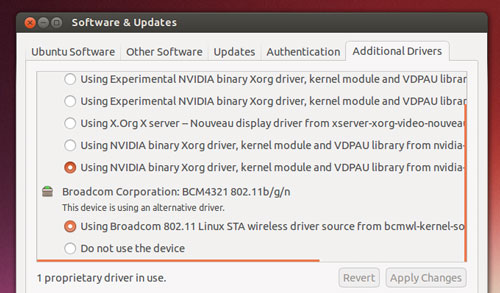Так же после установки драйверов, оболочка Unity будет работать более плавно, можно будет без тормозов смотеть HD видео и играть игры из Steam.
Чтобы установить видео драйвера в Ubuntu, нужно выполнить несколько простых шагов:
- Найти и открыть "дополнительные драйвера" в Unity Dash
- И выбрать (как правило последнюю версию) драйвер для вашей видео карты
- После установки, возможно будет предложено перезагрзить систему
4. Установить медиа кодеки
Ubuntu умеет проигрывать любые музыкальные и видео файлы, но нужно заранее, при установке включить данную опцию.
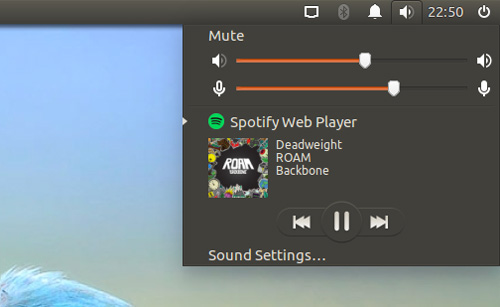Поставить галочку напротив "Enable Restricted Formats" (форматы с ограниченным доступом), в диалоговом окне, во время установки системы.
Если вы забыли это сделать, то можно до установить кодеки после, через Менеджер приложений Ubuntu.
Установить медиа кодеки5. Включить сворачивание окна по клику
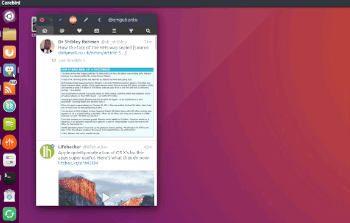
В Ubuntu, по-умолчанию, приложения по клику на иконку ведут себя не так как в Windows.
Unity их только откроет или выделит активное окно, если вы кликните на иконку в панели приложений.
Чтобы задействовать сворачивание окна по клику, откройте терминал (Ctrl+Alt+T) и введите следующую команду:
gsettings set org.compiz.unityshell:/org/compiz/profiles/unity/plugins/unityshell/ launcher-minimize-window true
(Ещё можно включить данную функцию через программу Unity Tweak Tool > Unity > Launcher)
6. Переместить панель приложений Unity
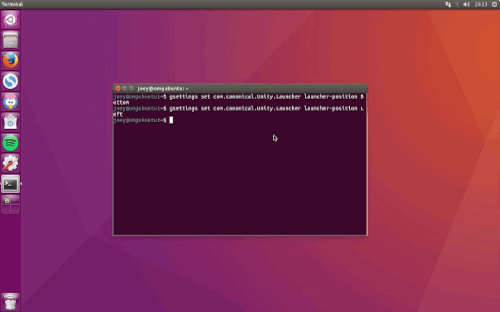
Панель приложений Unity по-умолчанию в Ubuntu расположена слева, но вы можете переместить её в низ экрана. Но имейте в ввиду, что Unity и приложения были разработанны с учётом левостороннего расположения панели. Открываем терминал (Ctrl+Alt+T) и вводим следующую команду:
`gsettings set com.canonical.Unity.Launcher launcher-position Bottom` (включить через Unity Tweak Tool > Unity > Launcher > Position тоже можно)7. Установить новую тему рабочего стола
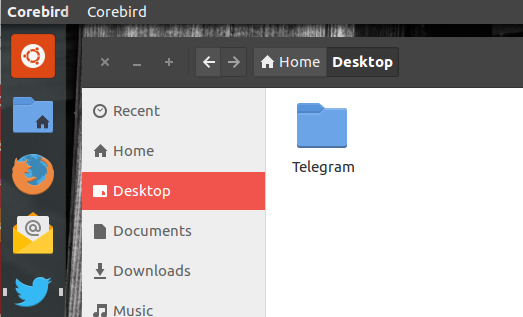
Стандартная тема в Ubuntu и так хорошо смотрится, но уже немного бледнеет в сравнение с другими современными дистрибутивами Linux. Хорошая новость в том, что можно легко сменить тему рабочего стола в Ubuntu (как и в других дистрибутивах Linux). Откройте раздел "Оформление" в "Параметрах систмы", чтобы сменить следующие параметры:
- Фон рабочего стола
- Переключиться на светлу или высококонтрастную тему
- Настроить размер иконок на панели приложений Unity
Для более расширенного набора опций настройки внешнего вида Unity, можете использовать Unity Tweak Tool:
Установить Unity Tweak Tool
С помощью Unity Tweak Tool вы можете сменить шрифт в Ubuntu, сменить оформление иконок, переместить панель приложений Unity, задействовать "горячие" углы, рабочие области и многое другое.
Вы можете освежить вид рабочего окружения Ubuntu, установив новую GTK тему и иконки. Некоторые из лучших тем, созданных сообществом, доступны для установки в менеджере приложений ubuntu 16.10, включая популярную тему Arc и Numix:
Установить тему для иконок Numix
8. Включить меню приложений
Меню запущенного приложения появляется на верхней панели Unity и пропадает через несколько секнуд. Если такое поведение не укладывается в ваш рабочий процесс, есть несколько способов чтобы это изменить. 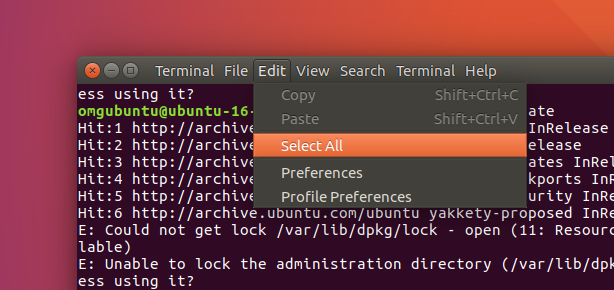
Чтобы меню находилось в окне приложения, можно включить следующим образом:
- Открыть Парамтеры системы > Оформление
- Открыть вкладку "Режим"
- Переключить настройку "Показывать меню для окна" в положение "В заголовке окна"
Чтобы меню отображалось не только по наведению курсора мышки, а постоянно:
- Открыть Парамтеры системы > Оформление
- Открыть вкладку "Режим"
- Переключить настройку "Показ меню" в положение "Отображается всегда"
9. Установить приложения из "Менеджера приложения Ubuntu"
Большое количество полезных приложений уже установлено в Ubuntu, включая музыкальный проигрыватель (Rhythmbox), офисные приложения (LibreOffice) и email клиент (Thunderbird). Но не все. Вы можете установить больше приложений, которые необходимы вам для работы через "Менеджер приложений Ubuntu". Наиболее популярные из них:
- GIMP – Фото редактор, замена Photoshop
- Corebird – Клиент для Twitter
- Geary — Быстрый клиент для email
- VLC – Всеформатный видео и аудио проигрыватель
- Chromium – Open-source вёб браузер
- Shutter – Создание скриншотов
- Virtualbox — Бесплатная виртуальная машина
10. Установить приложения откуда угодно

Не все необходимые приложения можно найти в "Менеджере приложений Ubuntu". Многие полезные и необходимые программы расположены за пределами репозитория Ubuntu. Эти приложения вы можете установить с официальных сайтов:
- Google Chrome – вёб браузер, со встроенной и обновленной поддержкой Flash для Linux
- Dropbox – Облачное хранилище
- Telegram — Обмен сообщениями
- Skype для Linux (Alpha) — Последняя версия Skype для Linux
- Rambox – Все ваши любимы сервисы сообщений в одном приложени
- Spotify Web Player для Linux – Великолепное приложение для стриминга музыки
- Vivaldi – вёб браузер ориентированный на разработчиков
11. Настроить облачные сервисы
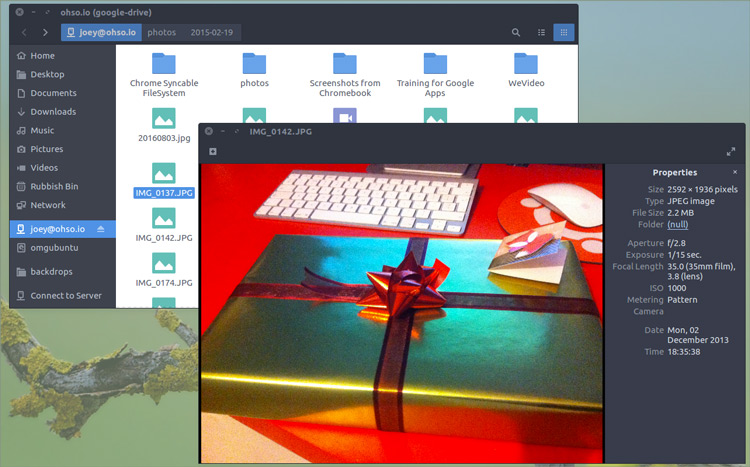
Большинство из нас работают на разных устройствах с разными операционными системами и используют облачные сервисы для доступа к рабочим файлам. Если вы активно используете Google Drive, Dropbox, One Drive или развернули своё собственное облако с помощью NextCloud, не игнорируйте настройку облачных сервисов после установки свежей версии Ubuntu.
О том как настроить Google Drive для работы внутри файлового менеджера Nautilus, мы писали ранее, в то время как у DropBox есть нативный клиент под Linux.
12. Установите приложение для очистки хлама.
Все операционные системы со временем будут накапливать хлам. И Ubuntu не исключение. Зная об этом советуем установить приложение для очистки системы и периодически его запускать. BleachBit (бесплатно, с открытым исходным кодом). BleachBit может решать эти задачи, от очистки кэш браузера до удаления пакетов приложений оставшихся после установки и всё простым нажатием кнопки.
Если вы обновлили Ubuntu 16.10 с более ранних версий, использовать BleachBit для очистки системы, верный путь, чтобы удалить устаревшие системные файлы и высвободить место на диске. Но будьте осторожны, не удаляйте ничего, если не верены.
13. Добавить несколько полезных индикаторов
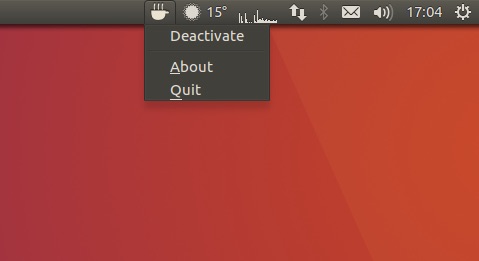
Индикаторы это маленькие программки, которые "живут" в системной области панели задач в верхней части экрана.
На протяжении многих лет выпускался разнообразный набор индикаторов-аплетов: от приложений погоды и RSS-ридеров до менеджеров буферов обмена, просмотрщиков экранной заставки и системных мониторов.
Список индикаторов, проверенных временем:
- Управление звуком
- Погодный индикатор
- Переключение закреплённых приложений в Unity
- Мониторинг системных ресурсов
- Индикатор Twitch трансляций
sudo apt-add-repository ppa:yktooo/ppa
sudo apt update && sudo apt install indicator-sound-switcher
14. Настройте Firefox для полной интеграции с Unity
В Ubuntu браузером по умолчанию используется Firefox и не зря: это быстрый, современный и активно разрабатываемый браузер.
Но есть несколько вещей, которые не настроены в браузере по умолчанию, такие как интеграция с рабочим столом Ubuntu для создания собственных всплывающих уведомлений или индикаторов выполнения загрузки на панели Unity.
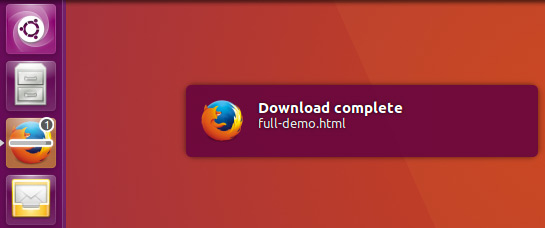Чтобы по полной использовать Firefox в Unity, достаточно установить несколько бесплатных расширений:
Счётчик и показатель скачиваний

