16 необходимых шагов после установки Ubuntu 16.04 LTS
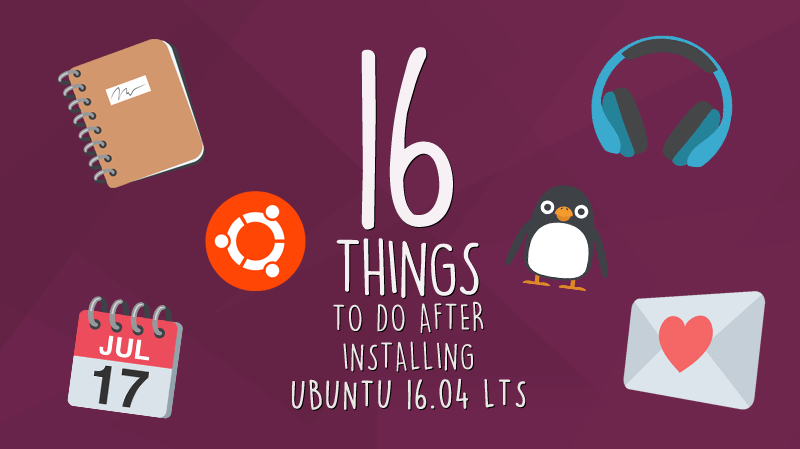
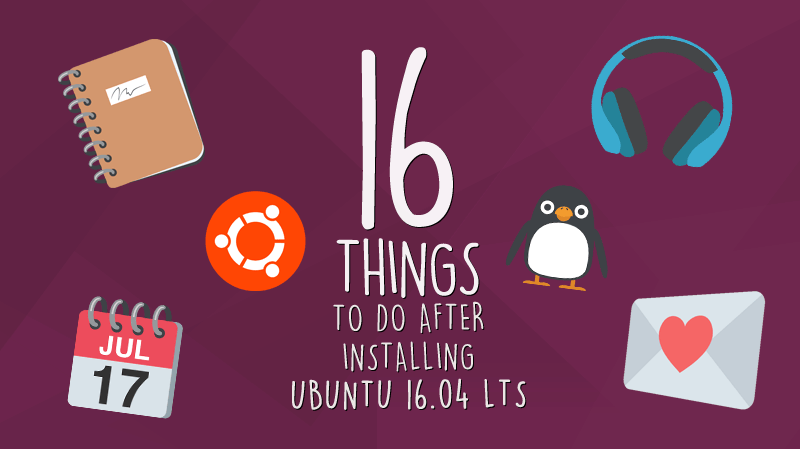
- 1. Что-же нового в Ubuntu 16.04 LTS
- 2. Проверьте наличие свежих обновлений
- 3. Установите графические драйверы Linux
- 4. Установка медиа кодеков
- 5. Свернуть по клику
- 6. Переместите Unity лаунчер
- 7. Установите Новые темы GTK и Иконок
- 8. Определить, где будут появляться меню приложений
- 9. Зацените новый магазин ‘ПО’
- 10. Установите ваши любимые приложения
- 11. Синхронизируйте ваши облачные аккаунты
- 12. Установить Adobe Flash для Linux
- 13. Нагрузите панель Unity
- 14. Выберите крутые обои рабочего стола
- 15. Установите системный календарь
- 16. Расскажите остальным об Ubuntu
- А есть ли у вас советы?
Собираетесь обновиться до новенькой Ubuntu 16.04 LTS или уже обновились — Круто!
Прежде чем вы начнете всем хвастаться, изучите этот список из 16 действий, которые нужно сделать после установки Ubuntu 16.04 LTS.
Здесь вы найдете кучу здравых советов, крутых ништяков и просто полезных идей. Не важно новичок вы в Ubuntu или уже закоренелый олдфаг - всем вам будет это полезно.
Не стесняйтесь комментировать и выкладывать готовые скрины после установки и настройки вашей системы, пусть остальные читатели позавидуют :)
Готовы начать?
1. Что-же нового в Ubuntu 16.04 LTS
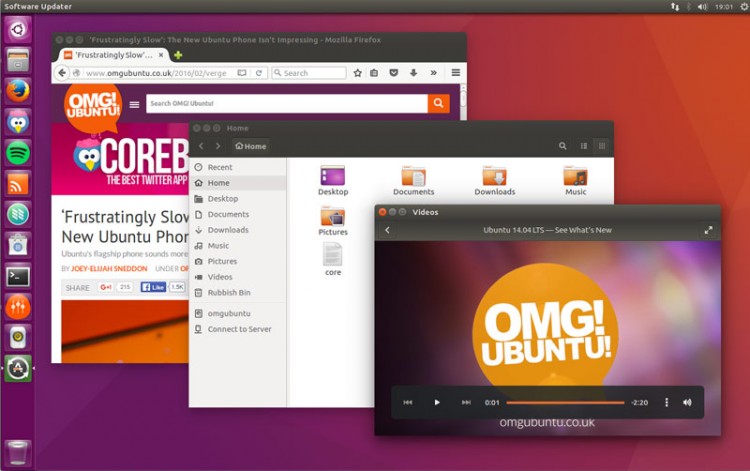
Новые опции! Новые приложения! Новое ядро! Новое… все!
С некоторыми потрясающими изменениями, функциями и приложениями в Ubuntu 16.04 LTS нужно обязательно познакомиться и удивиться.
К примеру, если вы устанавливаете систему с нуля, в панели Unity больше нет функции поиска по умолчанию. Это все придется самому включать и настраивать.
Закоренелые пользователи Ubuntu и новички могут ознакомиться со всем списком новеных функций на официальном сайте.
2. Проверьте наличие свежих обновлений
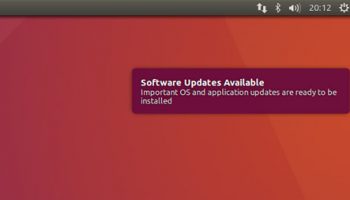
Вы стремитесь поскорее узнать, что же тут нового! - но следующий шаг немножко другой...
Да, я понимаю, что это странное действие после установки системы, но это достаточно важный шаг.
Во первых, не факт, что вы читаете эту статью в день релиза. А даже если так, то какие-то внезапные баги могли быть найдены - а разработчики всегда на чеку! Все может быть.
Как проверить наличие обновлений в Ubuntu:
- Запустите ‘центр обновлений ПО’ из панели Unity
- Нажмите на кнопку, чтобы проверить наличие доступных обновлений
- Установите (если необходимо)
3. Установите графические драйверы Linux
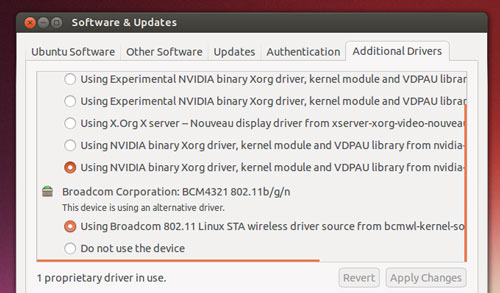
Ubuntu поддерживает большинство видеокарт Nvidia и Intel прямо из коробки, предлагая вам на выбор, драйвера как с открытым исходным кодом, так и с закрытым.
Чтобы выжать максимум производительности из вашего Ubuntu ПК, вы наверняка захотите установить последние драйверы, доступные для вашего железа.
В Ubuntu это легко, в итоге все будет летать. Кстати FPS в играх тоже будет выше. ;)
Если вы планируете играть в последние игровые новинки из Steam на Ubuntu или используете требовательные приложения, как Blender - вам обязательно нужно установить самые свежие Linux драйвера.
Чтобы это сделать:
- Откройте ‘ПО & Обновления’ из панели Unity
- Перейдите во вкладку ‘Дополнительные драйверы’
- Делайте все по инструкции на экране, устанавливайте и принимайте все изменения
4. Установка медиа кодеков
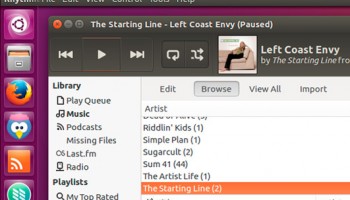
По юридическим причинам Ubuntu не может воспроизводить MP3, MP4 и другие медиа файлы из коробки.
Но это все реально в Ubuntu, вам лишь надо сказать системе делать это.
Самый простой способ - поставить галочку "разрешить запрещенные форматы" во время установки. Тогда у вас установятся все мультимедийные кодеки автоматически, ну и сама система конечно-же.
Если вы забыли это сделать (или обновляетесь с прошлой версии) - можете установить кодеки вручную через центр ПО:
5. Свернуть по клику
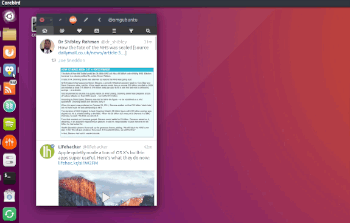
Нажмите на иконку приложения. Нажмите на нее еще раз, чтобы свернуть приложение. Интуитивно, правда?
Так можно сделать, но это не стандартное поведение в Unity — что может не понравится новым пользователям. Но включается это не очень очевидно.
Выполните следующую команду (или установить/использовать Unity Tweak Tool > Unity > Лаунчер > Свернуть):
gsettings set org.compiz.unityshell:/org/compiz/profiles/unity/plugins/unityshell/ launcher-minimize-window true
6. Переместите Unity лаунчер
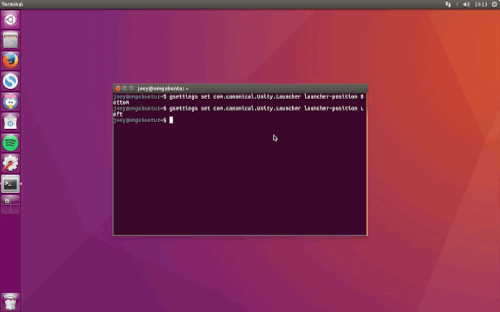
Ubuntu располагает свою панель приложени слева по-умолчанию
В Ubuntu 16.04 вы наконец можете сами выбрать, где расположить лаунчер.
Если вы хотите переместить Unity лаунчер вниз экрана - выполните следующую команду в терминале (или установить/использовать Unity Tweak Tool > Unity > Лаунчер > Позиция):
gsettings set com.canonical.Unity.Launcher launcher-position Bottom
7. Установите Новые темы GTK и Иконок
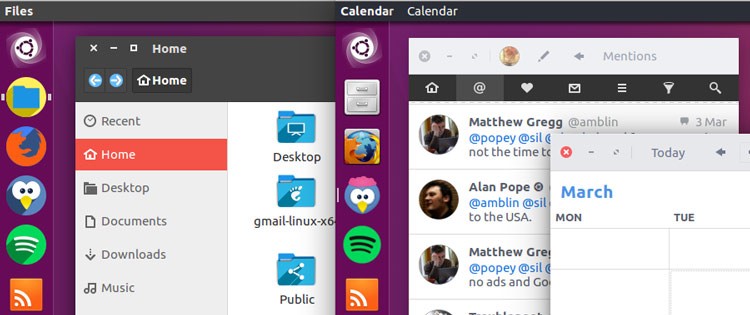
Стандартный вид Ubuntu достаточно хорош, но не всем он по вкусу.
Для тех, кто перешел на Ubuntu с Mac OS X, Windows 10 или другого Linux дистрибутива, например elementary, стоковая тема Ambiance GTK и набор иконок Ubuntu Mono может быть не по нраву.
Хорошие новости - можно заставить Ubuntu выглядеть фантастически. Для этого есть различные способы.
Раздел ‘Внешний вид‘ в системных настройках Ubuntu позволяет вам настраивать части рабочего пространства Ubuntu, так как вам хочется, включая:
- Изменить фон рабочего стола
- Переключить на светлую тему
- Настроить размер иконок в Unity лаунчер
Для других настроек, как например изменение шрифта или поведения клавиш управления окном, установите бесплатную Unity Tweak Tool из центра ПО.
8. Определить, где будут появляться меню приложений
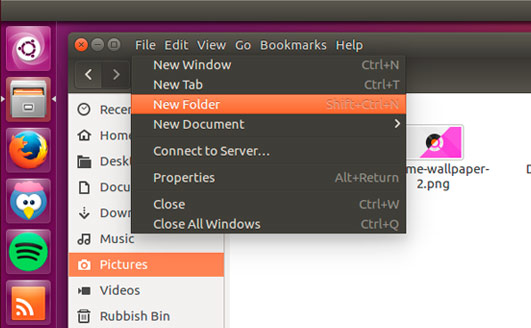
Меню приложений появляется на верхней панели Ubuntu по умолчанию и прячется автоматически через несколько секунд.
Отличный способ сохранить пространство, но также может быть и неудобно. Когда у вас открыто несколько приложений, не всегда понятно к какому из них относится меню.
В Ubuntu все можно сделать в Системных настройках > Внешний вид - там можно выбрать, где будет отображаться меню приложений.
Хотите знать какое меню относится к какому приложению?:
- Перейдите в ‘Системные настройки > Внешний вид’
- Выберите вкладку ‘Поведение’
- Найдите секцию: ‘Показывать меню для окна’
- Отметьте кружок около надписи ‘В заголовке окна’
Как сделать, чтобы меню приложения ‘Всегда отображалось’:
- Перейдите в ‘Системные настройки > Внешний вид’
- Выберите вкладку ‘Поведение’
- Найдите секцию: ‘Видимость меню’
- Отметьте кружок около надписи ‘Отображать всегда’
9. Зацените новый магазин ‘ПО’
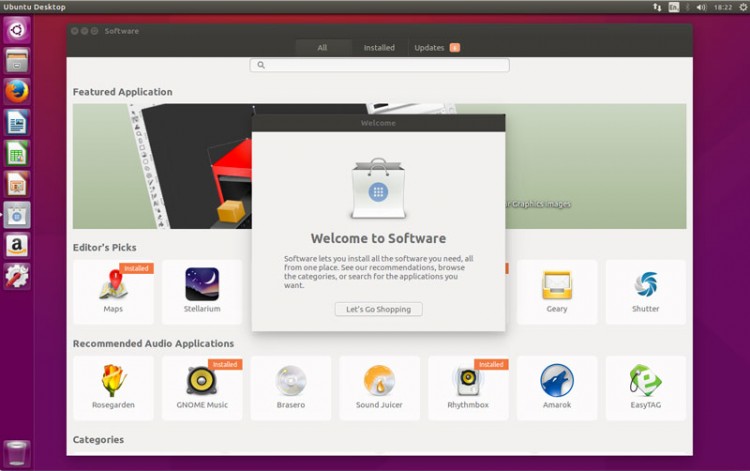
Новый магазин По идет по умолчанию в Ubuntu 16.04 LTS.
Прямиком из отдела “Очень долгосрочные изменения”, этот новый магазин пришел на замену центру ПО Ubuntu, который был в каждом релизе аж с версии Ubuntu 9.10!
‘ПО’ (вдохновляющее название, не правда ли?) позволит вам искать, устанавливать и обновлять приложения. Если вы привыкли к старому центру ПО, тогда будьте готовы переучиваться.
‘ПО’ - ваш ключ к тысячам бесплатных приложений, включая:
- Steam – платформа для игр
- GIMP – продвинутый редактор картинок, наподобие Photoshop
- Corebird – десктопный клиент для Twitter
- VLC – Медиа проигрыватель
- Chromium – браузер с открытым исходным кодом
- Skype¹ – VoIP сервис
- Shutter – штука для работы со скриншотами
10. Установите ваши любимые приложения
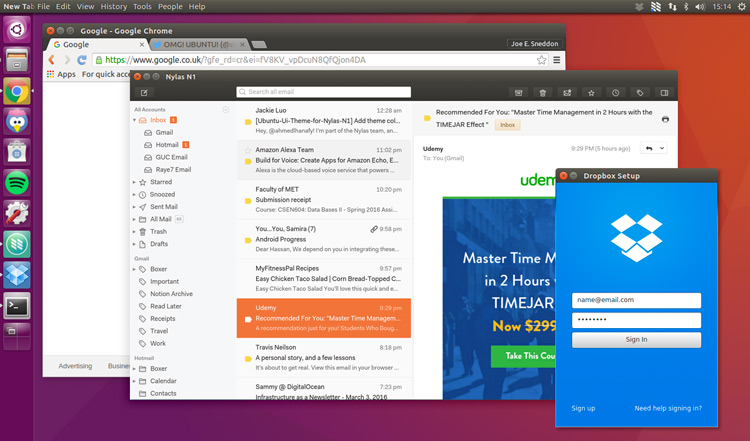
Не все приложения, которые вам нужны, можно установить из магазина ПО. На самом деле, куча крутых приложений лежат за пределами Ubuntu репозиториев.
Вы не найдете их в ПО для Ubuntu. Простые .Deb установщики, которые устанавливаются дабл-кликом, доступны для следующих приложений:
- Google Chrome - Веб браузер со встроенным, современным Flash для Linux
- Nylas N1 - модный, стильный почтовый клиент
- Dropbox - сервис облачного хранилища
- Spotify for Linux - сервис для потокового воспроизведения музыки
- Lightworks Free - профессиональный нелинейный видео-редактор
- Viber - кросс-платформенная альтернатива Skype
- Vivaldi - веб браузер, ориентированный на разработчиков
Переходите по ссылкам на официальные сайты приложений и узнавайте больше о них, а также скачивайте установщики для Ubuntu.
11. Синхронизируйте ваши облачные аккаунты
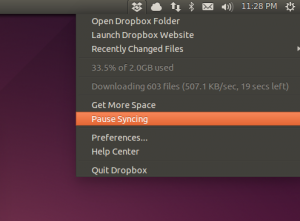
Помните, что иметь бэкап с важными файлами, папками и документами - это очень круто.
Вне зависимости от того, в Dropbox, OneDrive или Google Drive вы храните свои личные файлы, постарайтесь настроить синхронизацию сразу после установки системы.
Большинство крупных облачных провайдеров, кроме Apple iCloud, можно использовать в Ubuntu. Некоторые настраивать легче, чем другие:
- Dropbox - предоставляет нативный Linux клиент, который регулярно обновляется
- OwnCloud - позволяет вам организовать свое собственное облако с безграничным контролем
- OneDrive доступен через сторонние скрипты
- InSync - неофициально поддерживает Google Drive на Linux (бесплатно)
Также нужно помнить, что не все перечисленные приложения интегрируются с Nautilus, файловым менеджером в Ubuntu.
12. Установить Adobe Flash для Linux
Flash - устарел, но на некоторых сайтах без него никак.
Adobe официально приостановил поддержку Flash для Linux в 2012; и многие веб браузеры тоже перестают поддерживать Flash из за его NPAPI архитектуры.
Самое простое и лучшее решение проблем с Flash на Linux - это использование Google Chrome. Chrome идет с последней версией Flash плагина прямо из коробки. На самом деле, это единственный способ заполучить последнюю версию Flash проигрывателя в Linux.
Но понятное дело, не все хотят пользоваться Chrome. У некоторых может быть установлена 32-битная версия Ubuntu, которую Chrome больше не поддерживает. Какая-бы причина не была, вот как можно с этим справиться:
13. Нагрузите панель Unity
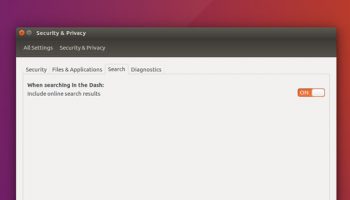
Панель Unity - это сердце системы. Вы можете искать, пред просматривать и открывать последние файлы, папки, установленные приложения и медиа контент.
Но ее можно использовать по полной, нужно только знать как.
Как проверить прогноз погоды, не открывая браузер? А что насчет полистать статьи в Википедии, послушать музыку через SoundCloud, или покопаться на eBay? Все будет возможно, если вы включите функцию онлайн поиска Unity.
Отправляйтесь в секцию Приватность & Безопасность в системных настройках . Здесь вы можете также:
- Включить функцию онлайн поиска Unity
- Выбирать, какие папки и файлы отображать в панели
- Включить/выключить автоматическое обнаружение ошибок
14. Выберите крутые обои рабочего стола
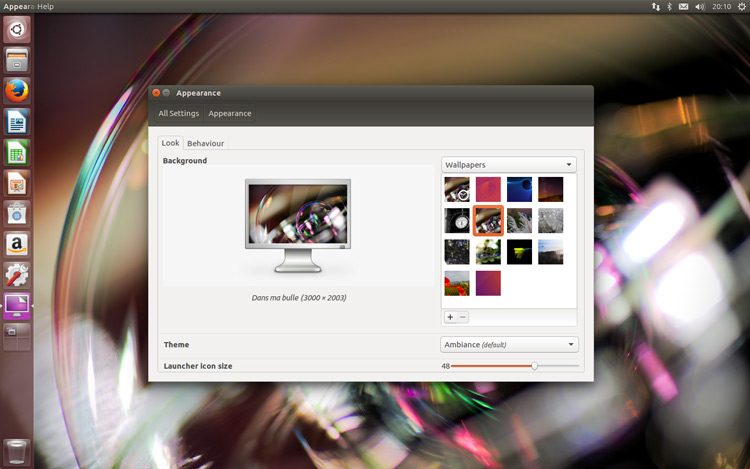
Если стандартные обои Ubuntu 16.04 LTS вам не по вкусу, просто поменяйте их.
Комплект обоев от Xubuntu комьюнити из 10 фотографий природы в высоком разрешении, включая милую симпатичную белочку, поможет вам в выборе!
15. Установите системный календарь
Кэш будет захламляться, а система накапливать разный мусор по мере использования. Чтобы сохранить чувство порядка, придется время от времени убираться :)
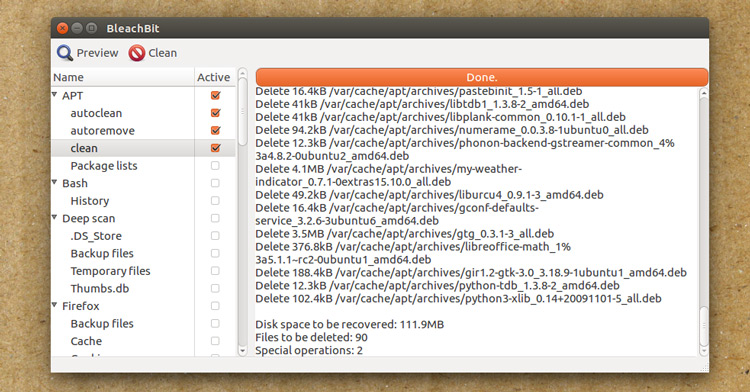
Один из крутых системных календарей - это
BleachBit
(бесплатный, открытый). BleachBit может выполнять грязную работу, начиная с очистки кэша браузера и заканчивая приложениями, о которых вы забыли еще до того, как установили.Только всегда следите за тем, что удаляете: не удаляйте то, в чем не уверены
16. Расскажите остальным об Ubuntu
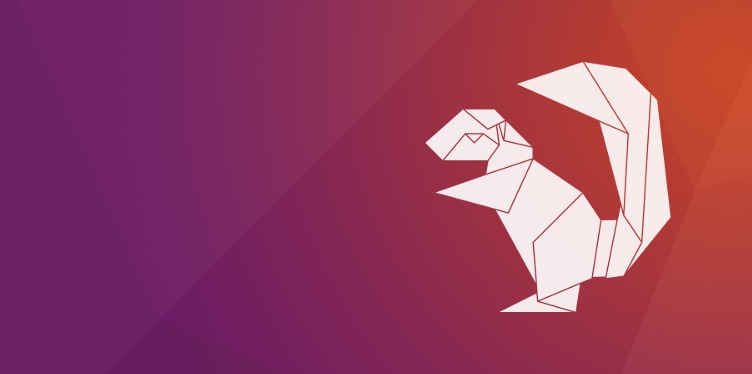
Если вы установили Ubuntu 16.04 LTS и вам понравилось - то не забудьте рассказать об этом кому-либо еще
А есть ли у вас советы?
Все это было наше видение важных шагов после установки, а что вы можете посоветовать пользователям ? Оставляйте идеи в комментариях!

