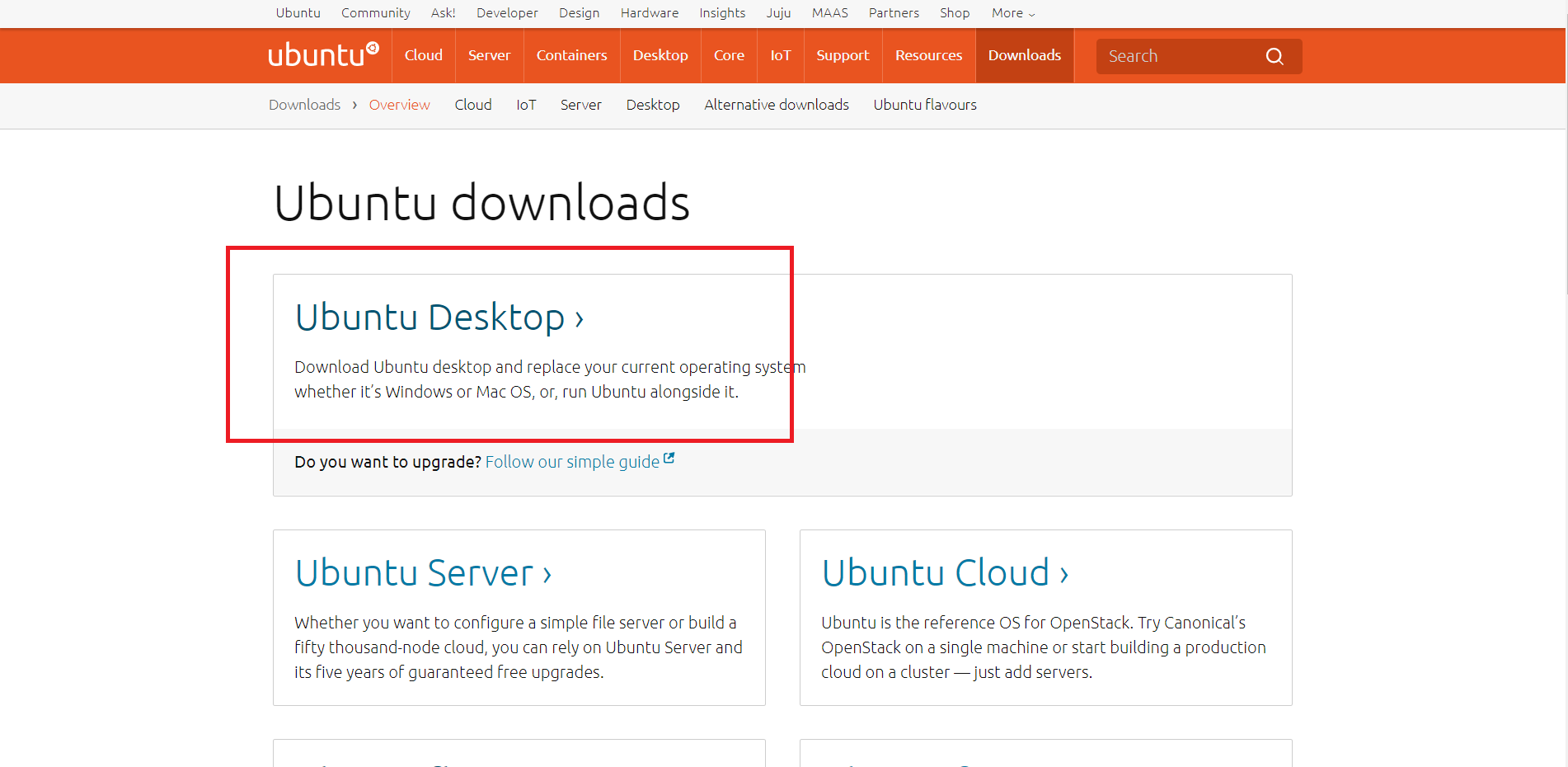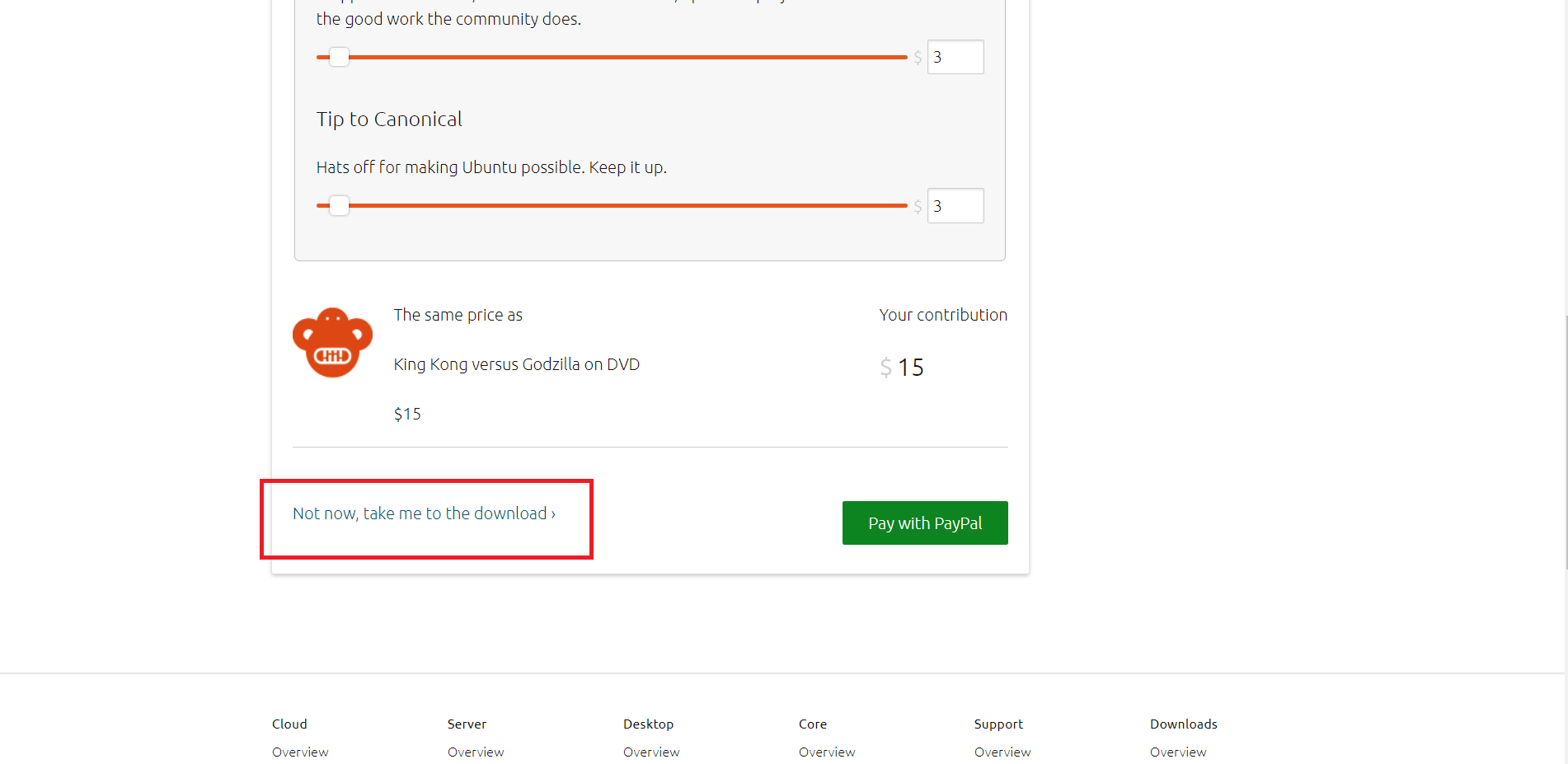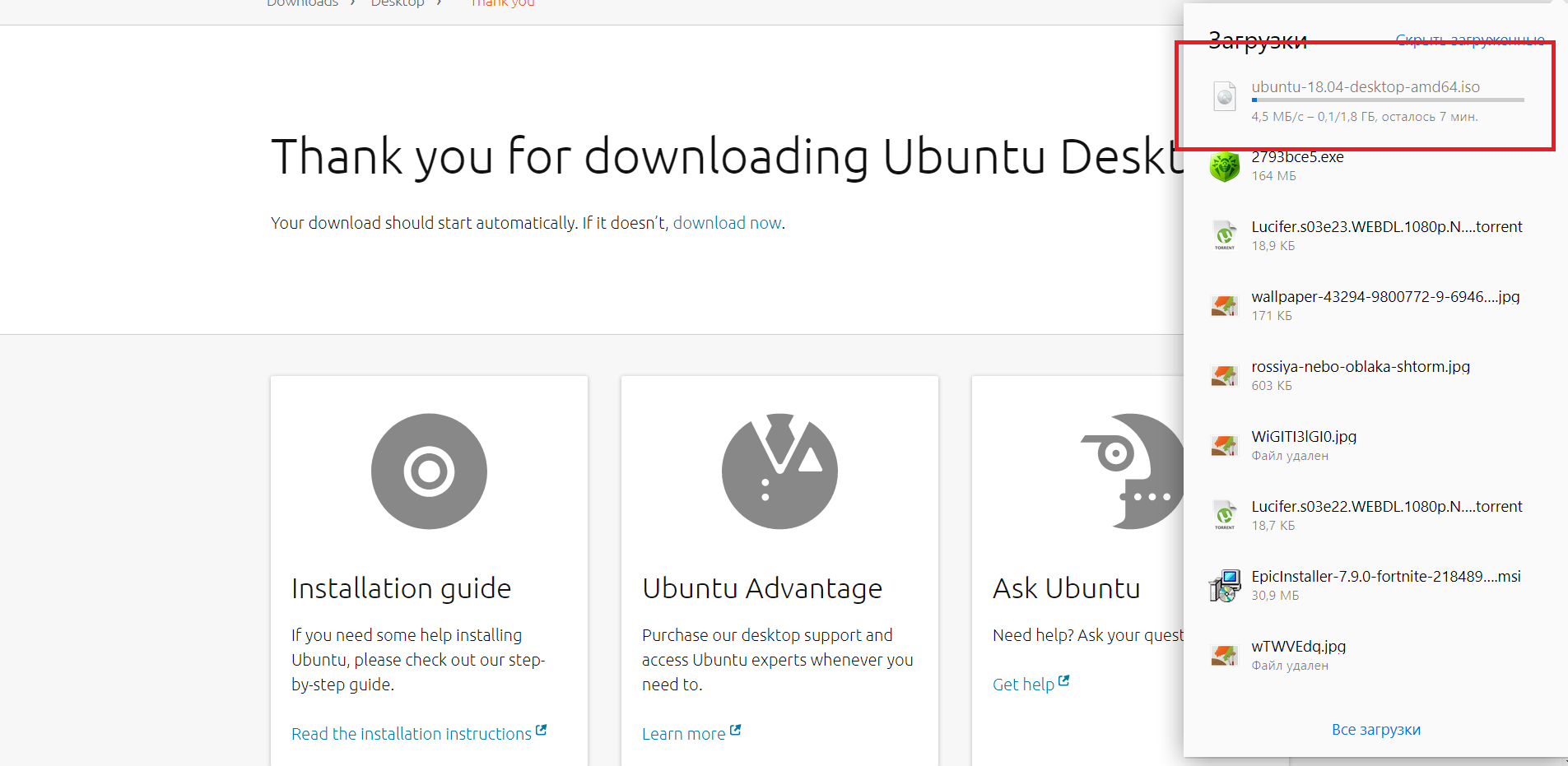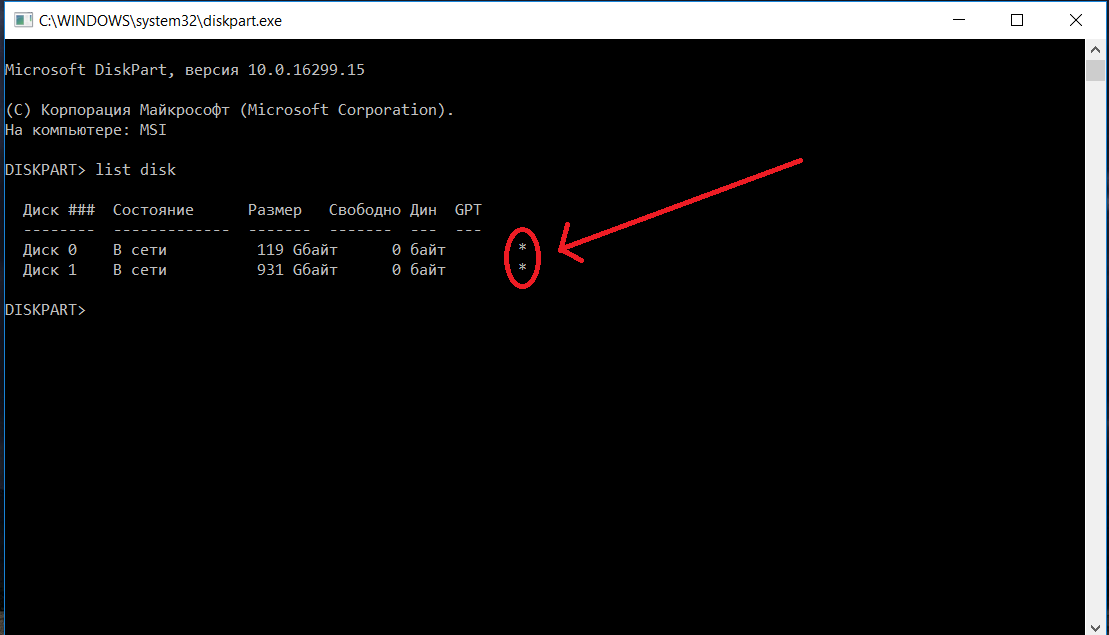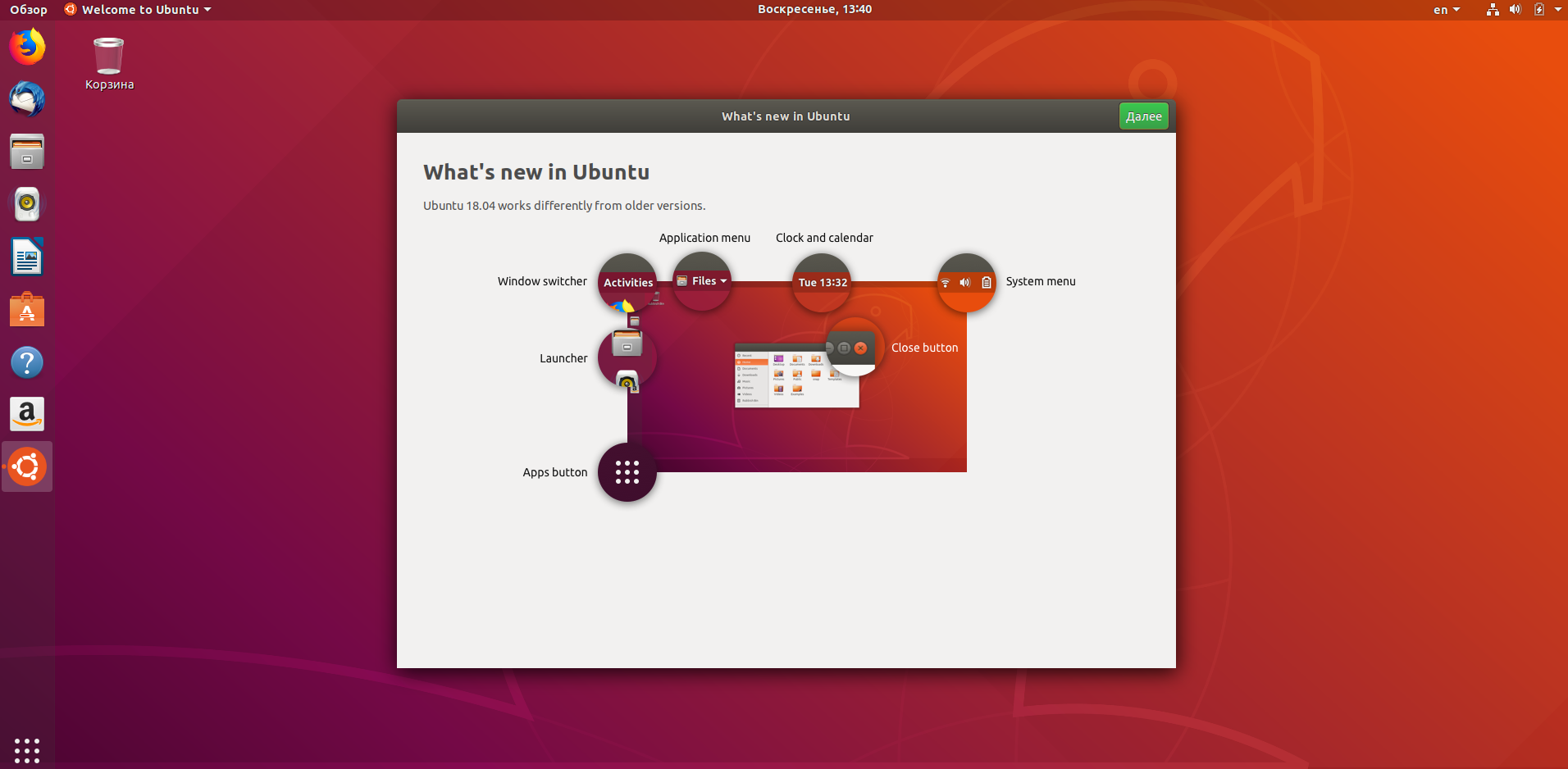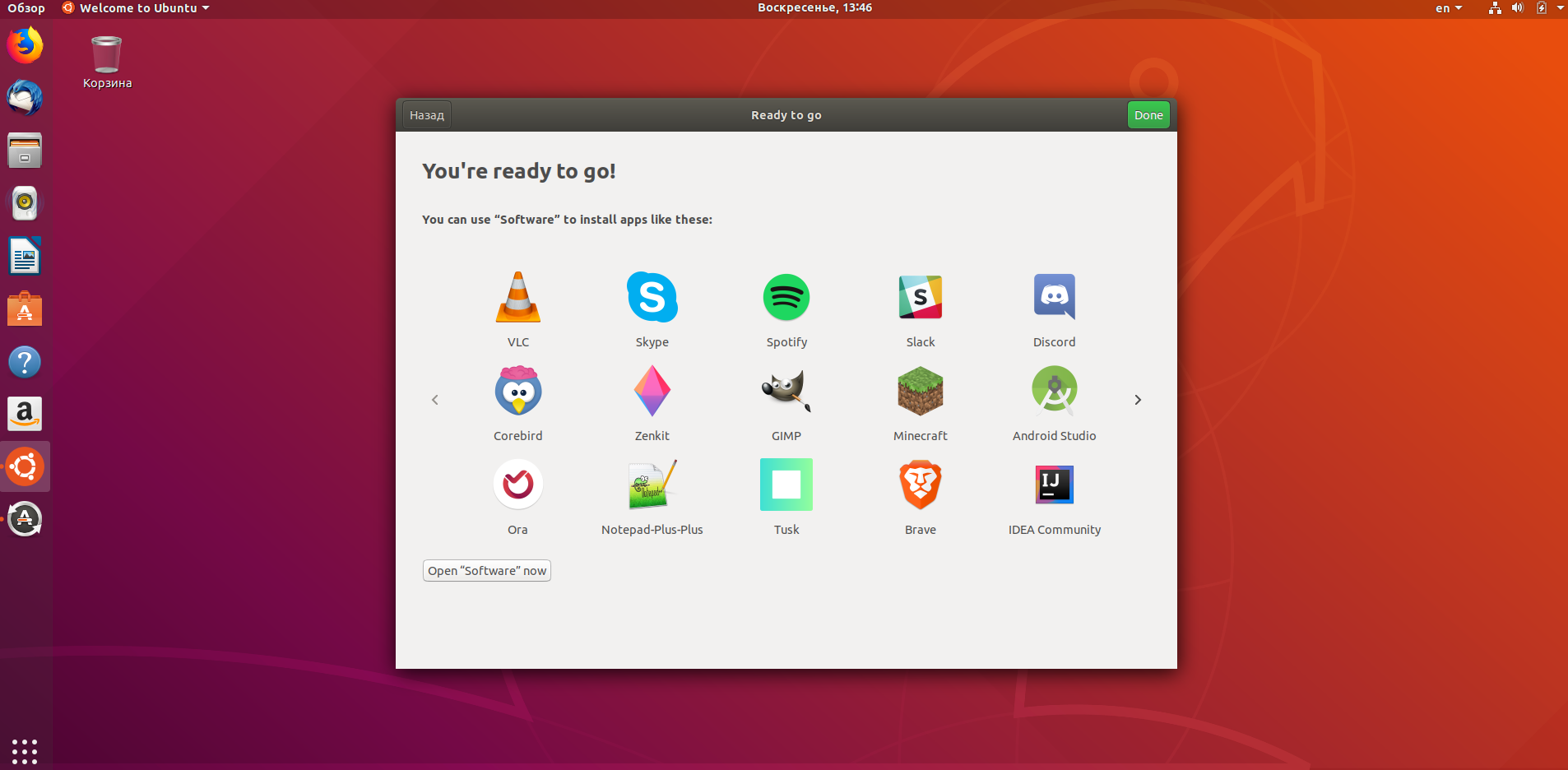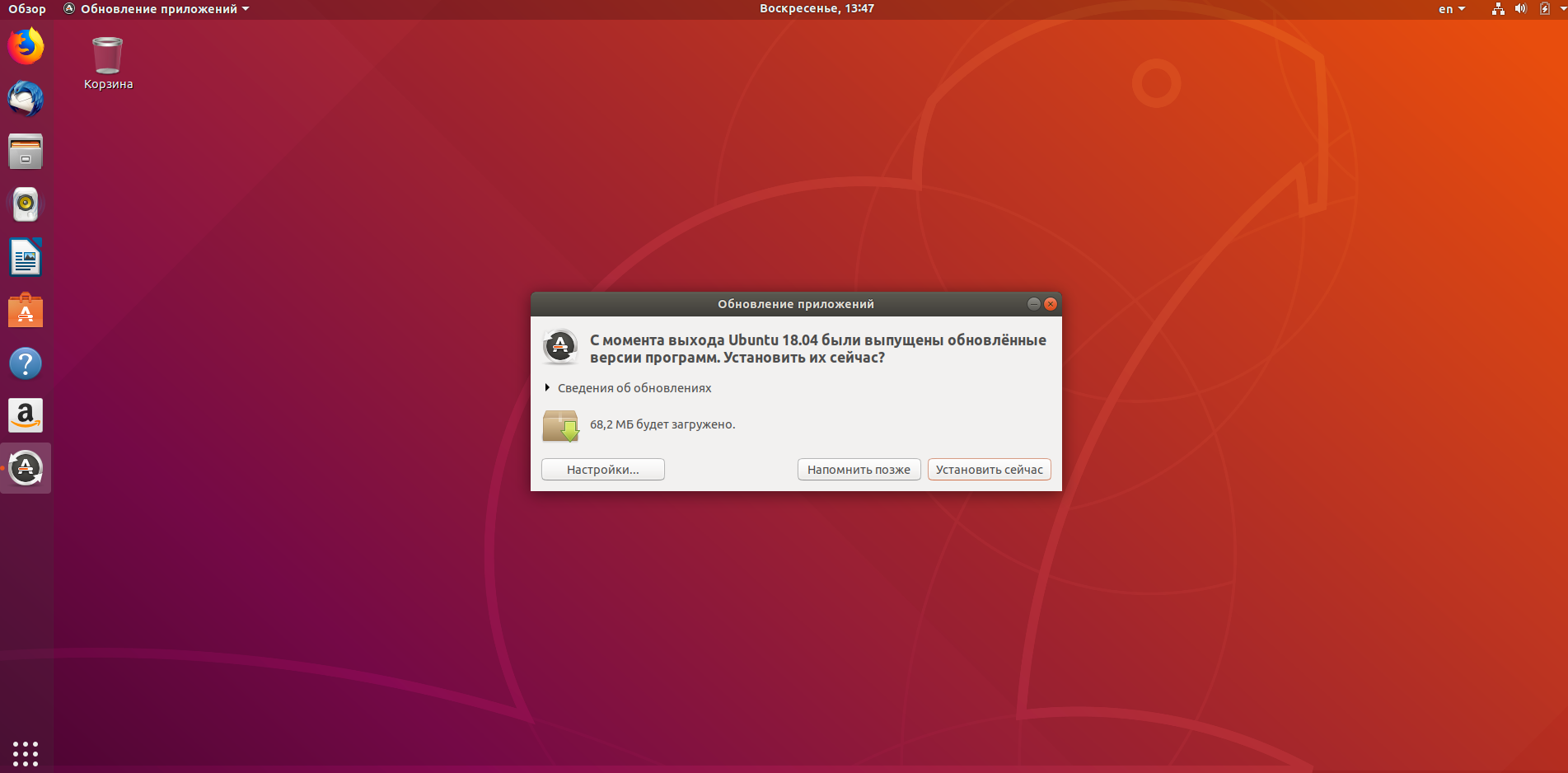Установка Ubuntu 18.04 рядом с Windows
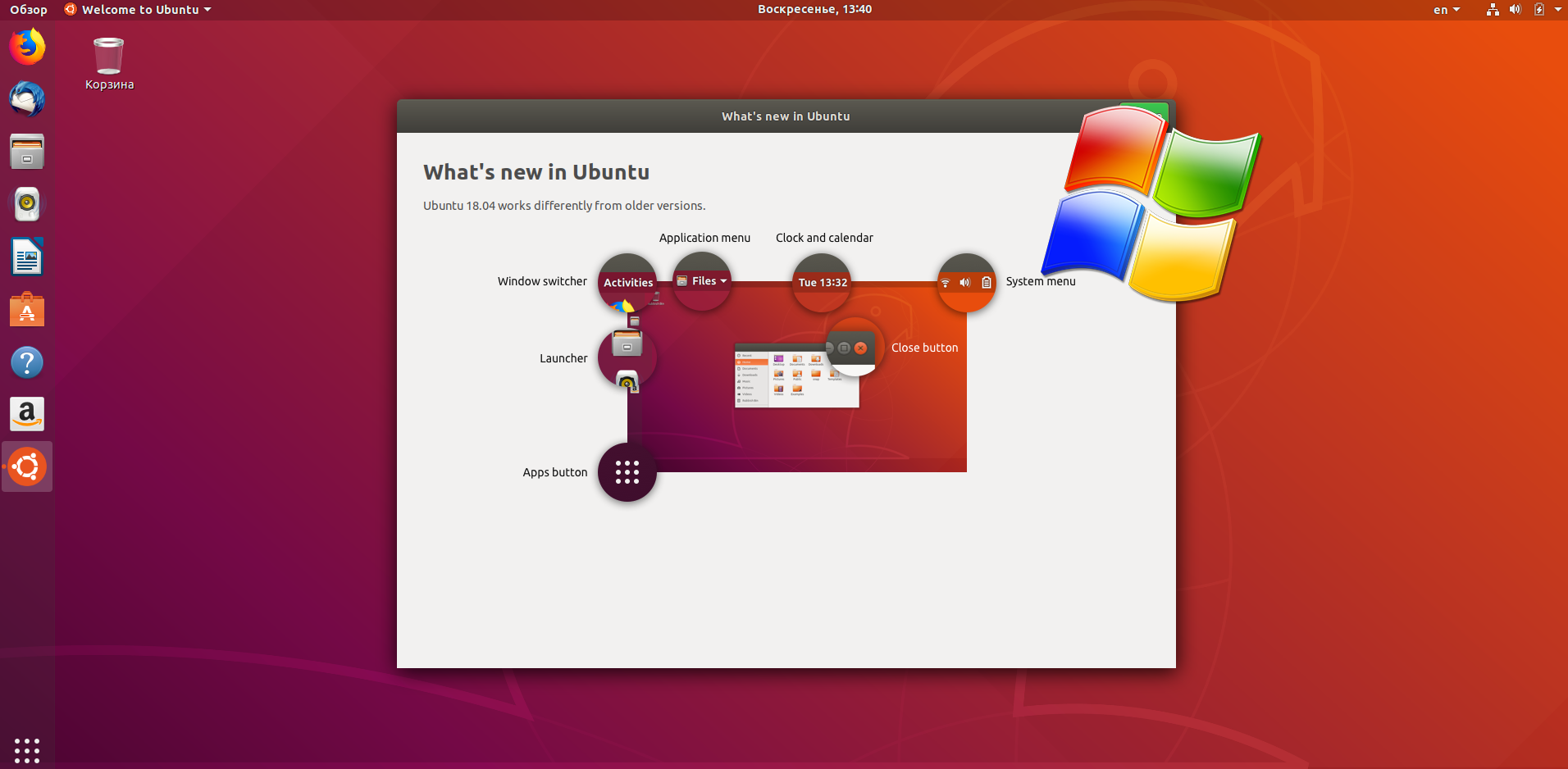
Не так давно на свет была выпущена новая версия ныне популярного дистрибутива Linux - Ubuntu 18.04. Данный выпуск привнес достаточно много в опенсорсное сообщество. Можно сказать, он задал новую планку для всего сообщества. Новички, однако, не особо вникают по все эти тонкости. Для хорошего старта им нужно точно знать, как поступить в той или иной ситуации. Конечно же, в этом случае, нужно начать с установки. В силу того, что наиболее практичным и безболезненным является постепенный переход с одной операционной системы на другую с помощью дуалбута (наличия на ПК нескольких операционных систем с возможностью использовать обе по-очередно), сегодня мы рассмотрим установку Ubuntu 18.04 рядом с Windows. В качестве примера мы возьмем вышеозвученную версию Ubuntu и Windows 10. Итак, поехали.
Подготовка к установке
Загрузка образа Ubuntu с официального сайта
Для начала нам нужно загрузить сам образ устанавливаемого дистрибутива. Для этого мы идем на официальную страницу загрузки Ubuntu, где далее выбираем Ubuntu Desktop (версия для домашних компьютеров).
Теперь мы переходим на страницу загрузки последней версии (на момент написания - Ubuntu 18.04 LTS), и нажимаем на зеленую кнопку "Download".
Здесь нам перекинет на страницу донатов. Крутим колесиком вниз и видим кнопочку Not now, take me to the download. Нажимаем на нее.
После этого нас перекинет на страницу загрузки, где также будет автоматический редирект на сам файл. Спустя пару секунд скачивание образа начнется.
Запись образа на USB-носитель
Сразу после загрузки нам будет нужно записать образ Ubuntu 18.04 на свободный USB-носитель. Будьте внимательны: запись образа автоматически сотрет всю имеющуюся информацию на вашей флешке. Поэтому не забудьте заведомо сохранить все файлы на других носителях (лучше всего на другом ПК).
Для записи образа в Windows мы можем использовать Rufus и Etcher - их с головой хватит для вышеобозначенных целей. В этой статье мы рассмотрим запись образа на USB в каждой из программ.
Запись образа на USB с помощью Rufus
Идем на официальный сайт приложения и скачиваем последнюю версию. На момент написания это 2.18 версия. Теперь, предварительно очистив нашу флешку от лишних файлов, сделав, при этом, резервные копии нужных, мы вставляем ее в ПК и запускаем приложение. Примерно такое окно будет встречать нас при запуске:

Устройство здесь выберется само (если в ПК вставлена только одна флешка. Если их больше 1 - с помощью раскрывающегося меню выбираем нужную).
Схема раздела и тип системного интерфейса выбирается в зависимости от типа разметки вашего жесткого диска и наличия/отсутствия загрузки в UEFI.
Чтобы определить схему раздела, мы можем воспользоваться командной строкой в Windows. Итак, вызываем интерфейс выполнения (Run) с помощью сочетания клавиш Win + R, после чего вписываем туда "diskpart" (без кавычек) и подтверждаем. Откроется консоль, где уже далее нам нужно ввести команду "list disk". После этого в командной строке вы сможете наблюдать информацию о жестких дисках, установленных в системе. Выглядеть это будет как-то так:
Собственно говоря, чтобы определить схему раздела достаточно взглянуть на конец таблицы. Столбец GPT дает нам всю необходимую информацию: если там есть звездочки (как на скриншоте), значит у вас схема раздела GPT, и вам необходимо изменить соответствующий пункт в приложении Rufus. Если этих звездочек там нет, значит у вас MBR, и изменять (чаще всего), в этом пункте ничего не нужно.
Пункты размер кластера и файловая система оставляем неизменными. Новая метка тома может быть изменена, по вашему желанию, однако с выбором образа, вероятнее всего, она примет иное значение.
Теперь просто нажимаем на значок диска в правом нижнем углу, после чего, в открывшемся файловом менеджере, выбираем наш образ. Как только вы это сделаете - можно смело нажимать на кнопку "Старт". Запись образа пройдет быстро.

После завершения процесса вы можете приступить к следующему этапу установки.
Запись образа на USB с помощью Etcher
Здесь все куда проще: идем на официальный сайт приложения, где скачиваем последнюю версию. Сразу после загрузки вставляем флеш-накопитель в USB-порт и открываем программу. Теперь нам нужно сделать все так, как показано на гифке ниже. То есть: выбираем образ, опять же, в файловом менеджере, после чего нажимаем Flash!

Запись образа также должна пройти достаточно быстро.
Какой из способов вам больше нравится - решайте сами. Каждый из них принесет результат.
Подготовка Windows к установке
Если мы хотим, чтобы после установки Ubuntu 18.04 наша Windows могла успешно запускаться (без нареканий и ошибок), то нам определенно стоит выполнить этот шаг. Итак, нам нужно откусить немного места от имеющихся жестких дисков (лучше сделать это зараннее, т.к автоматические инструменты установки Ubuntu рядом с Windows могут не сработать).
Нам нужно перейти в утилиту "Управление дисками". Для этого мы можем кликнуть правой кнопкой мыши на иконке "Пуск", где в открывшемся меню и выбрать искомую утилиту:
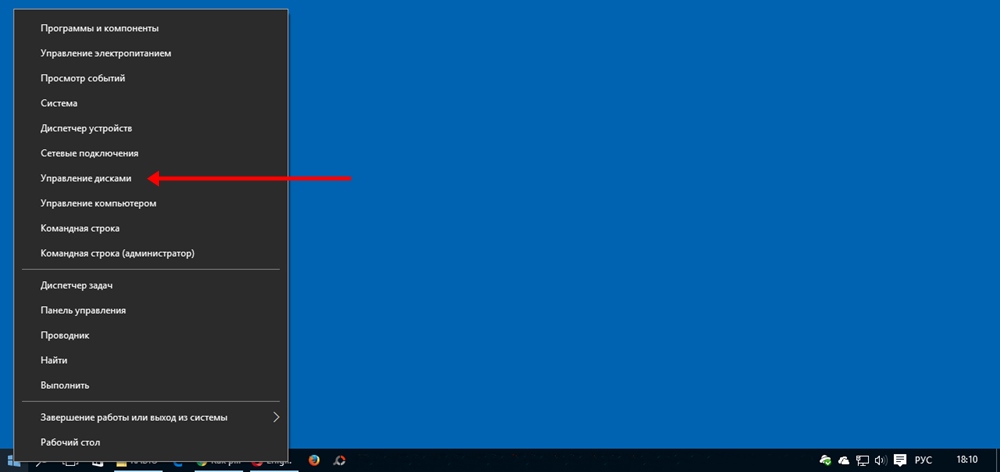
В утилите мы увидим список всех разделов и жестких дисков, которые есть в нашем компьютере. "Откусывать" место лучше всего из НЕсистемного раздела (как правило, у него больший размер).
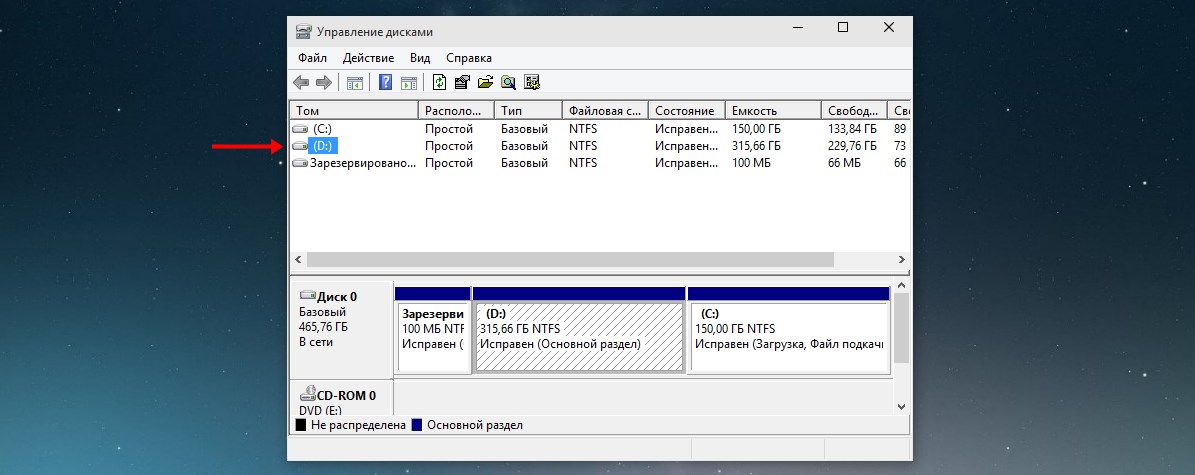
Кликаем правой кнопкой мыши на нужном разделе, и в контекстном меню выбираем "Сжать том".
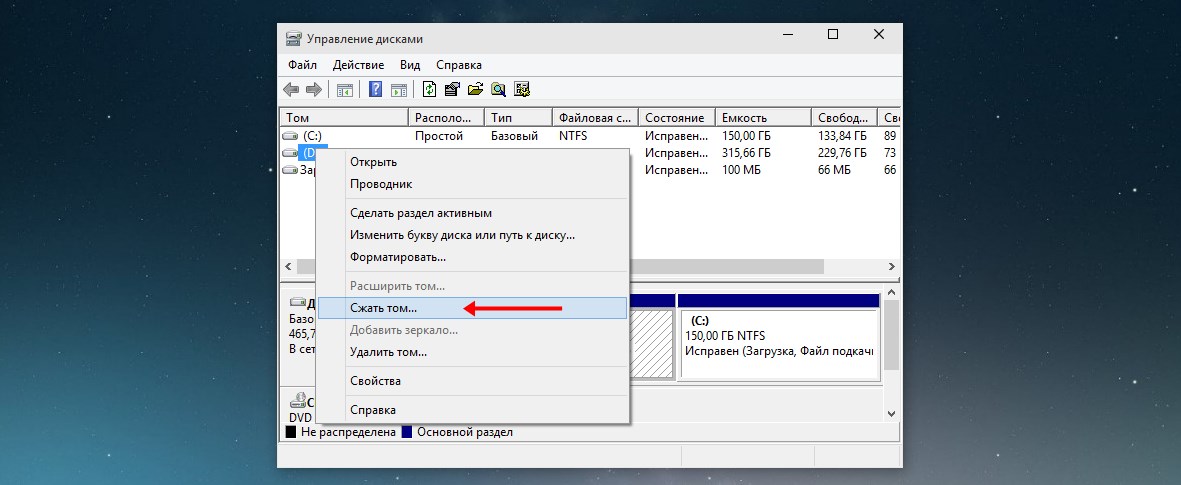
Далее откроется мастер сжатия диска, с его помощью мы и будем освобождать место под операционную систему Linux.
Напрашивается вопрос: а сколько же места нужно выделить под нужды Ubuntu 18.04?
Ответ: в принципе, хватит и 30-35ГБ памяти, однако лучше всего откусить 50-60ГБ, чтобы иметь возможность установить различный софт, и не наблюдать проблем с нехваткой места.
Установка Ubuntu
После всех проделанных операций мы просто перезагружаем компьютер, оставляя, при этом, флешку в гнезде USB. Если наш BIOS настроен правильно (почти всегда так), то он предложит нам нажать любую клавишу для загрузки с флешки. Проделываем это, тапнув на любую рандомную клавишу. Если все пройдет хорошо, нас будет встречать окно приветствия.
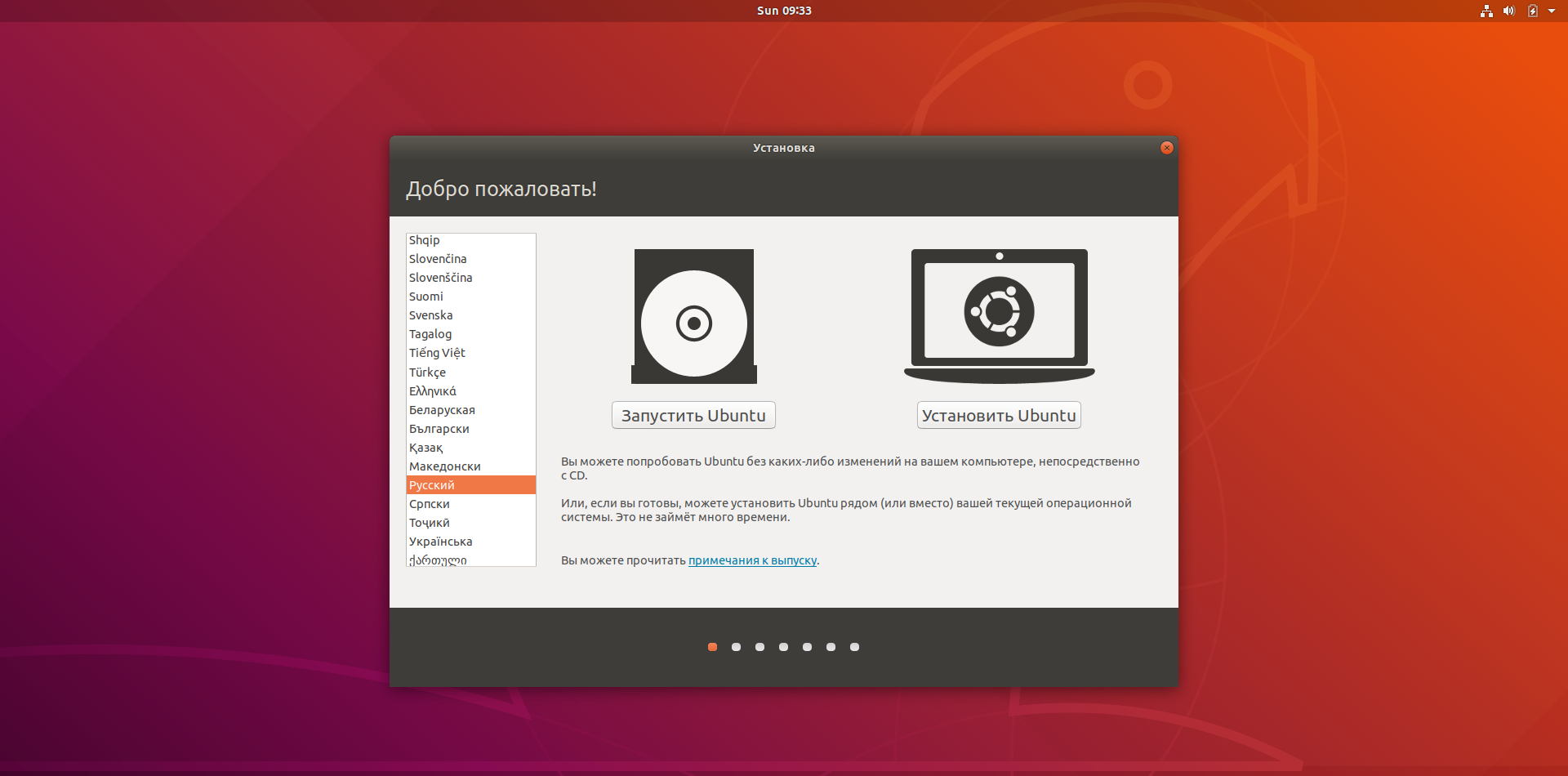
В этом окне мы можем выбрать язык установщика (в списке слева), а также решить, как именно взаимодействовать с ним: либо сразу перейти к установке операционной системы на жесткий диск, либо сначала попробовать дистрибутив в лайв-режиме - поклацать и потыркать систему перед установкой, чтобы понимать что же нас ждет после инсталяции. Надо отметить, что изменения из лайв-режима не будут сохранены в уже установленной системе.
Итак, переходим к непосредственной установке Ubuntu 18.04 LTS на пк.
Раскладка клавиатуры
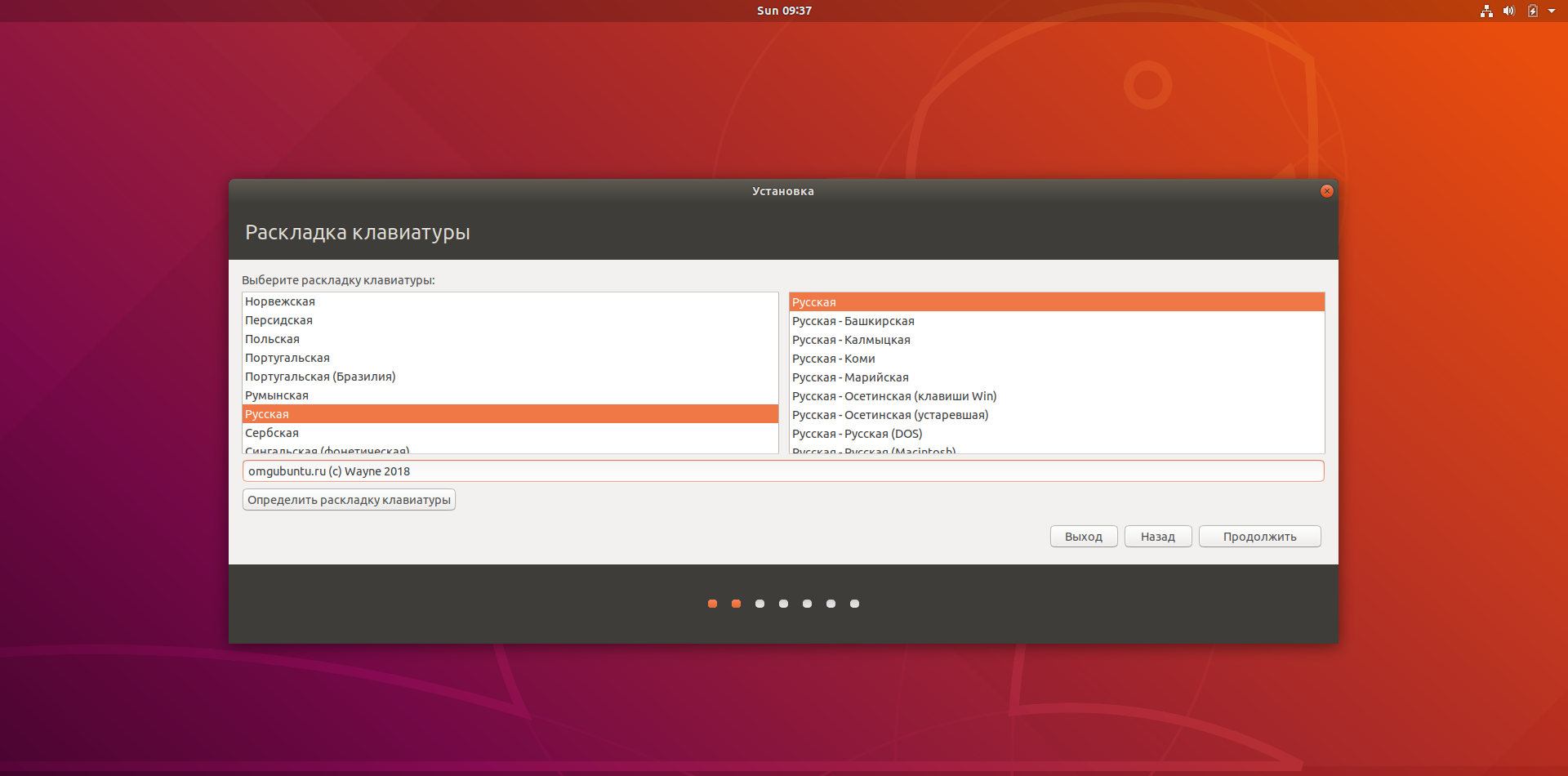
Как только мы нажмем "Установить сейчас", нас сразу перекинет в окно настройки раскладки клавиатуры. Здесь мы можем выбрать любую удобную для нас раскладку, а после протестировать ее в поле ниже.
Раскладка выбирается с помощью двух полей. В одном вы выбираете что-то вроде семейства, а во втором уже непосредственную раскладку. Если вы из России, то при выборе языка в начале установки у вас автоматически установится Россия - Русская.
Сразу после выбора языка нажимаем кнопку "Продолжить".
Обновления и тип установки
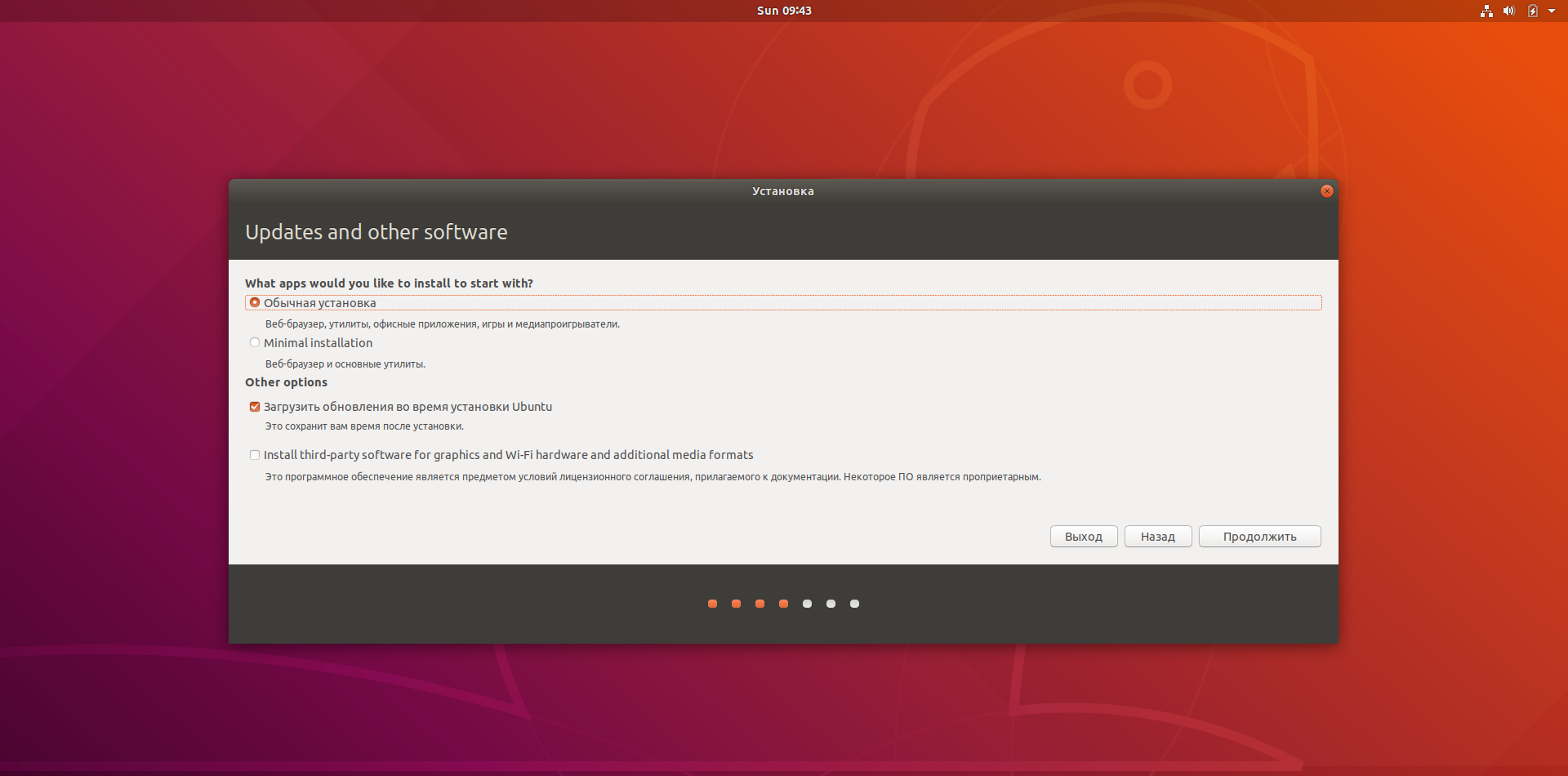
А здесь мы сможем выбрать, стоит ли нам устанавливать обновления во время установки (рекомендуется, если ваш ПК подключен к высокоскоростному интернету), а также стоит ли устанавливать проприетарное программное обеспечение (также рекомендуется отметить эту галочку, т.к многие компьютеры без этого не будут нормально работать с мультимедиа контентом). Здесь нам предлагают выбрать тип установки: Обычная или же минимальная.
Обычная установка на то и обычная, что ничем не отличается от всех прочих. Дистрибутив устанавливается в стандартной комплектации и, в принципе, этот тип подойдет для большинства пользователей.
Минимальная установка предлагает в своем комплекте лишь веб-браузер и несколько основных утилит. Рекомендуется для тех пользователей, кого заботит минималистичность и легковесность дистрибутива.
Выбрав тип и необходимые параметры, переходим к следующему этапу установки.
Разметка диска
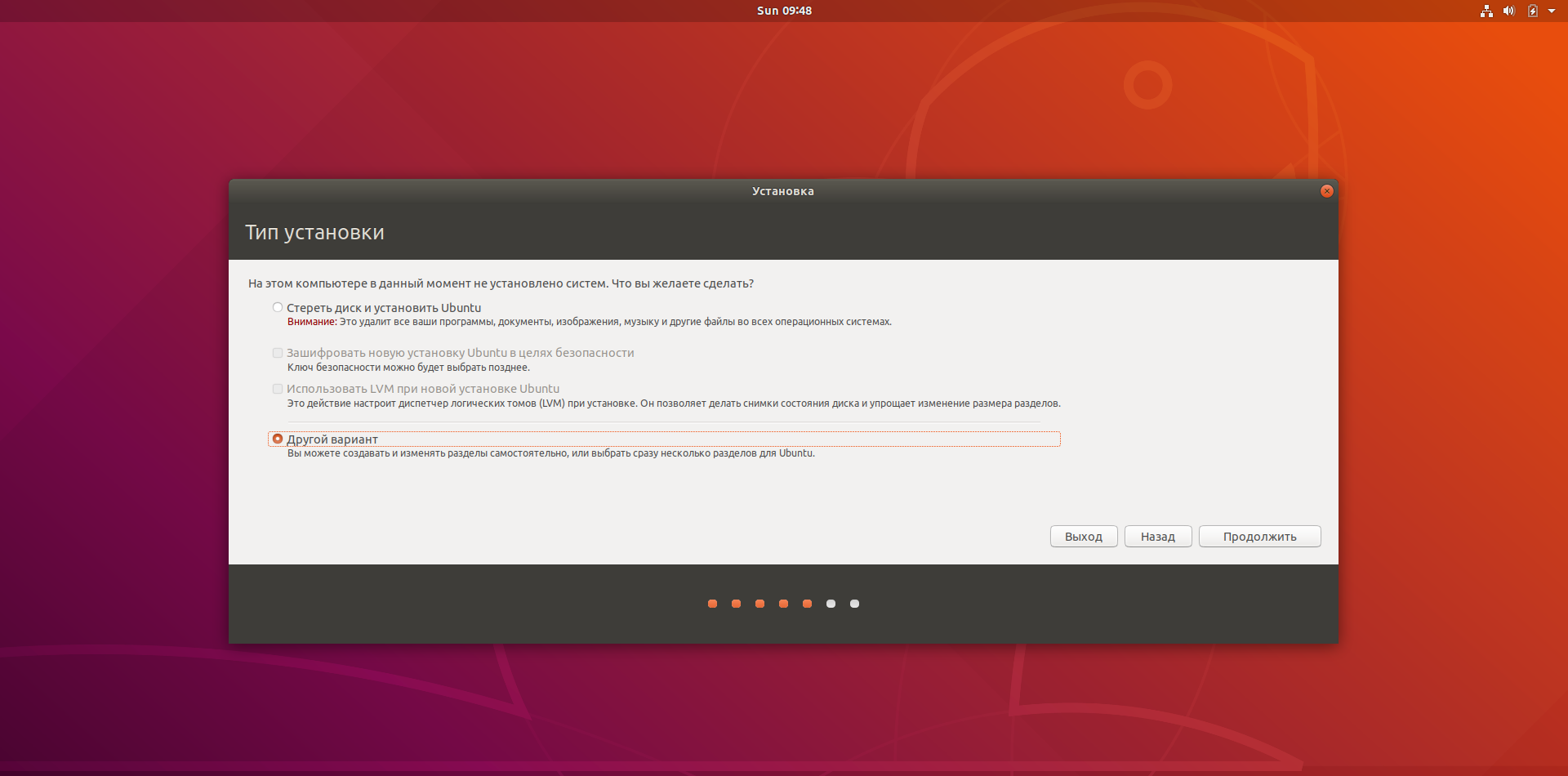
Теперь нам предстоит решить вопрос с жестким диском. Здесь у вас будет предложено несколько вариантов автоматической разметки диска:
Стереть все и установить Ubuntu (крайне НЕрекомендуется) - при выборе этого способа весь жесткий диск (включая разделы) будет отформатирован. Все данные (включая Windows) будут утеряны, и после установки на ПК останется лишь одна Ubuntu. На этот вариант НЕ подходит.
Установить Ubuntu рядом с Windows - тот самый вариант, о котором мы говорили в начале этого материала. В принципе, можно воспользоваться им, если вы новичок, и испытываете некоторые трудности с ручной разметкой диска. Установщик Ubuntu 18.04 автоматически определит оптимальные настройки и разметку, после чего сам проведет инсталяцию. Как отмечают многие пользователи, при выборе этого способа установки каких-либо ощутимых проблем у них не возникает. Все проходит максимально чисто и безболезненно.
Другой вариант - способ с ручной разметкой диска, где нам необходимо размечать диски вручную. Рекомендуется для более опытных пользователей, т.к для новичков, изначально, он может показаться чрезмерно сложным и непонятным.
Ручная разметка диска
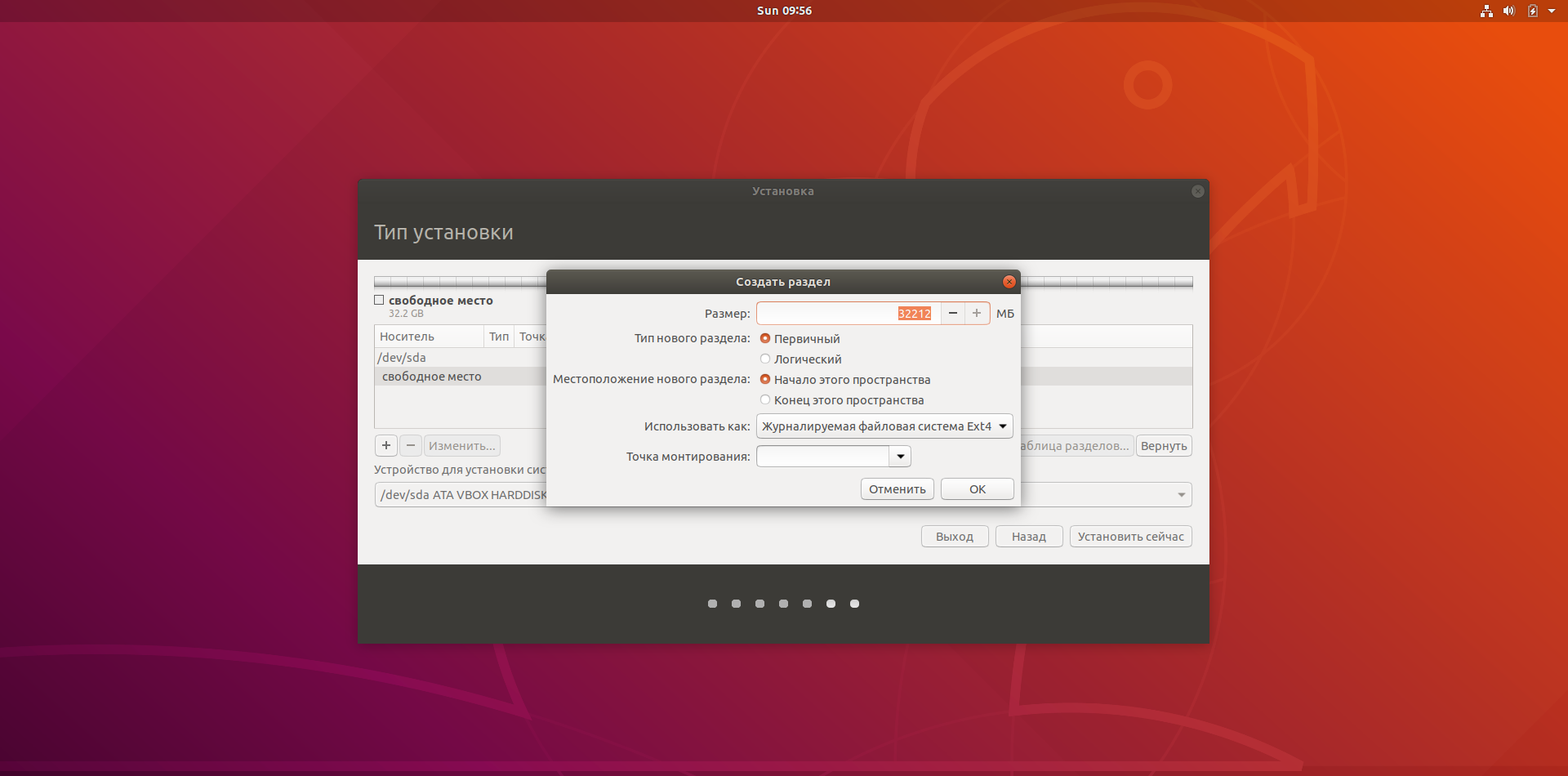
Тут нам нужно самостоятельно создать три раздела: загрузочный (c UEFI или без), системный и домашний. Создавать раздел подкачки больше не нужно - в Ubuntu 18.04 используется файл подкачки.
Загрузочный раздел (с UEFI):
- Размер: 1-2ГБ
- Тип нового раздела: Первичный
- Местоположение нового раздела: Начало этого пространства
- Использовать как: Файловая система FAT32
- Точка монтирования: /boot/efi
Загрузочный раздел (без UEFI):
- Размер: 1-2ГБ
- Тип нового раздела: Первичный
- Местоположение нового раздела: Начало этого пространства
- Использовать как: Файловая система Ext2
- Точка монтирования: /boot
Системный раздел:
- Размер: 20-30ГБ
- Тип нового раздела: Логический
- Местоположение нового раздела: Начало этого пространства
- Использовать как: Журналируемая файловая система Ext4
- Точка монтирования: /
Домашний раздел:
- Размер: остатки
- Тип нового раздела: Логический
- Местоположение нового раздела: Начало этого пространства
- Использовать как: Журналируемая файловая система Ext4
- Точка монтирования: /home
В принципе, все. Примерно так и выглядит ручная разметка диска при установке Ubuntu. После всех манипуляций переходим к самой установке.
Настройка местоположения
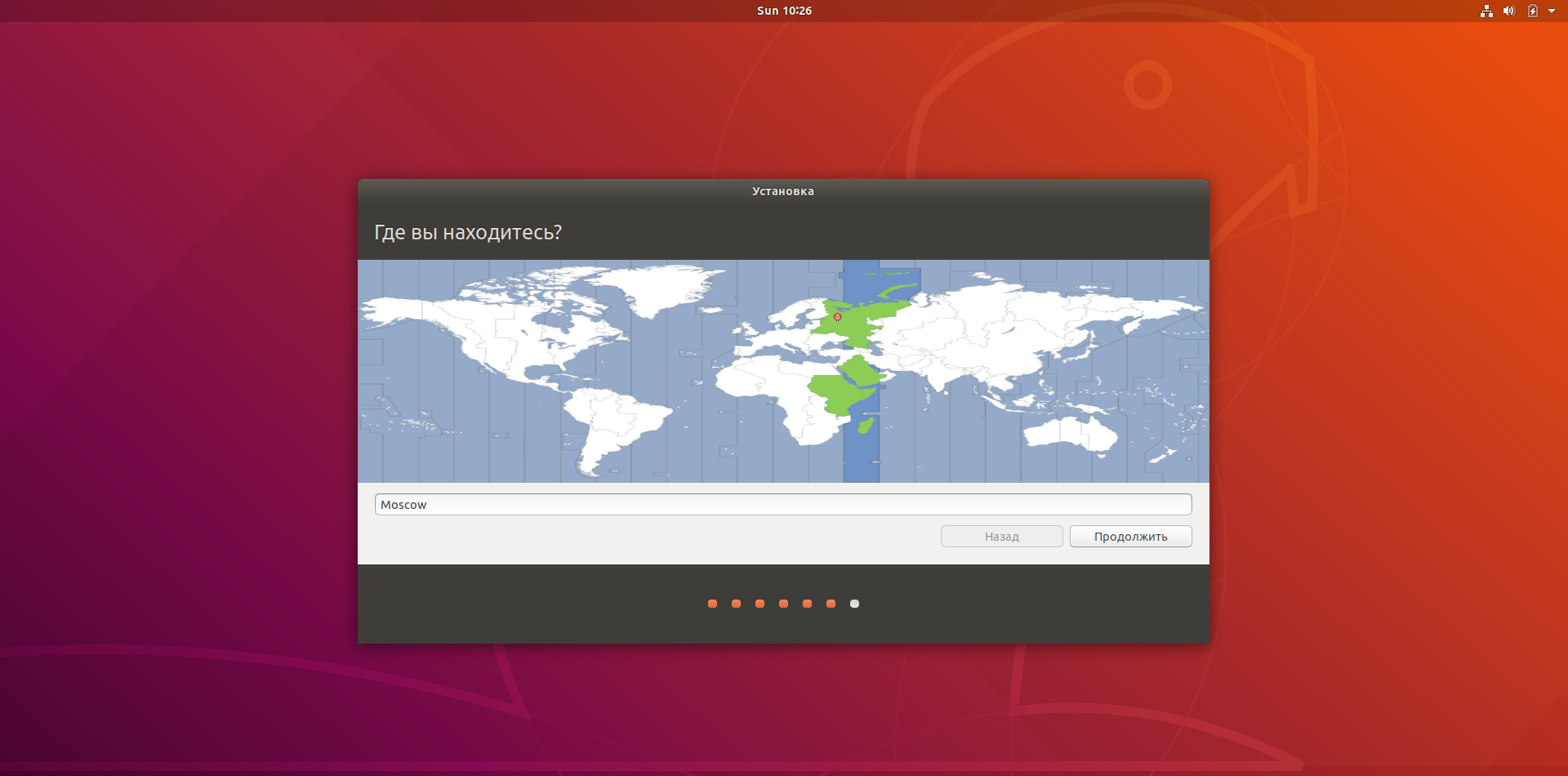
В этом окне мы выбираем свое местоположение (для настройки часового пояса). С помощью карты можно выбрать свой или ближайший к себе город.
Настройка пользователя
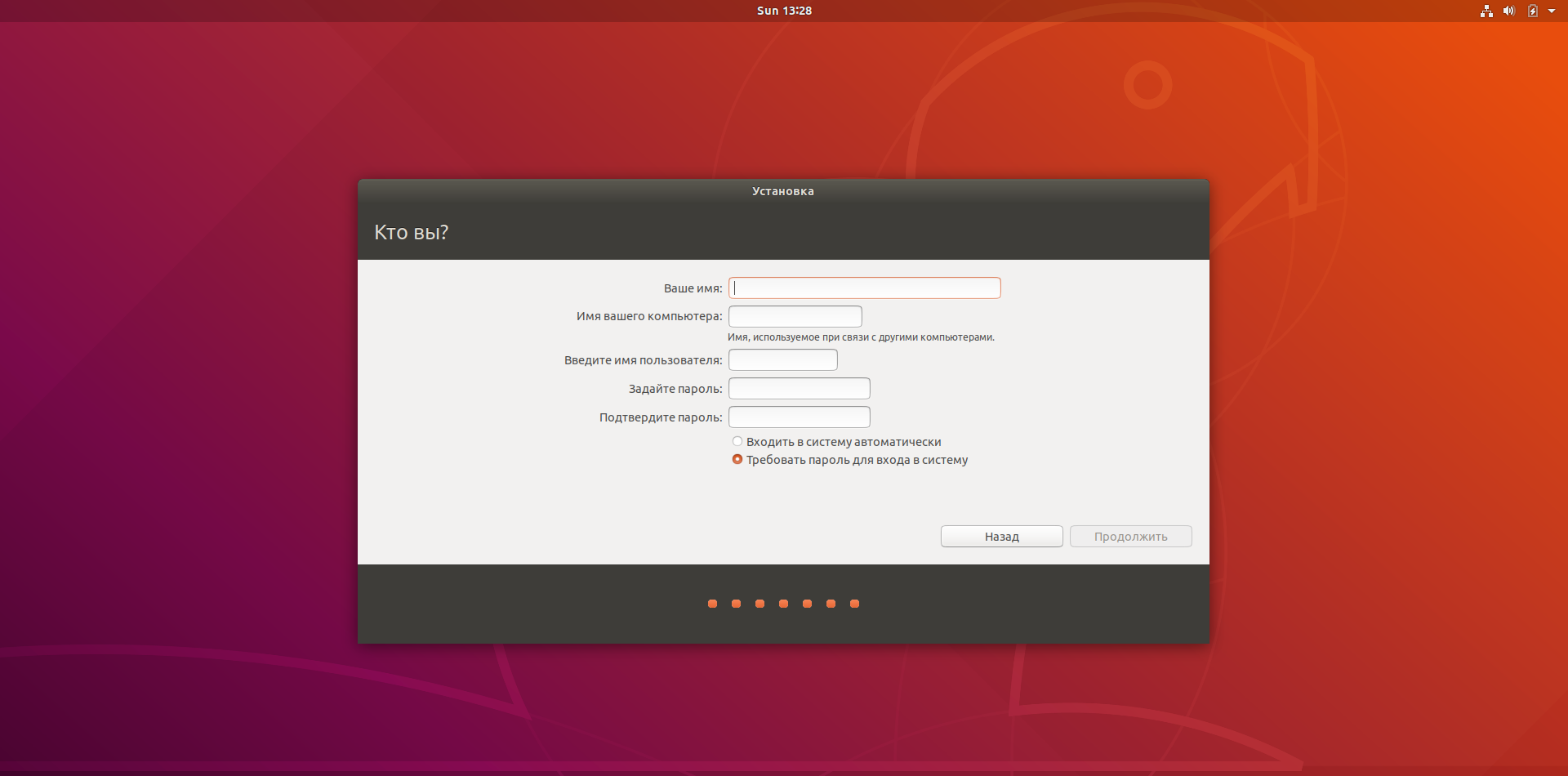
Просто вписываем свое имя или любое другое слово в верхнее поле. Все это добро скопируется в два поля ниже (в третьем добавится постфикс), данные в этих полях, если хотите, можете изменить. Также задаем пароль для входа в систему, и вместе с тем выбираем, нужно ли нам, чтобы вход осуществлялся автоматически, без запроса пароля.
После настройки и заполнения всех полей, нажимаем "Продолжить". Начнется установка системы.
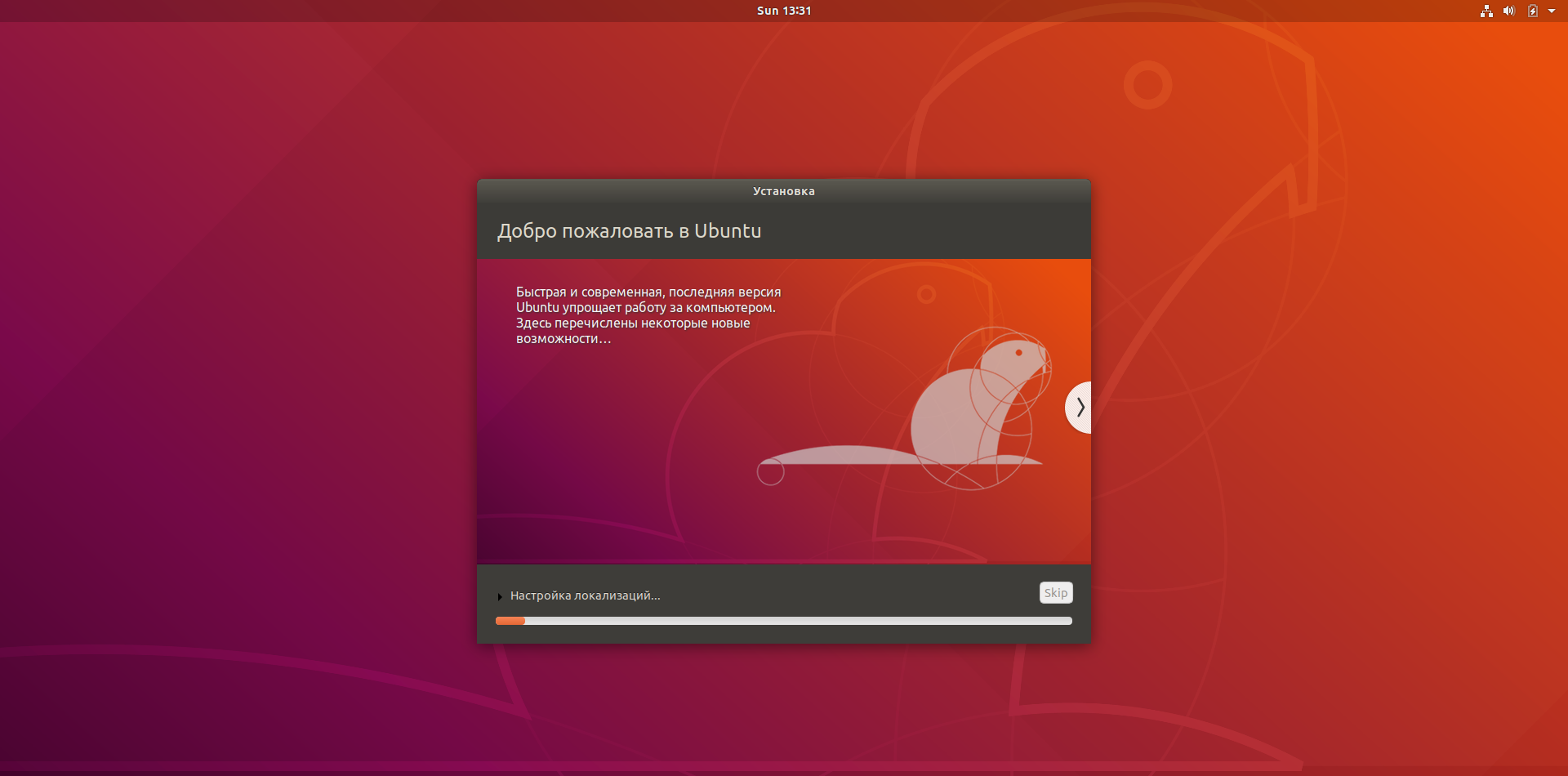
Завершение установки
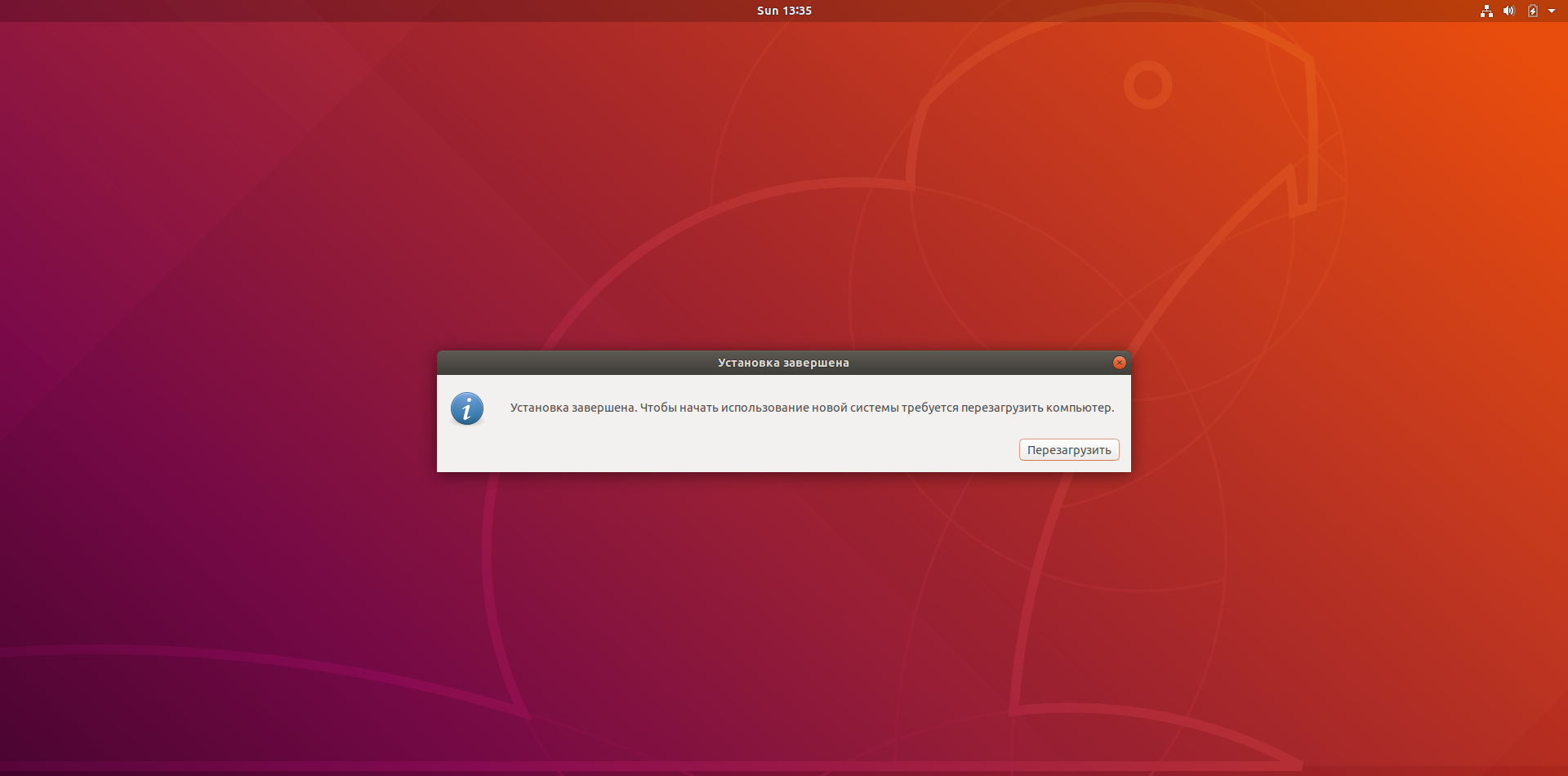
Сразу после завершения установки система предложит нам перезагрузиться, чтобы начать использование Ubuntu 18.04. В силу того, что мы устанавливали Ubuntu рядом с Windows, после перезагрузки мы увидим окно Grub, которое будет выглядеть примерно так:
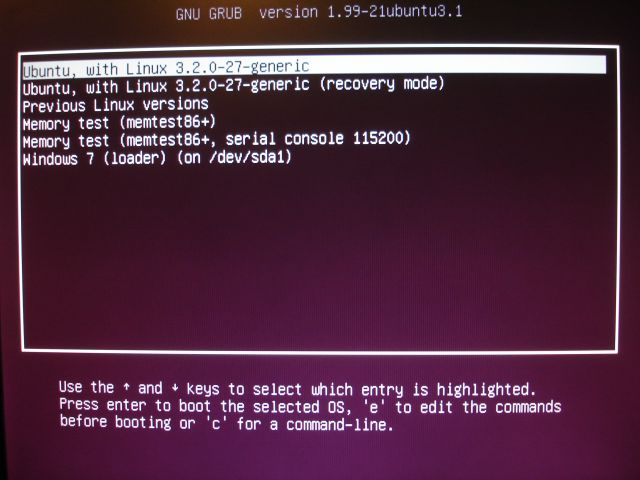
С помощью меню мы сможем выбрать в какую именно операционную систему грузиться компьютеру. Здесь же мы можем выбрать другие параметры запуска.
Выбираем Ubuntu 18.04 и ждем загрузки системы.
Настройка Ubuntu 18.04 после установки
После входа в систему нас будет приветствовать вот такое окно. Перед началом использования системы, мы можем ознакомиться с содержимым этой небольшой утилитки (что-то вроде экскурсии по изменениям в новой версии Ubuntu с долгосрочной поддержкой). С ее же помощью мы сможем изменить некоторые очень важные параметры, такие как Livepatch - обновление ядра Linux без перезагрузки операционной системы (подробнее здесь).
Здесь же вас спросят, хотите ли вы отправлять анонимную информацию об эксплуатации системы в Canonical (поможет в улучшении дистрибутива), ну и в конце вас "введут в курс дела", предоставив информацию о предустановленных в системе приложениях.
Проверка доступных обновлений
И хоть в начале установки мы уже загружали обновления (а может быть вы пропустили этот пункт), нам определенно следует выполнить проверку наличия актуальных обновлений с помощью одноименной утилиты: "Обновление приложений". Также мы можем сделать это с помощью консольной команды:
sudo apt update && sudo apt upgrade
Сворачивание приложений как в Windows
 .
.
Наверняка вам придется по вкусу эта фишка. Она позволяет вам сворачивать все приложения в панель задач с помощью клика по иконке на этой самой панели. Виндовое поведение, но очень удобное. Чтобы включить эту функцию, откройте терминал и введите в него следующее:
gsettings set org.gnome.shell.extensions.dash-to-dock click-action 'minimize'
Активируйте скрытые опции с помощью Tweaks

Есть несколько очень полезных функций, которые недоступны по-умолчанию. Чтобы активировать их в системе понадобится соответствующая утилита. Называется она Tweaks, и установить ее можно с помощью этой ссылки.
Обо всех остальных настройках вы можете узнать из статьи: 11 вещей, которые необходимо сделать после установки Ubuntu 18.04.
Ну, а на этом все. Удачного дня :).