Как пользоваться SSH в Raspberry Pi
В данной статье вы узнаете, как включать SSH в Raspberry Pi и наладить соединение с устройством на Raspberry Pi.
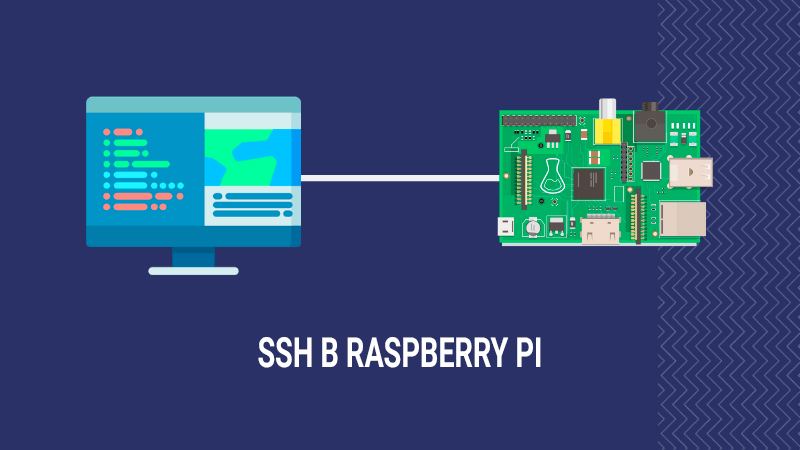
В данной статье вы узнаете, как включать SSH в Raspberry Pi и наладить соединение с устройством на Raspberry Pi.
Из всего, что вы можете сделать с Raspberry Pi, самое популярное - использование его в качестве сервера в домашней сети. Небольшие размеры и низкое энергопотребление делают его идеальным устройством для работы с серверами, не требующим высокой мощности.
В таком случае вы должны уметь выполнять команды на Raspberry Pi без необходимости подключать дисплей, клавиатуру, мышь и каждый раз перемещаться к месту нахождения Raspberry Pi.
Этого можно достичь, войдя в Raspberry Pi через SSH (Secure Shell) с любого другого компьютера, ноутбука или даже телефона. Позвольте мне показать вам как.
Как настроить SSH в Raspberry Pi
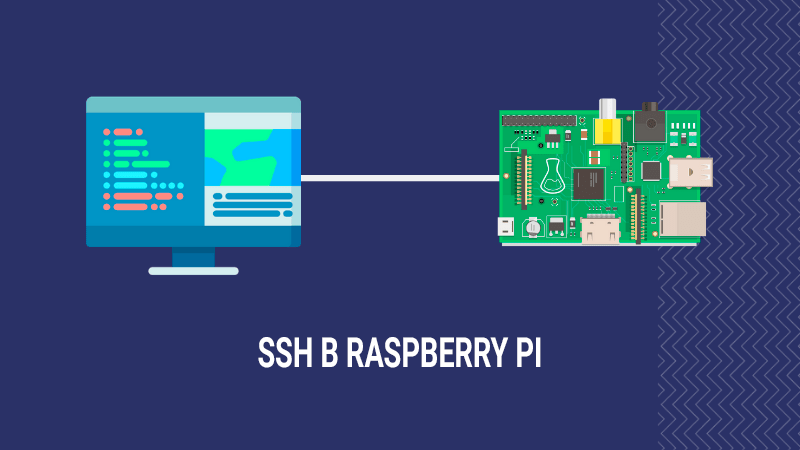
Я предполагаю, что вы используете Raspbian на своем Pi и успешно подключились к сети через Ethernet или WiFi. Важно, чтобы ваш Raspberry Pi был подключен к сети, иначе вы не сможете подключиться к нему через SSH (извините за очевидное).
Шаг 1: Включить SSH на Raspberry Pi
SSH по умолчанию отключен в Raspberry Pi, поэтому вам придется включить его при включении Pi после новой установки Raspbian.
Сначала перейдите в окно конфигурации Raspberry Pi, перемещаясь по меню.
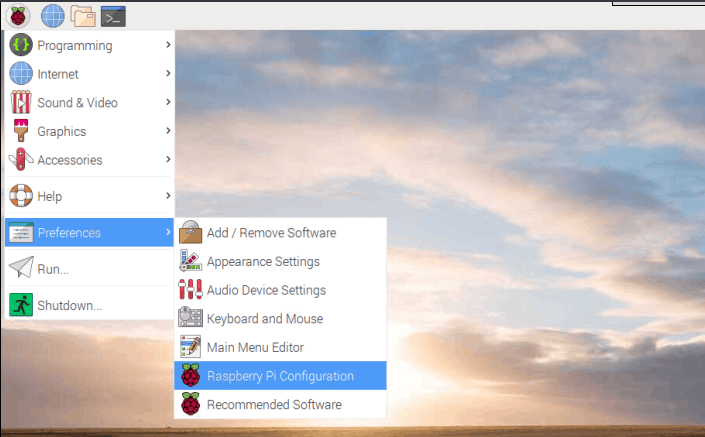
Теперь перейдите во вкладку интерфейсы, включите SSH и перезапустите Pi.
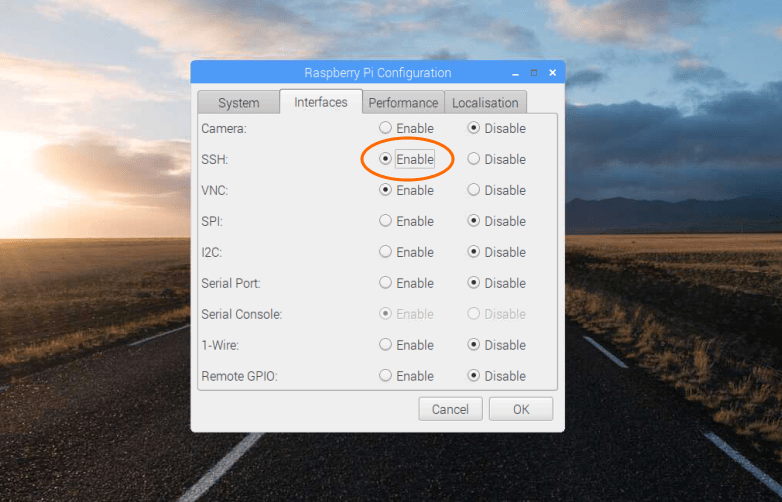
Вы также можете включить SSH через терминал. Просто введите
sudo raspi-config
и перейдите в Дополнительные параметры, чтобы включить SSH.
Шаг 2. Найти IP-адрес Raspberry Pi
В большинстве случаев вашему Raspberry Pi будет присвоен локальный IP-адрес, который выглядит как 192.168.xx или 10.xxx . Вы можете использовать различные команды Linux, чтобы найти IP-адрес.
Я использую старую добрую команду ifconfig.
ifconfig
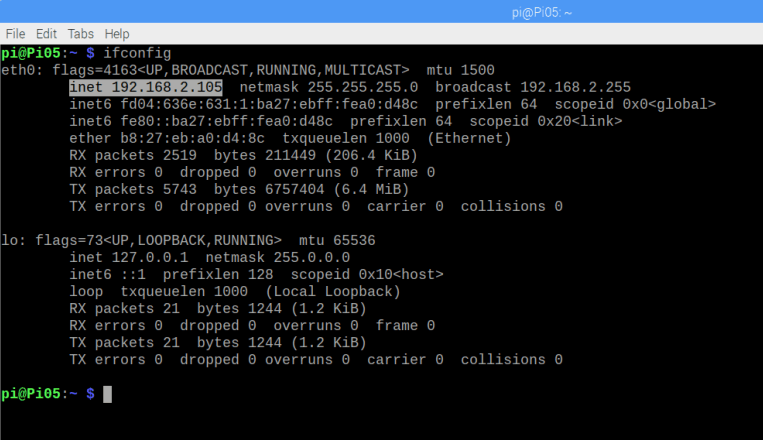
Эта команда показывает весь список активных сетевых адаптеров и их конфигурацию. Первая запись (eth0) показывает IP-адрес как 192.168.2.105, который действительно таким и является. Я использовал Ethernet для подключения моего Raspberry Pi к сети, поэтому он находится под eth0. Если вы используете WiFi, проверьте запись под названием "wlan0".
Вы также можете узнать IP-адрес другими способами, например, проверить список сетевых устройств, подключенных к вашему роутеру/модему.
Шаг 3. SSH в ваш Raspberry Pi
Теперь, когда вы включили SSH и выяснили свой IP-адрес, можно подключаться по SSH к Raspberry Pi с любого другого компьютера. Вам также понадобится имя пользователя и пароль для Raspberry Pi.
Имя пользователя и пароль по умолчанию:
- Имя пользователя: pi
- Пароль: raspberry
Если вы изменяли пароль, используйте его вместо вышеуказанного. В идеале вы должны изменить пароль по умолчанию. Не так давно вредоносное ПО заражало тысячи устройств Raspberry Pi, которые использовали имя пользователя и пароль по умолчанию.
Откройте терминал (в Mac и Linux) на компьютере, с которого вы хотите подключиться по SSH к вашему Pi, и введите команду ниже. В Windows вы можете использовать SSH-клиент, например, Putty. Здесь используйте IP-адрес, который вы узнали на предыдущем шаге.
ssh pi@192.168.xx
Примечание: Убедитесь, что компьютер, который используется для подключения по SSH и ваш Raspberry Pi подключены к одной сети.
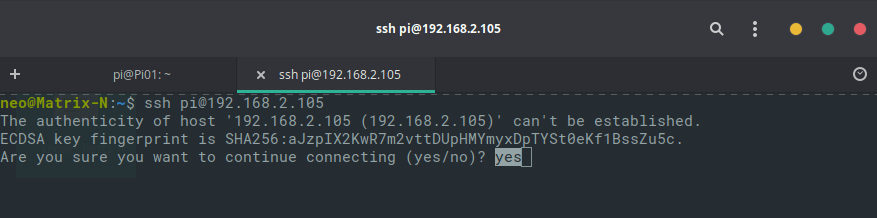
При первом подключении вы увидите предупреждение, введите yes и нажмите Enter.
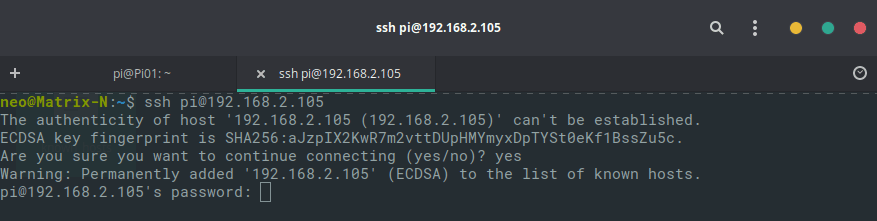
Теперь введите пароль и нажмите Enter.
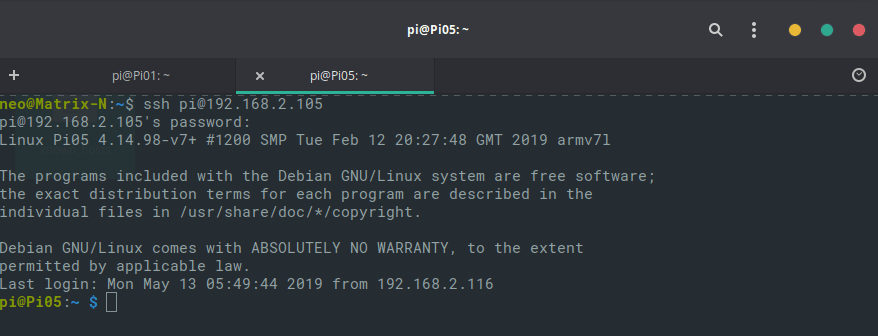
При успешном входе в систему вам будет представлен терминал вашего Raspberry Pi. Теперь вы можете выполнять любые команды на вашем Raspberry Pi через этот терминал удаленно (в пределах текущей сети) без физического доступа к вашему Raspberry Pi.
Кроме того, вы также можете настроить SSH-ключи, чтобы вам не приходилось вводить пароль каждый раз, когда вы входите через SSH, но это совсем другая тема.
Я надеюсь, что вы смогли использовать SSH в Raspberry Pi после изучения этого урока. Дайте мне знать, как вы планируете использовать свой Raspberry Pi в комментариях ниже!
Перевод статьи: https://itsfoss.com/ssh-into-raspberry/

