Сделайте VLC более удивительным с помощью этих простых советов
5 опций VLC media player, которые могли пройти мимо вас.

VLC - один из лучших видеопроигрывателей с открытым исходным кодом, если не лучший. Что большинство людей не знают об этом, так это то, что это намного больше, чем просто видеоплеер. C его помощью вы можете выполнять множество сложных задач, таких как трансляция живого видео, захват устройств и т. д. Просто откройте его меню и вы увидите, сколько там вариантов.
В FOSS есть подробное руководство, в котором обсуждаются некоторые приемы c VLC, но они слишком сложны для обычных пользователей.
Вот почему я пишу эту статью, чтобы дать вам несколько простых советов, которые вы можете использовать при использовании VLC.
Делайте больше с VLC с помощью этих простых советов
Давайте посмотрим, что вы можете сделать с VLC, кроме простого воспроизведения видеофайла.
1. Смотреть видео YouTube с VLC
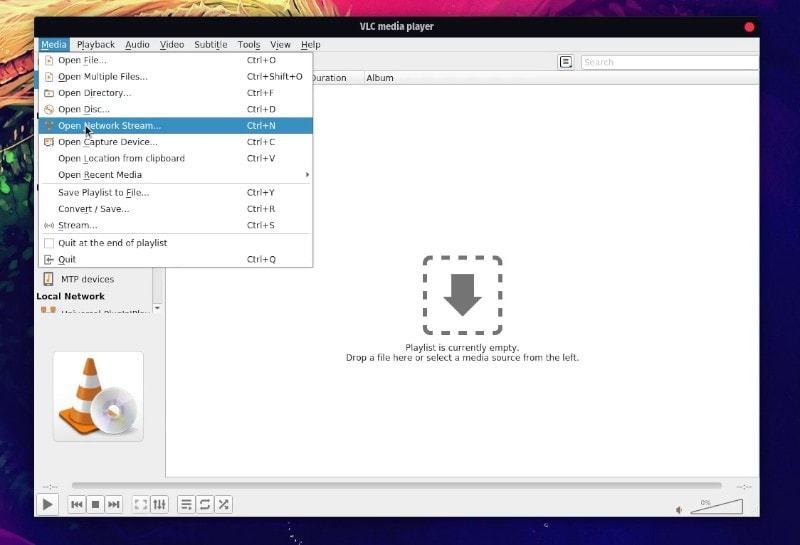
Если вы не хотите смотреть на YouTube назойливую рекламу или просто хотите отвлечься от просмотра видео на YouTube, вы можете использовать VLC.
Просто запустите проигрыватель VLC, перейдите к настройкам мультимедиа и нажмите «Open Network Stream» или сочетания горячих клавиш CTRL + N.
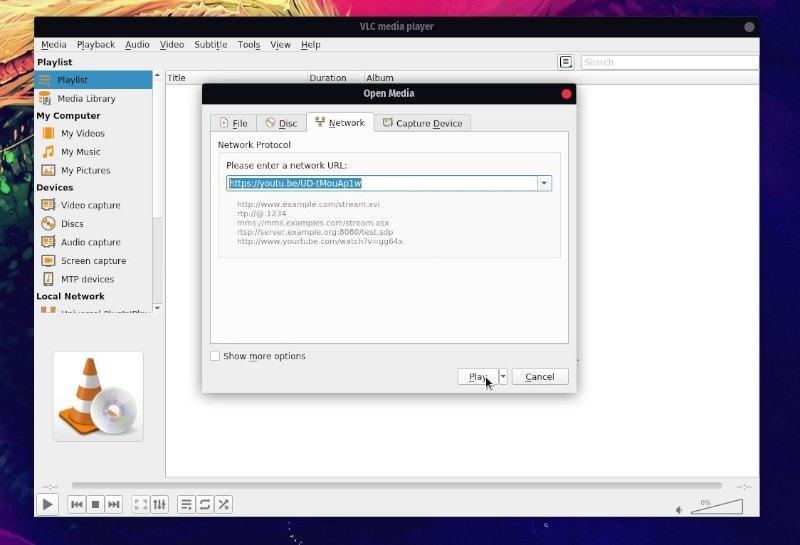
Далее вам просто нужно вставить URL видео, которое вы хотите посмотреть. Есть несколько вариантов настройки - обычно их не стоит трогать. Но, если вам интересно, вы можете нажать «Advanced options» для изучения.
Вы также можете добавить субтитры к видео YouTube. Однако более простой способ смотреть YouTube или любое онлайн-видео с субтитрами - использовать проигрыватель субтитров Penguin.
2. Конвертировать видео в разные форматы
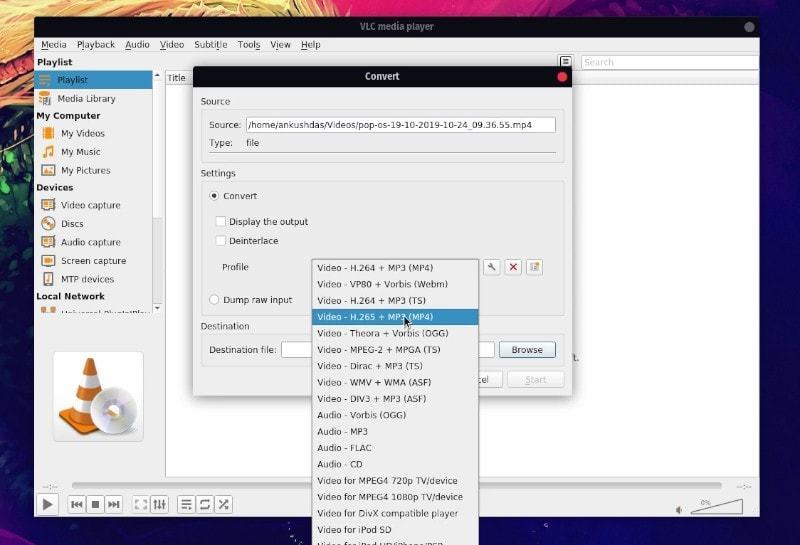
Вы можете использовать ffmpeg для конвертации видео в командной строке Linux. Вы также можете использовать графический инструмент, такой как HandBrake, чтобы сконвертировать видео в нужный формат.
Но если вы не хотите, чтобы отдельное приложение транскодировало видео, вы можете использовать медиаплеер VLC, чтобы выполнить работу.
Чтобы сделать это, просто перейдите к опции Media в VLC и затем нажмите «Convert / Save» или нажмите CTRL + R для быстрого доступа, когда у вас активен медиаплеер VLC.
Затем вам нужно будет либо импортировать видео с вашего компьютера / диска, либо вставить URL видео, которое вы хотите сохранить / конвертировать. Каким бы ни был ваш источник ввода - просто нажмите кнопку «Convert / Save» после выбора файла. Теперь вам доступен «Профиль» настроек, в котором можно выбрать нужный формат для конвертации и сохранения вашего видео.
Вы также можете изменить путь к хранилищу для преобразованного файла, установив папку назначения в нижней части экрана перед его преобразованием.
3. Записывать аудио / видео с источника
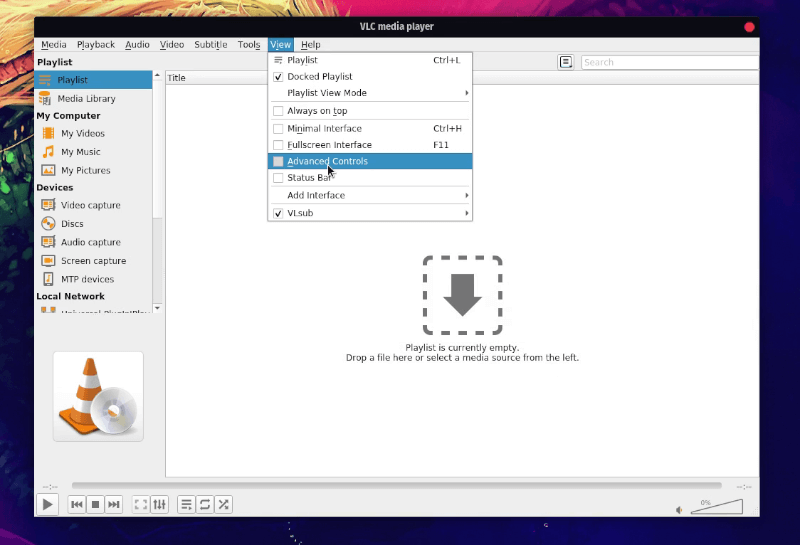
Хотите записать аудио / видео, которое вы воспроизводите, на VLC Media Player?
Если да, то есть простое решение. Просто пройдите во вкладку View и щелкните «Advanced Controls».
Как только вы это сделаете, вы должны увидеть новые кнопки, в ом числе и красную кнопку записи в вашем VLC-плеере.
4. Загружать субтитры автоматически
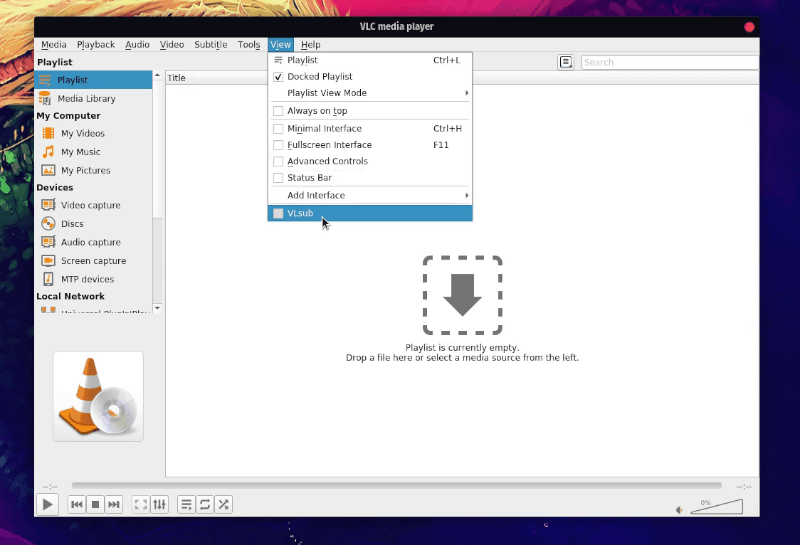
Да, вы можете автоматически загружать субтитры с VLC. Вам даже не нужно искать их самостоятельно на отдельном сайте. Вам просто нужно перейти к View -> VLSub.
По умолчанию он деактивирован, поэтому при нажатии на этот параметр он активируется и позволяет искать и загружать нужные субтитры. VLC также позволяет синхронизировать субтитры с помощью простых сочетаний клавиш.
5. Делать снимки экрана
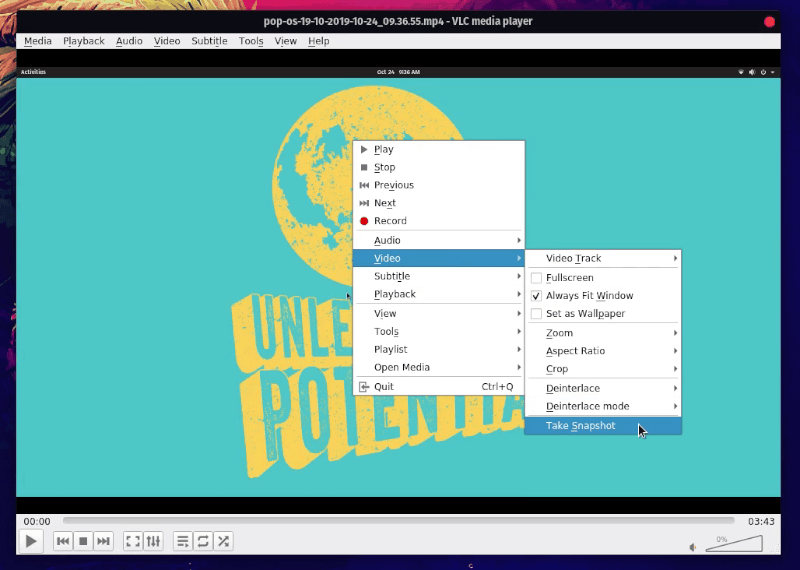
С VLC вы можете получить несколько скриншотов / изображений видео во время просмотра.
Вам просто нужно щелкнуть правой кнопкой мыши на проигрывателе во время воспроизведения / паузы видео, появится меню со множество опций, выберете Video -> Take Snapshot.
Если у вас установлена старая версия, вы можете увидеть опцию снимка сразу после щелчка правой кнопкой мыши.
Бонусный совет: добавьте аудио / видео эффекты к видео
В меню перейдите к опции «Tools». Теперь нажмите «Effects and Filters» или просто нажмите CTRL + E в окне проигрывателя VLC, чтобы открыть опцию. Здесь вы можете наблюдать аудиоэффекты и видеоэффекты, которые вы можете добавить к своему видео. Возможно, вы не сможете увидеть все изменения в режиме реального времени, поэтому вам придется настроить его и сохранить, чтобы увидеть, что происходит.
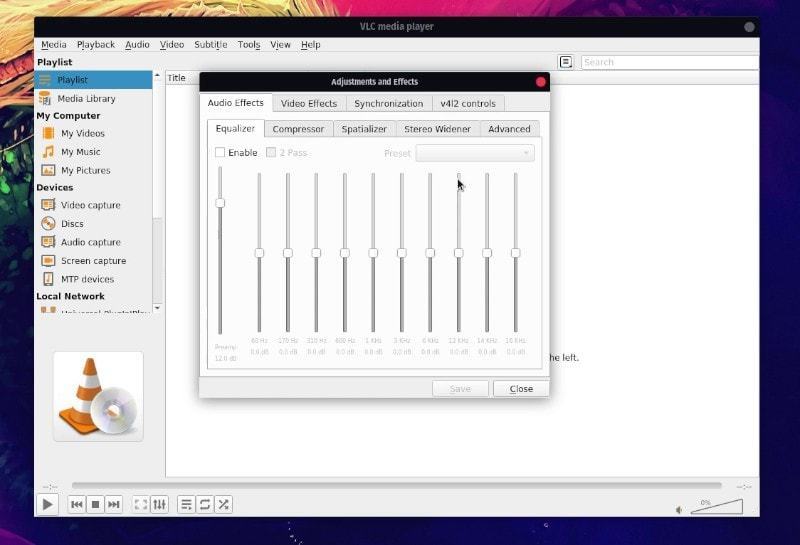
Я рекомендую сохранить резервную копию исходного видео, прежде чем изменять его.
Какой ваш любимый совет VLC?
Я поделился некоторыми из своих любимых фишек VLC. А Вы знаете какую-нибудь крутую возможность, которую вы регулярно используете в VLC? Почему бы не поделиться ею с нами? А я добавлю ее в этот список.

