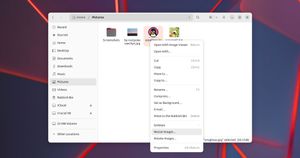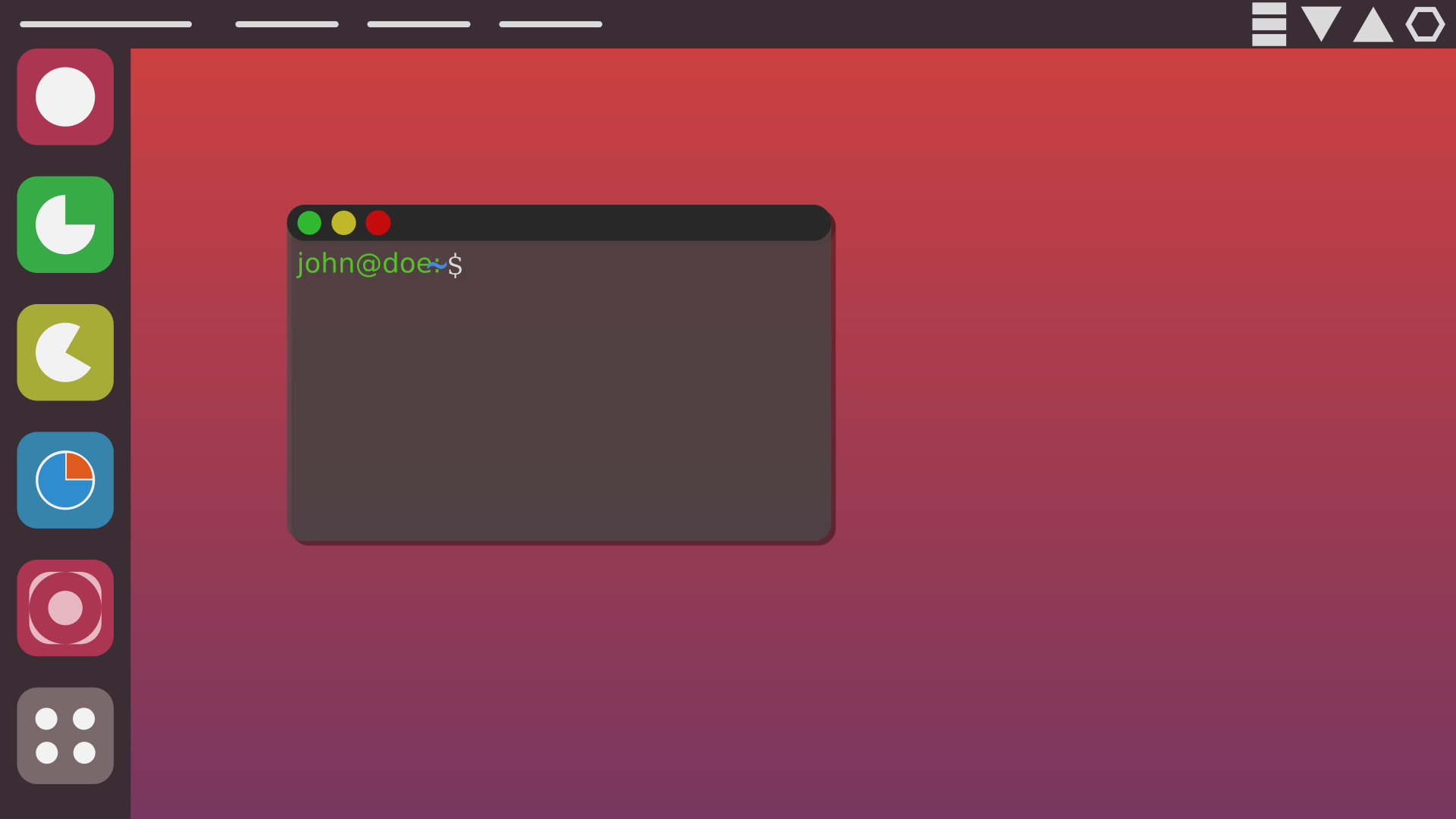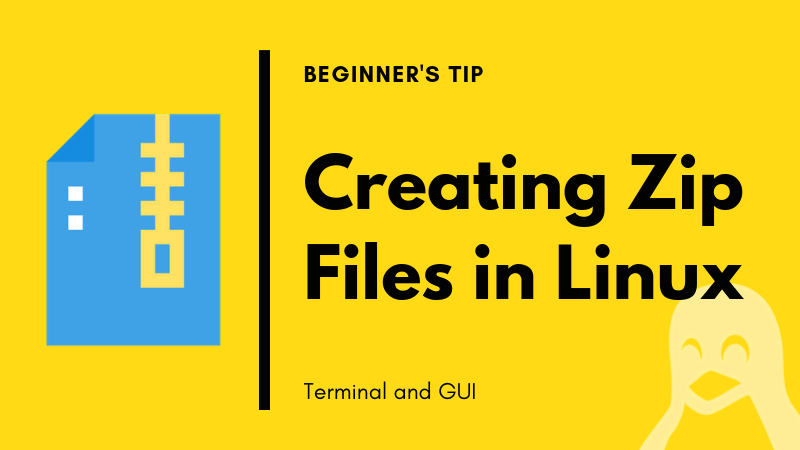Мы собрали воедино список "вещей, которые необходимо сделать после установки Ubuntu" за последние 20 релизов Ubuntu. Это два списка в год, каждый год, в течение десятилетия - и каждый список специально разработан для каждой версии Ubuntu.
Как всегда: мы никогда не предлагаем вам делать что-либо, что могло бы повредить или навредить вашей системе. Поэтому советы о том, как установить бета-версии программного обеспечения, нестабильные драйверы и выполнить более глубокие настройки системы, вам придется искать в другом месте!
Читайте далее и вы получите множество полезных советов по оптимизации вашей новой системы Linux.
Поехали!
#1: Что нового в Ubuntu 19.10
Каждый новый релиз Ubuntu очень отличается от предыдущего, так что лучше начать с небольшого обзора изменений.
В Ubuntu 19.10 целый ряд улучшений, включая организацию папок с приложениями и новую "облегченную" оболочку, экспериментальную поддержку файловой системы ZFS, GNOME 3.34 и новейшее ядро Linux 5.3.
Мы сделали короткое видео, чтобы показать все основные отличия, которые появились в этом релизе, так что зацените его!
#2: Проверка обновлений
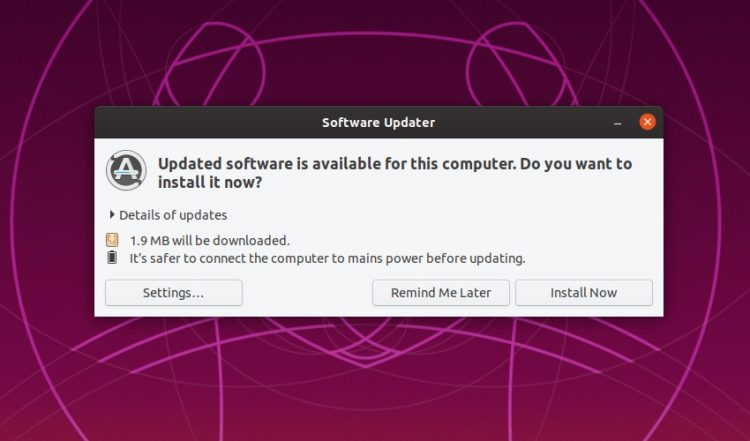
Если вы не поставили галочку в поле "скачать обновления при установке ubuntu" во время установки - не волнуйтесь: многие люди этого не делают - то абсолютное первое, что нужно сделать после установки Ubuntu 19.10 - это проверить и установить отложенные обновления.
Это особенно важно, если вы не читаете этот список в день релиза, но через несколько недель, там уже будут исправления безопасности и ошибок в ожидании установки!
Проверить и установить обновления на Ubuntu легко:
- Откройте "Software Updater" с экрана приложений
- Установите любые/все перечисленные обновления
#3: Разблокировка дополнительных настроек
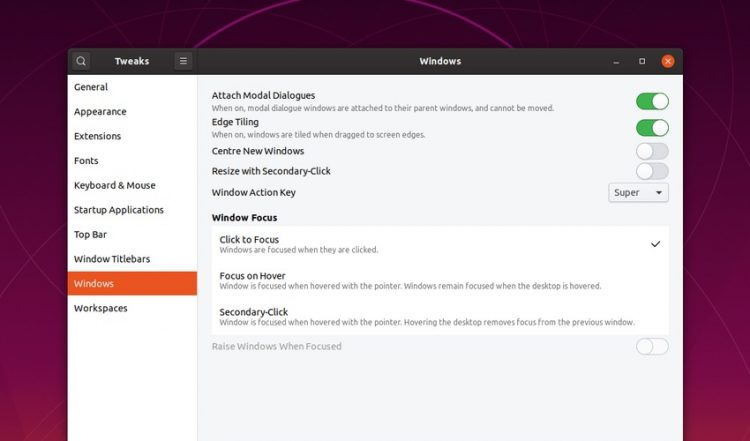
GNOME Tweaks - это незаменимый инструмент, который, как мне кажется, должен установить КАЖДЫЙ пользователь Ubuntu, даже если он редко им пользуется.
Почему? Потому что огромное количество возможностей настройки Ubuntu, которые разблокирует GNOME Tweaks, является исчерпывающей и, в некоторых случаях, довольно существенной.
Среди прочего, GNOME Tweaks даёт вам возможность выбора:
- Изменить GTK & значок темы
- Переместить кнопки минимизации окна влево
- Изменить шрифт + размер иконок на рабочем столе
- Автоматически новые окна
- Привязка окна при перетаскивании к краю экрана
- Показать текущий день недели в верхних часах бара
Чтобы установить GNOME Tweaks в Ubuntu, используйте Центр приложений или перейдите по ссылке ниже.
Установить GNOME Tweaks в Ubuntu
#4: Изменение док-панели Ubuntu
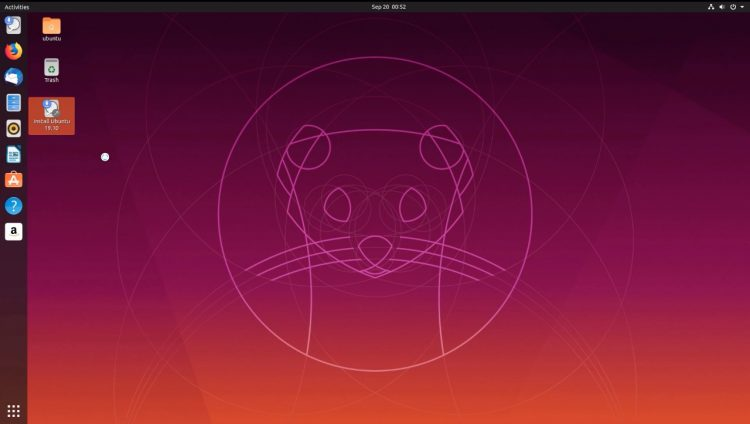
Док-панель Ubuntu (панель значков в левой части экрана) облегчает запуск и переключение между открытыми окнами.
Но вы можете ее улучшить.
Например, вы можете сделать так, чтобы при нажатии на иконку открытого приложения в док-панели Ubuntu она "сворачивала" окно, а не брала его в фокус.
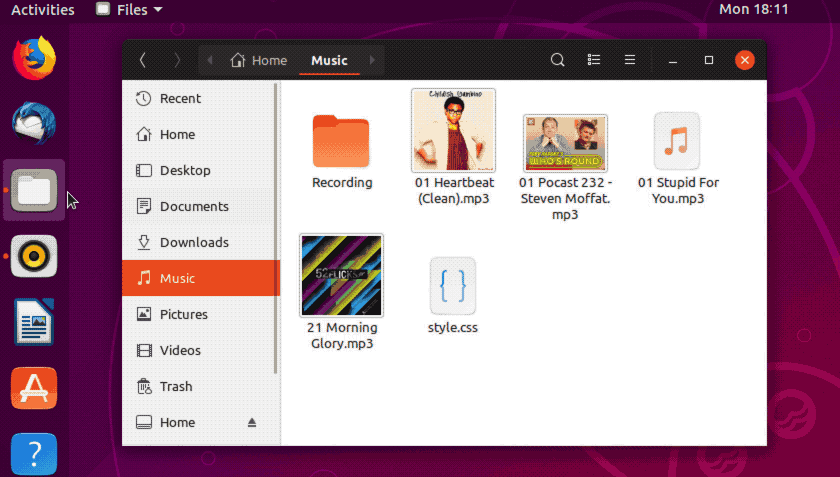
Чтобы включить это (довольно полезное) поведение, просто выполните следующую команду в новом окне терминала (ctrl + alt + T):
gsettings set org.gnome.shell.extensions.dash-to-dock click-action 'minimize'
Теперь, начиная с этой версии системы, вы можете добавить корзину в доке Ubuntu. Это поможет вам регулярно очищать систему от ненужных старых файлов. Иконка корзины меняет внешний вид, когда она заполнена.
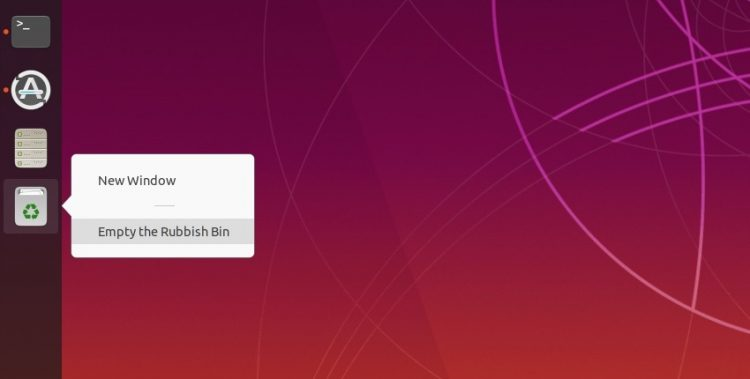
Чтобы добавить корзину на док-панель Ubuntu, выполните эту команду в терминале:
gsettings set org.gnome.shell.extensions.dash-to-dock show-trash true
После того, как вы включили иконку корзины, вы можете удалить аналогичную иконку с рабочего стола Ubuntu. Чтобы сделать это, запустите:
gsettings set org.gnome.shell.extensions.desktop-icons show-trash false
А можно пойти еще дальше!
Чтобы переместить док-панель Ubuntu в нижнюю часть экрана (или вправо), или чтобы включить автоматическое скрытие, когда окно коснется ее, просто перейдите в "Настройки" > "Док-панель" и измените соответствующие переключатели.
#5: Настройки для ноутбуков
Если вы используете Ubuntu 19.10 на ноутбуке (как делаю это я), то большинство вещей должны работать из коробки. Вот пара советов, которые помогут вам точно настроить "Eoan Ermine", чтобы она лучше работала на портативных устройствах.
Во-первых, включите отображение процента заряда батареи в верхней панели для более точного понимания оставшегося заряда. Для этого используйте GNOME Tweaks (см. шаг №3):
- Открыть GNOME Tweaks > Top Bar
- Переключатель "Battery Percentage" установите в положение "включено".
Мне не нравится направление прокрутки тачпада моего ноутбука по умолчанию (так называемая "австралийская прокрутка"); я предпочитаю прокручивать страницу вертикально в обратном направлении по сравнению с моим жестом. Это легко включить:
- Откройте Настройки > Устройства > Мышь и тачпад
- Переключатель "Natural Scrolling" установите в положение "включено"
Довольно простая настройка для более привычного восприятия жеста прокрутки!
Наконец, мне нравится увеличивать время, необходимое для запуска экрана блокировки, когда я оставляю устройство без работы. Я часто использую свой ноутбук в общественных кафе и часто оставляю его без присмотра, в то время как я получаю еще один напиток.
- Откройте Настройки > Устройства > Приватность
- Отрегулируйте значение блокировки экрана
#6: Замена стандартного просмотрщика изображений
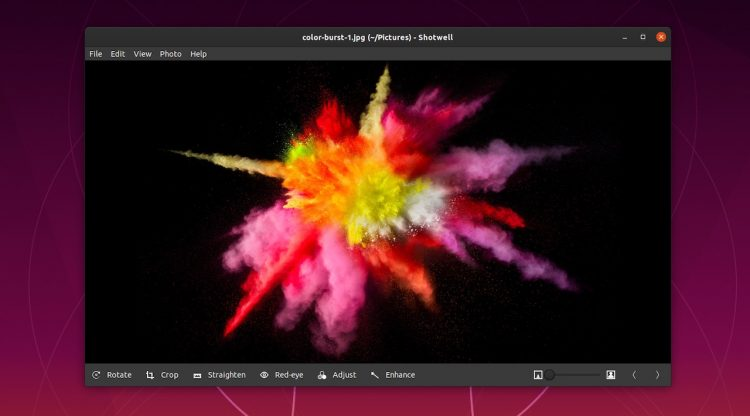
Программа просмотра изображений Ubuntu по умолчанию идеально подходит для большинства людей, но ей не хватает достойного набора доступных функций редактирования (она в буквальном смысле слова является программой просмотра).
Если вы регулярно поворачиваете, настраиваете и/или обрезаете изображения, я рекомендую выбрать Shotwell Image Viewer инструментом для просмотра изображений по умолчанию.
Shotwell Image Viewer предоставляет полезный набор инструментов для редактирования прямо под рукой, включая опции поворота, кадрирования, выпрямления и увеличения изображения одним щелчком мыши - идеально!
#7: Выбор аватара
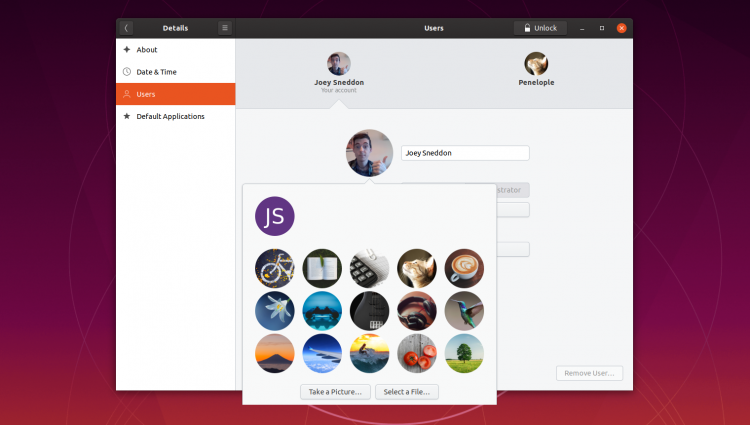
Многие пользователи Ubuntu не выбирают аватар пользователя - и это нормально, потому что, чаще всего, вы единственный человек, который использует ваш компьютер.
Но видеть изображение, которое напоминает о вас на экране входа в систему - это супер простой способ придать вашей системе больше индивидуальности; придать ей более индивидуальный характер и т.д.
Приветствуя вас на экране входа в систему, вы узнаете, что это ВАША сессия с ВАШИМИ приложениями и Вашими ДАННЫМИ.
Так что уделите несколько минут, чтобы выбрать подходящие изображения для вашего аккаунта в "Настройках" > "Пользователи".
#8: Включение Flatpak
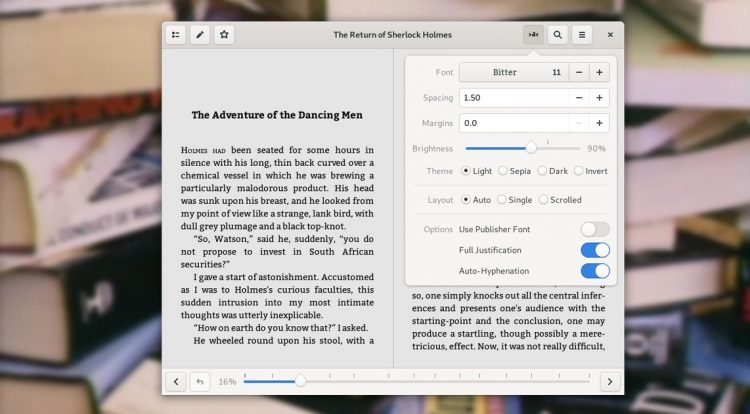
В Ubuntu 19.10 есть тонна отличного программного обеспечения с открытым исходным кодом в архивах, и благодаря поддержке Snap из коробки, позволяет легко устанавливать такие приложения, как Spotify, Visual Studio Code, BlueMail и многое другое.
Но чтобы иметь еще больший выбор, я рекомендую включить Flatpak и разблокировать доступ к магазину приложений Flathub.
Flatpak - это формат пакетов, который работает с различными дистрибутивами Linux. И приложение, упакованное как Flatpak, теоретически может работать на Ubuntu, Fedora, Manjaro и др.
В нашем руководстве по установке Flatpak в Ubuntu показаны базовые настройки и рассказано как добавить магазин приложений Flathub, в котором можно найти большинство (но не все) Flatpak приложений.
С Flatpak, установленом на Ubuntu вы сможете получить некоторые действительно потрясающие инструменты из Flathub. Вот несколько моих любимых:
- Foliate (приложение для чтения электронных книг с большим количеством настроек)
- Drawing (простая альтернатива 'Microsoft Paint')
- Lollypop (музыкальный плеер с приятным пользовательским интерфейсом)
- Authenticator (генератор кода 2FA, поддерживающий большое количество сервисов)
- ImCompressor (инструмент оптимизации изображения без потери качества)
Но это всего лишь крохотная часть. Доступно множество других приложений, которые регулярно добавляются.
#9: Изучение сочетаний клавиш
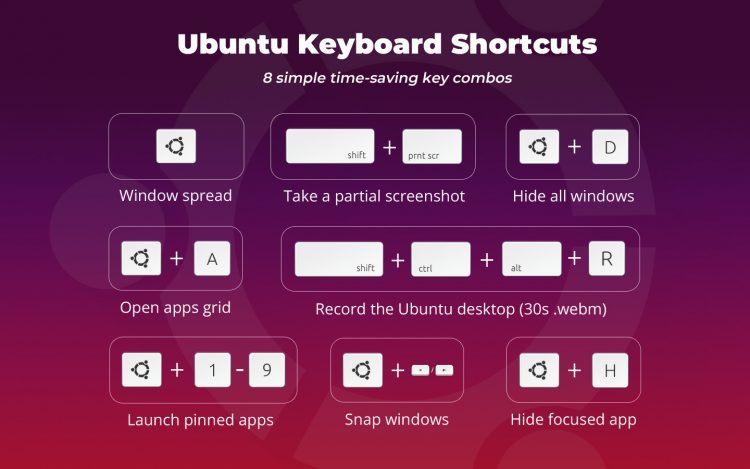
Недавно мы показали наши 13 полезных сочетаний клавиш Ubuntu и сделали удобную графику выше, чтобы выделить основные, которые каждый должен попробовать и запомнить - они действительно могут помочь улучшить вашу производительность.
#10: Запаситесь дополнительным программным обеспечением
К этому моменту ваша система Ubuntu 19.10 должна быть мурлыкающей, как котенок - но вы не должны останавливаться на этом.
Почему бы не снабдить вашу свежую установку лучшим программным обеспечением с открытым исходным кодом? Просто найдите следующие приложения в Ubuntu Software, чтобы установить их:
- GIMP (достойная альтернатива Photoshop)
- Kdenlive (универсальный видеоредактор)
- Visual Studio Code (мощный редактор кода)
- Blender (современный 3D редактор)
- Geary (современный почтовый клиент)
- Chromium (веб-браузер)
Также есть куча других бесплатных программ, которыми вы, возможно, тоже захотите воспользоваться, в их числе:
- Google Chrome
- Spotify (сервис потокового воспроизведения музыки)
- Skype (сервис обмена сообщениями)
- Steam (многими любимый игровой клиент)
- Discord (голосовой чат)
- Slack (групповые сообщения)
Бонус: экспериментальная функция масштабирования
Мой ноутбук имеет Full HD-дисплей с приличном разрешением, но большинство приложений (кнопки окон, шрифты и т.д.) выглядят слишком маленькими по умолчанию на 100% в стандартной сессии рабочего стола (с использованием Xorg).
Однако, единственное другое значение масштабирования в Ubuntu 19.10 составляет 200% - с ним все выглядит слишком большим!
Если у вас те же проблемы, возможно, вы захотите включить дробное масштабирование в Ubuntu. При включении вы можете получить доступ к значениям масштабирования между ними, таким как 125%, 150% и т.д.
Жаль, что эта функция не включена по-умолчанию. Есть вероятность, что это может повлиять (негативно) на использование ресурсов - то, чего Вы определенно захотите избежать на ноутбуке.
Но эту функцию так же легко выключить, как и включить.
Что еще?
Вы достигли конца списка вещей, необходимых после установки Ubuntu 19.10.
Расскажите, что для вас самое важное после установки системы! Напишите об этом в комментариях.