Как загружать фотографии в Инстаграм, если у вас компьютер с Ubuntu?
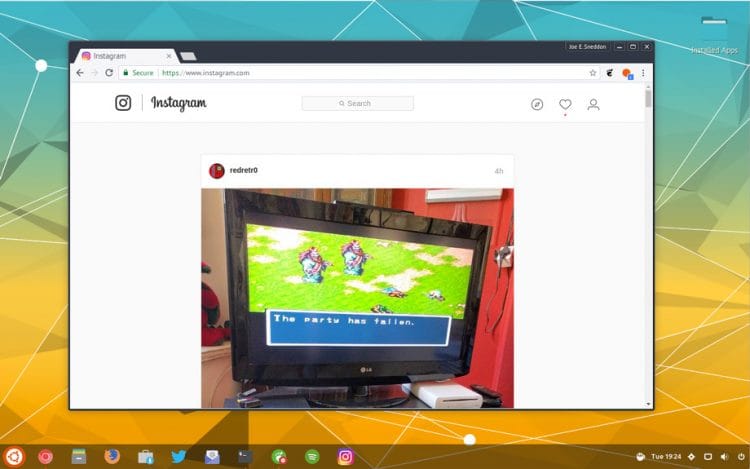
Наконец-то мы сможем загружать фотографии в Инстаграм, используя мобильный веб сайт.
Вчера было объявлено, что принадлежащий Фейсбуку Инстаграм, теперь позволяет загружать фотографии в Инстаграм с мобильного веб браузера, что поможет удовлетворить потребности чувствительных пользователей с неоднородной и низко производительной пропускной способностью сети.
Впервые сервис Инстаграм дал возможность пользователям делиться фотографиями, не используя официальное приложение для Android, iOS и Windows 10.
Естественно, этот Инстаграм Лайт не предполагает полноценное использование сервисов – отсутствуют многие особенности Инстаграм, такие, как отправка личных сообщений, создание историй и фильтры. Хотите пользоваться всем выше названным? Придется достать из кармана телефон.
Но даже с ограничениями этот дружественный подход к мобильным устройствам – большой шаг к тому, что было недоступно ранее.
Недостатком является то, что функция загрузки (то есть полноценное веб приложение) появляется только при посещении сайта Инстаграм в мобильном веб браузере.
Подобно всем веб разработкам, вы не ограничены использовать сервис только на мобильном телефоне. Просто переключите строку пользователь-агент (agent-user) вашего любимого браузера на рабочем столе, и сможете загружать фото в Инстаграм с вашего компьютера с Ubuntu.
Короче говоря, если вы давно хотели размещать фотографии в Инстаграм с Ubuntu, - вот подробная инструкция.
Загружайте фото в Инстаграм, используя Ubuntu на вашем компьютере.
Для размещения фото в Инстаграм вам понадобится свой аккаунт. Получить аккаунт можно после регистрации в одном из официальных мобильных приложений. На данный момент нет никаких обходных путей, чтобы избежать этого.
Программный интерфейс Инстаграм ( API) не позволяет сторонним разработчикам создавать новые приложения, которые помогают пользователям размещать фото на сервисе (однако это не остановило разработчиков от попыток обойти ограничения с помощью обратных инженерных протоколов, предложенных такими приложениями, как Instagram for Ubuntu и Flume for macOS), а также создавать аккаунты новых пользователей.
Как только у вас появился рабочий подтвержденный аккаунт в Инстаграм, можете действовать дальше. Откройте сайт Инстаграм в новой вкладке Google Chrome ( или другого браузера) и авторизуйтесь.
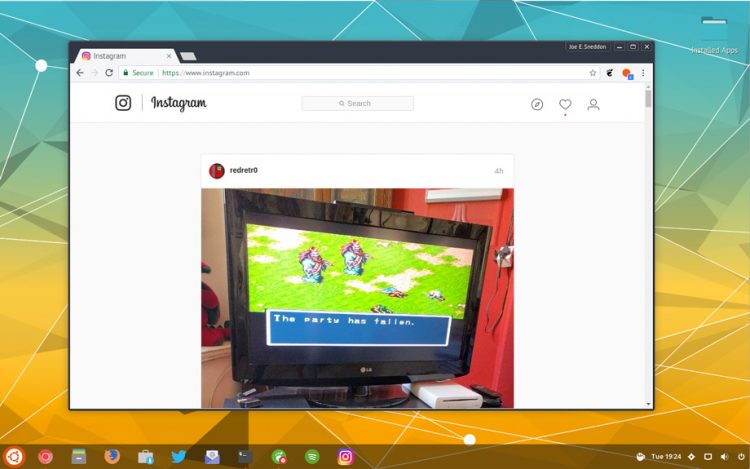
И тут вы вдруг заметите, что отсутствует опция загрузки фотографии. Так и есть. Функция загрузки и размещения фото показывается только при посещении сайта с мобильного вэб браузера (даже пользователи некоторых планшетов не увидят её).
Для загрузки фотографий нам необходимо поменять строку пользователь-агент (user-agent). Существует несколько способов, позволяющих сделать это, в зависимости от браузера, который вы используете. С помощью расширений Chrome и надстроек Firefox, сделать это довольно легко, но некоторые из них получают беспрепятственный доступ к вашим данным просмотра.
Вы можете временно сменить пользователь-агент на специальный для мобильных устройств, без использования дополнений в Google Chrome, а c помощью опций в Tools > Developer Options > Console > Network Restrictions pane.
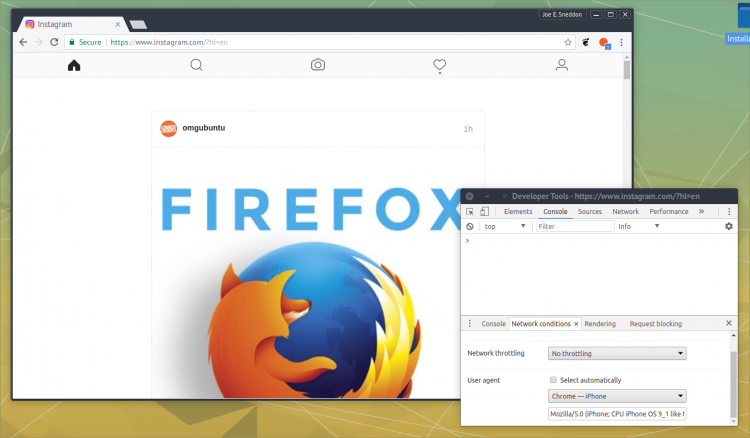
Как только мобильный пользователь-агент подвергся влиянию, просто немного измените размер окна, чтобы увидеть панель инструментов наверху с опциями от L до R. Это позволит видеть домашние трансляции, изучить пользователей, хэштэги и популярные фотографии, загрузить свои фотографии, увидеть недавнюю активность, иметь доступ и редактировать свой профиль.
Здесь я обычно изменяю размер окна, чтобы оно выглядело так, как при пользовании мобильным телефоном.
Для загрузки фотографий с Ubuntu ПК на Инстаграм кликните на иконку камеры. После этого автоматически откроется браузер по умолчанию - Nautilus на Ubuntu.
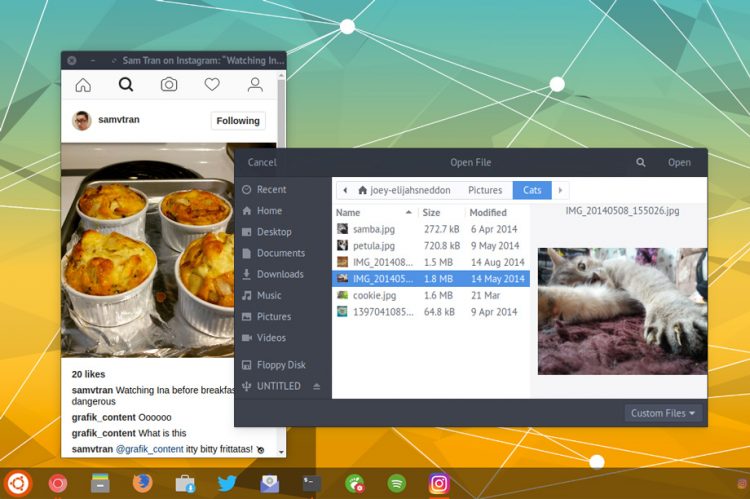
Выберите подходящее изображение из своих локальных файлов и кликните на “open”. После короткой паузы появится предварительный просмотр изображения.
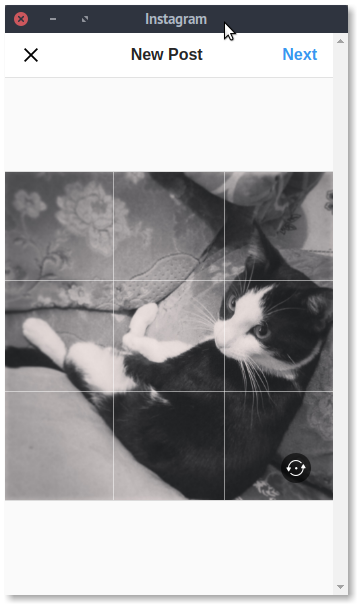
Вы заметите, что отсутствуют фото фильтры и продвинутые опции редактирования (на момент написания). Если вы выберите слишком большую фотографию, изменить ее масштаб или обрезать не получится – не везет, так не везет.
Присутствует опция ротации изображения и оно переключается и появляется в квадрате при масштабе 1:1 или в полную высоту.
Когда закончите редактировать изображение, нажмите ‘next ‘,чтобы добавить надпись и хэштэги, а затем можете “запостить” его.
Вот и все.
Вы можете использовать функцию Chrome “Добавить на рабочий стол”, чтобы иметь Инстаграм в качестве приложения и загружать его в отдельном окне. Хотя мне еще предстоит найти способ заставить прикладную версию использовать отдельный пользователь – агент.
Так что если вы узнаете способ, который не предполагает использование расширений (некоторые из которых имеют отвратительные разрешения), дайте мне знать.

