Как включить отрисовку на стороне клиента (CSD) Nautilus на Ubuntu
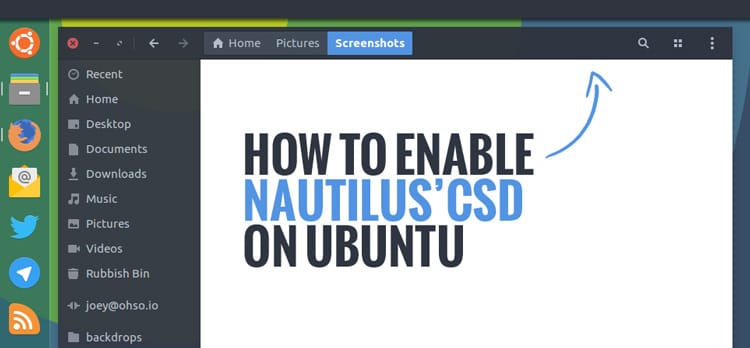
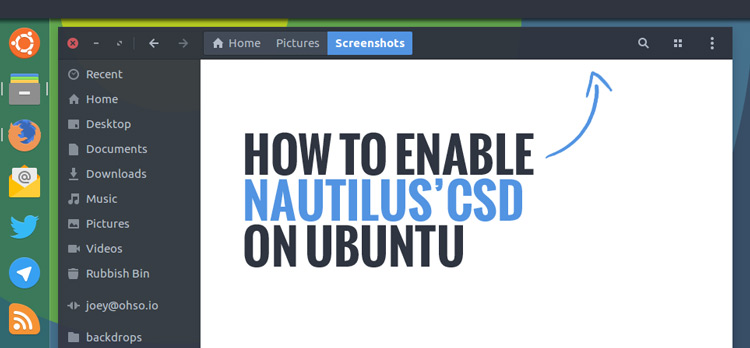
В этом посте я собираюсь вам рассказать как включать отрисовку на стороне клиента(CSD, client-side decorations) в Nautilus на Ubuntu 16.04 LTS (и выше).* И нет, - прежде чем вы ударитесь в панику, - вам не придется для этого менять рабочую среду!
В то время как продвинутый Nautilus имеет украшение на стороне клиента по умолчанию, Ubuntu идет с пропатченной версией деспетчера файлов, который (помимо всего остального) запускает приложение с традиционной областью заголовка и меню.
Представленный гайд описывает то, как я устанавливал Nautilus CSD на свою Ubuntu 16.04 LTS с Unity. Это не единственный способ достижения того же результата и даже возможно не самый практичный, но, на мой взгляд, он самый удобный для презентации.
Если вы не совсем уверены зачем вам нужно менять это
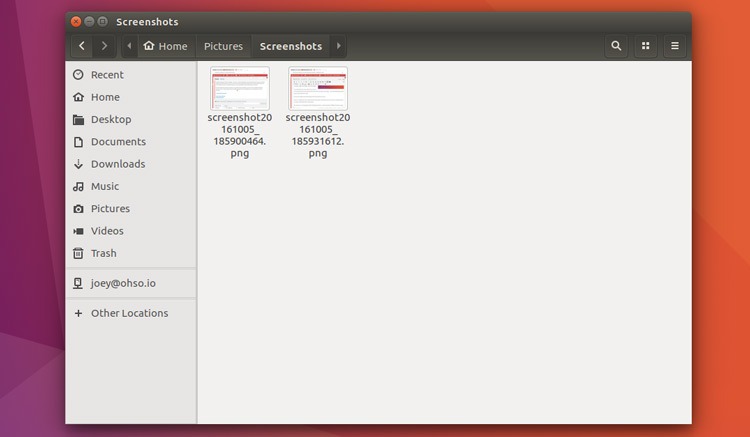
на это
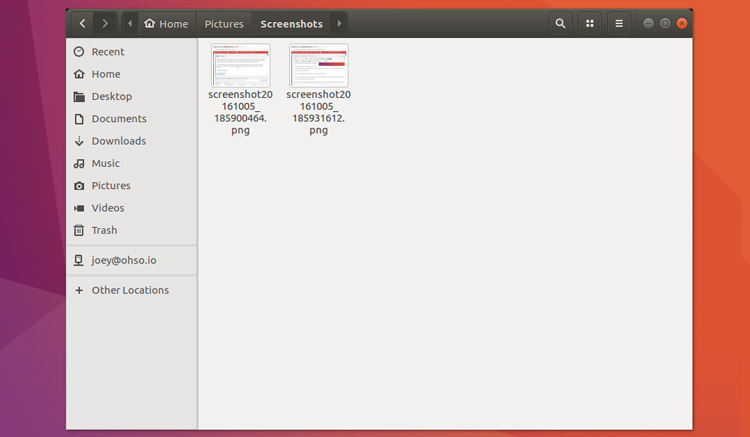
...тогда вы, наверное, можете полностью пропустить данную инсрукцию;)
Только примите во внимание, что тут дело не только в эстетике. Вы не сможете использовать ярлыки меню приложения, LIM, или Unity HUD с Nautilus при включенной CSD.
Но если вы соблазнились компактностью, а совмещенные панель инструментов и область заголовка в диспетчере файлов Ubuntu кажутся чем-то поятрясающим, то читайте дальше.
Включите CSD на Nautilus в Ubuntu 16.04 (и выше!)
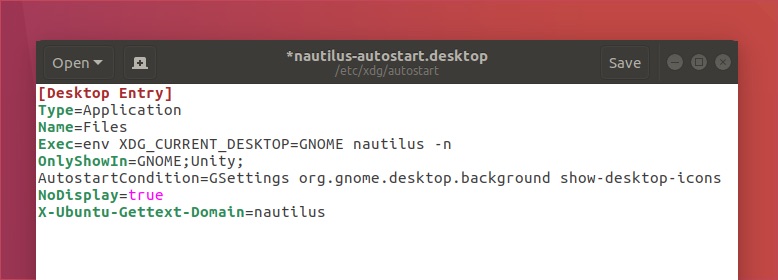
Для того, чтобы включить панель заголовка GTK+ Nautilus’a в обычной, ничем не примечательной среде рабочего стола Ubuntu Unity нам понадобится немного запачкать руки исправлением различных .desktop файлов, которые предназначены для запуска Nautilus.
Основное средство запуска Nautilus находится в /usr/share/applications/nautilus.desktop.
Надо отредактировать данный файл, так как он корневой. Исправить пару строк.
Откройте новое окно терминала (зажмите Alt+F2) и запустите следующую комманду:
sudo gedit /usr/share/applications/nautilus.desktop
Текстовый редактор Gedit откроется сразу с файлом, который следует редактировать.
Найдите две строки, в которых написано:
Exec=nautilus --new-window %U
и
Exec=nautilus --new-window
Отредактируйте их так, чтобы выглядело
Exec=env XDG_CURRENT_DESKTOP=GNOME nautilus --new-window %U
и
Exec=env XDG_CURRENT_DESKTOP=GNOME nautilus --new-window
Затем, сразу после того, как внесете изменения, нажмите на “сохранить” и закройте окно.
Повторите те же шаги по отношению к desktop файлам
sudo gedit /usr/share/applications/nautilus-autorun-software.desktop
sudo gedit /etc/xdg/autostart/nautilus-autostart.desktop
И снова добавьте ‘env XDG_CURRENT_DESKTOP=GNOME’ после каждой строки, у которой в начале Exec. Не забывайте сохраняться после изменений и до того, как закрывать файлы.
После всех этапов редактирования можете выйти из системы. Да, это немного неудобно, но необходимо для того, чтобы все внесенные нами изменения вступили в силу.
После входа в систему откройте новое окно панели управления и проверьте, все ли пошло по плану.
Ну и как вам?
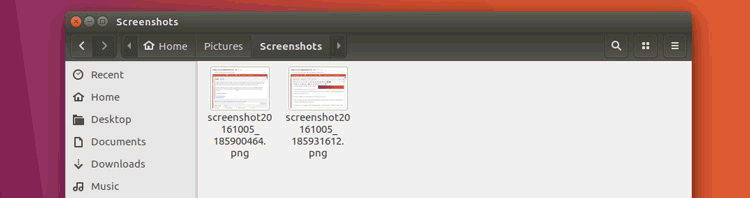
Переключение на GTK+ тему дружелюбную к строкам заголовка может сильно повлиять на внешний вид скругленных CSD приложений на Ubuntu. Некоторые популярные GTK темы включают Arc, Adapta и Numix.

