Как установить Ubuntu вместе с Windows 10
Если вам по каким-то причинам нужны обе оси, наш туториал для вас.
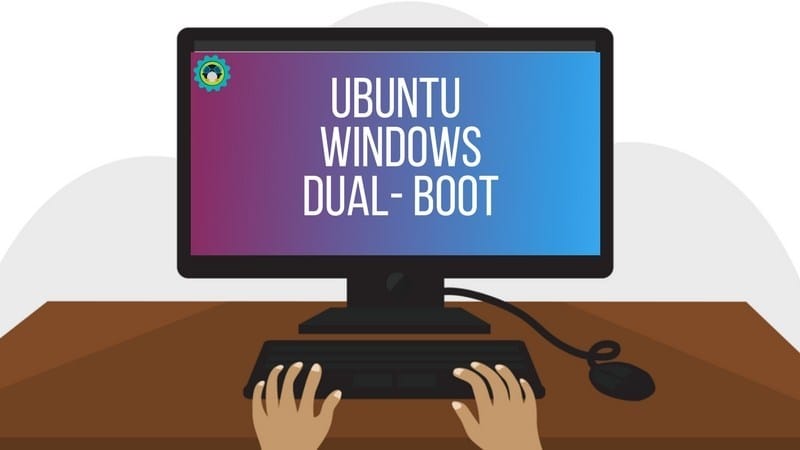
Кратко: в этой статье шаг за шагом и с соответствующими скринами показано, как выполнить двойную загрузку Ubuntu и Windows 10.
В этом руководстве я покажу, как установить Ubuntu поверх уже установленной Windows 10.
Все шаги этого руководства я буду выполнять на недавно приобретенном Dell Inspiron 7437 с процессором Core i7 четвертого поколения, 256 ГБ SSD, 8 ГБ оперативной памяти и встроенным графическим процессором Intel 1 ГБ. Я расскажу обо всем, что необходимо сделать для успешной двойной установки Linux с Windows 10 UEFI. Если вы уже выполнили некоторые из этих шагов, просто переходите к следующим. Но, если у вас свежая система - будет удобнее.
Данная инструкция применима и к другим дистрибутивам Linux на основе Ubuntu, таким как Linux Mint, Elementary OS и так далее. Меньше слов, больше дела, давайте посмотрим, как выполнить двойную загрузку Linux в системе Windows 10 с безопасной загрузкой UEFI.
Двойная загрузка Ubuntu с Windows 10 и Windows 8.1:
Хотя в этом гайде я использую Ubuntu 14.04, он применим ко всем версиям Ubuntu, будь то Ubuntu 15.10 или Ubuntu 16.04. Для успешного старта нам понадобится кое-что подготовить, а именно:
- Ubuntu ISO записанный на USB или DVD (мы это увидим)
- Резервное копирование Windows (необязательно, но на всякий пожарный, знаете, лишним не будет)
- Загрузочный USB с Windows 10 (необязательно, но рекомендуется, поскольку он спасет вас, если что-то пойдет не так)
Ну все, теперь точно к делу, погнали:
Шаг 1. Сделать бэкап [необязательно]
Всегда приятно знать, что резервная копия, есть, и ничего непоправимого не произойдет, если вы испортите систему. В интернете можно найти массу статей, в которых показано, как сделать резервную копию. Вы можете следовать одной из них или этому руководству, если лень искать.
Шаг 2. Создать загрузочную флешку или диск с Ubuntu
Следующее, что вам нужно сделать, это создать активный USB или диск. Я рекомендую Universal USB Installer для создания загрузочного USB.
Этот занимательный туториал в картинах поможет вам создать действующий USB-накопитель Ubuntu Linux в Windows.
Шаг 3: Создать раздел, в котором будет установлена Ubuntu
Предполагая, что у вас свежая система, первое, что нам нужно сделать, это создать раздел для установки Linux. В моей системе на 256 гектар уже было несколько разделов, размеченных на усмотрение производителя, годных максимум для резервного копирования. Основной раздел у меня – диск C размером около 220 ГБ, на котором установлена Windows 8.1.
Если у вас в системе всего один раздел, вам нужно будет освободить на нем немного места для Linux. Если у вас есть несколько разделов значительного размера, используйте любой из них, кроме диска C, поскольку дальнейшие действия могут стереть данные на нем.
Чтобы создать раздел в Windows 8, перейдите в средство управления дисками. Вы можете найти инструмент «Управление дисками», выполнив поиск по запросу «диск» в Панели управления.
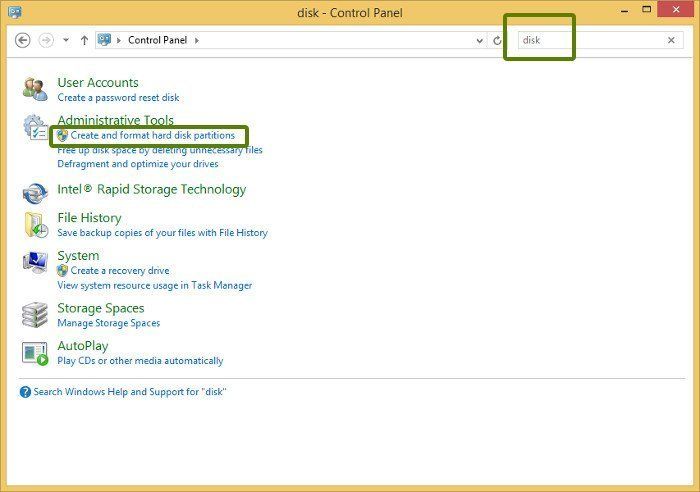
В инструменте управления дисками щелкните правой кнопкой мыши на диск, который вы хотите разделить, и выберите сжатый том. В моем случае я уменьшил диск C, чтобы освободить место:
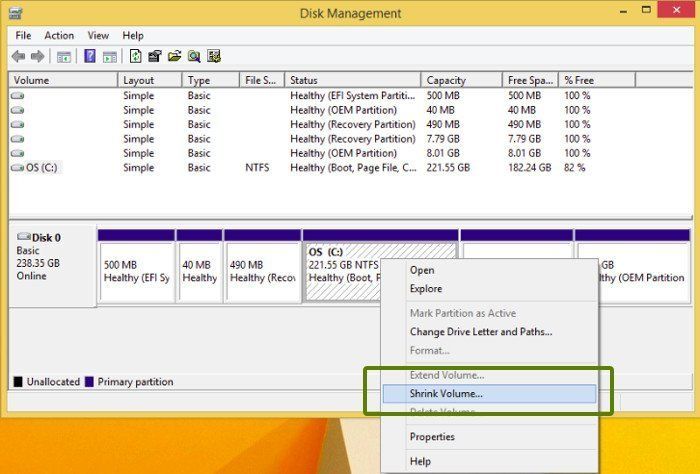
Вы можете оставить свободное место как есть. Мы будем использовать его при установке Ubuntu.
Шаг 4. Отключите быстрый запуск в Windows [необязательно]
Windows 8 представила новую функцию под названием «быстрый запуск» для быстрой загрузки. Хотя это и не является обязательным, лучше отключите ее.
Перейдите в Панель управления > Оборудование и звук > Параметры питания > Параметры системы и уберите флажок с чекбокса «Включить быстрый запуск».
Шаг 5. Отключите безопасную загрузку в Windows 10 и 8.1
Это самый важный шаг. Новая функция безопасной загрузки Windows 8, изначально предназначенная для защиты от вирусов руткитов, предотвращает двойную загрузку Windows с Linux. Чтобы выполнить двойную загрузку Windows 8 с Linux, мы должны отключить безопасную загрузку в UEFI.
Шаг 6: Установка Ubuntu вместе с Windows 10, 8.1
После того, как вы отключили безопасную загрузку, пора установить Ubuntu. Я надеюсь, что вы уже создали «живой» USB, как упоминалось в шаге 2. Подключите USB и загрузите с него систему.
Чтобы загрузиться с USB, выберите загрузку USB в Windows (звучу как капитан Очевидность), либо через настройки ПК (как, для UEFI), либо нажмите кнопку перезагрузки с зажатым Shift’ом .
После того, как вы загрузились с флешки, вам будет предложено потыкать Ubuntu в таком режиме или перейти к установке. Выбирайте установку. Дальше все по обычной схеме, выбираете язык, система проверяет наличие свободного места и все такое прочее. Просто жмякайте «Продолжить».
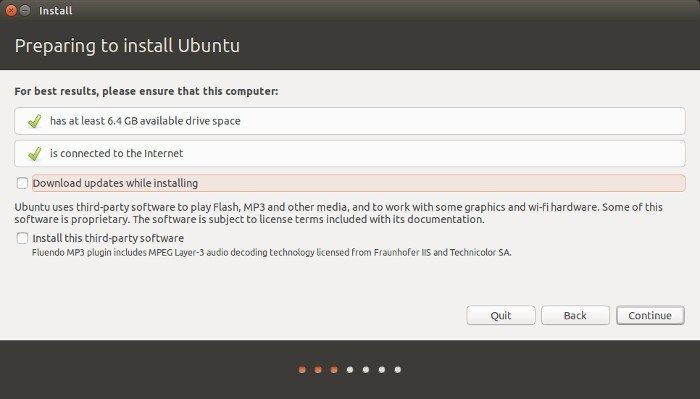
Главный экран, на который следует обратить внимание — это выбор типа установки. Остановите свой выбор на пункте «Другое»:
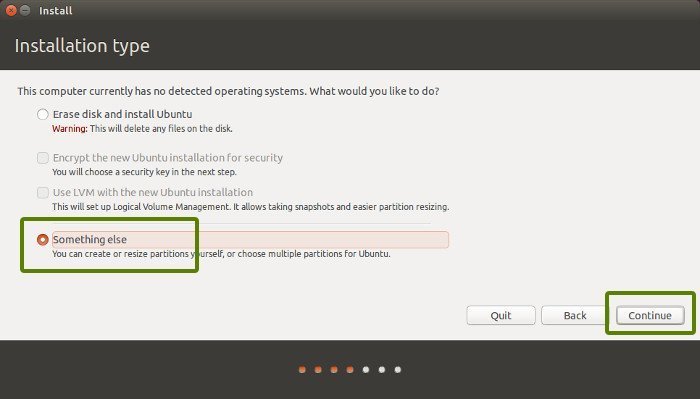
Помните, мы заранее освободили место? Мы будем использовать его для создания Root, Swap и Home. Выберите свободное место и щелкните значок +.
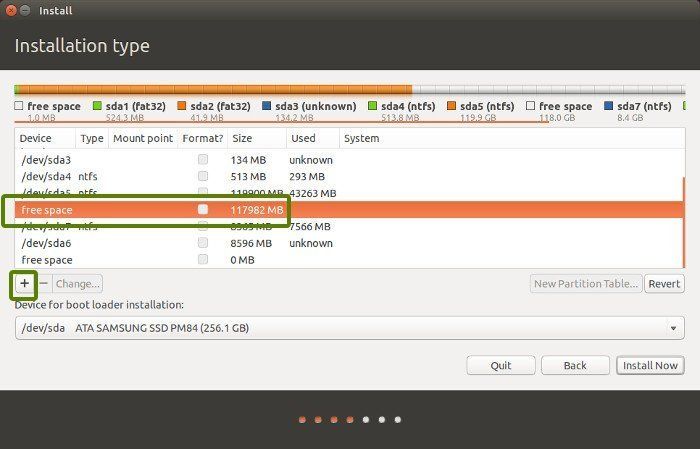
На следующем всплывающем окне мы будем создавать корневой раздел Linux.
Для этого более чем достаточно 20 ГБ. Выберите размер, выберите Ext 4 в качестве типа файла и символ / (означает корневую директорию) в качестве точки монтирования.
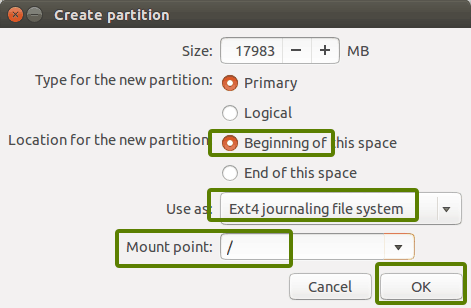
Кликаем окей и переходим к следующему шагу, на котором мы создадим раздел подкачки, он же своп. Снова нажмите на знак +. На этот раз используйте тип файла «область подкачки». Предлагаемый размер свопа вдвое больше ОЗУ.
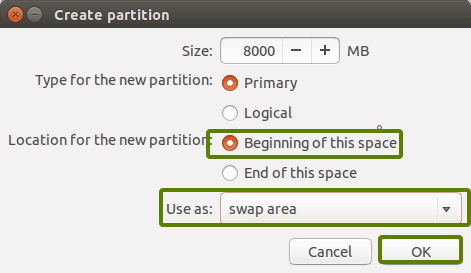
Аналогичным образом создайте домашний раздел. Выделите ему максимальное пространство (фактически выделите ему все остальное свободное пространство), потому что именно в нем вы будете сохранять все свои файлы: музыку, изображения и видео.
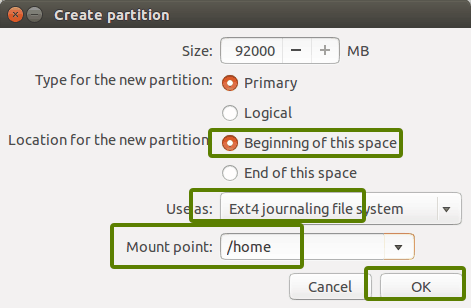
Как только вы закончите с областью подкачки, корневой и домашней директориями, жмите «Установить сейчас»:
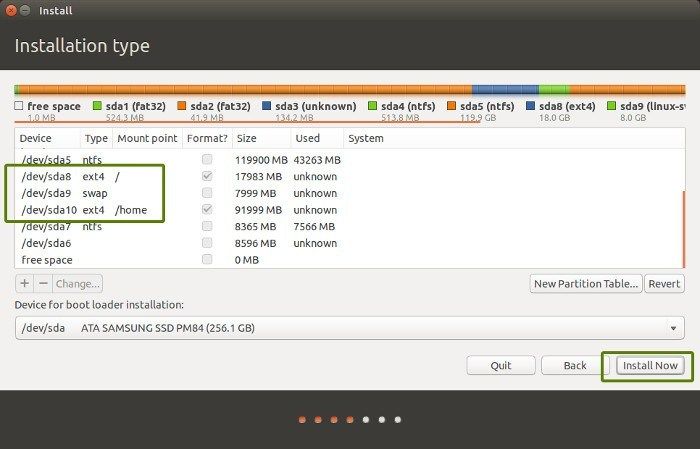
Что ж, вы почти выиграли битву. Теперь вы чувствуете запах победы. Затем вам предложат установить пароль для имени пользователя и что там еще обычно предлагают операционные системы непосредственно после инсталяции. По сути, вам просто нужно нажимать «Далее».
После завершения установки перезагрузите компьютер, вы должны увидеть фиолетовый экран grub. Наслаждайтесь Ubuntu вместе с Windows 10 в режиме двойной загрузки.
Примечание. Если после установки Ubuntu вы загружаетесь непосредственно в Windows, проверьте настройки UEFI, чтобы изменить порядок загрузки.

