Как установить Ubuntu 20.04 Desktop
В этой статье вы узнаете, как пошагово установить Ubuntu 20.04 LTS на ваш компьютер.

В четверг, 23 апреля 2020 года, Canonical Ltd, производители дистрибутива Ubuntu Linux официально выпустили долгожданную версию Ubuntu 20.04 под кодовым названием "Focal Fossa", это версия LTS (Long Term Support), основанная на ядре Linux серии 5.4, для которой обновления будут предоставляться в течение 5 лет, до апреля 2025 года, а поддержка закончится в 2030 году.
Новые возможности в базовой версии
Ubuntu 20.04 LTS поставляется с несколькими новыми функциями, которые включают в себя подборку новейших и отличных бесплатных приложений с открытым исходным кодом. Некоторые из примечательных приложений включают новые восходящие выпуски GCC 9.3, Glibc 2.31, OpenJDK 11, Python 3.8.2, PHP 7.4, Ruby 2.7.0, Perl 5.30, Golang 1.13, Rustc 1.41 и поставляются со встроенной поддержкой WireGuard VPNWireGuard VPN.
Новые возможности в Desktop-версии
Новые возможности этой версии включают в себя:
- новый дизайн загрузочного экрана (интегрируется с логотипом BIOS),
- обновленную тему Yaru, GNOME 3.36,
- стек Mesa 20.0 OpenGL,
- BlueZ 5.53,
- PulseAudio 14.0 (пререлиз),
- Firefox 75.0,
- Thunderbird 68.7.0
- LibreOffice 6.4.
Что касается конфигурации сети, netplan поставляется с большим количеством добавленных функций.
Также в базовой системе используется Python 3.8 по умолчанию, ubuntu-software был заменен на Snap Store (snap-store), как инструмент по умолчанию для поиска и установки пакетов и snaps. Дополнительную информацию о новых возможностях можно узнать в официальных примечаниях к выпуску.
Системные требования для Ubuntu 20.04
- Двухъядерный процессор с частотой 2 ГГц или лучше;
- 4 ГБ оперативной памяти;
- 25 ГБ свободного места на жестком диске;
- Желателен доступ в интернет.
Скачать ISO-образ Ubuntu 20.04 LTS Desktop
Для вашего удобства, вот ссылка для скачивания 64-битной версии Ubuntu 20.04 LTS.
Скачать ubuntu-20.04-desktop-amd64.iso
Установка Ubuntu 20.04 LTS Desktop
1. После скачивания образа Ubuntu 20.04, создайте загрузочный носитель любым из известных способов, например, с помощью утилиты Rufus или Unetbootin.
2. Затем вставьте загрузочный DVD-диск или USB-накопитель в компьютер. Затем запустите компьютер и войдите в загрузочное меню BIOS, нажав специальную функциональную клавишу (F2, F8, F9 или F10, F11, F12), чтобы загрузиться со вставленного USB/CD диска.
Как только BIOS обнаружит загрузочный носитель, он загрузится с него. После успешной загрузки программа установки проверит диск (файловую систему). Вы можете нажать Ctrl+C, чтобы пропустить этот процесс.
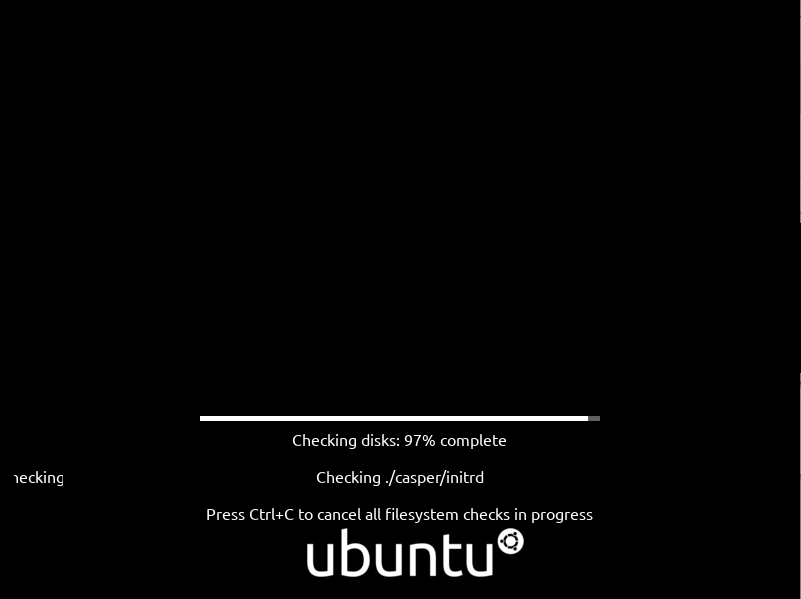
3. Когда проверка диска будет завершена или если вы ее отменили, через несколько секунд вы должны увидеть приветственную страницу Ubuntu 20.04, как показано на следующем скриншоте.
Выберите нужный язык и нажмите Установить Ubuntu
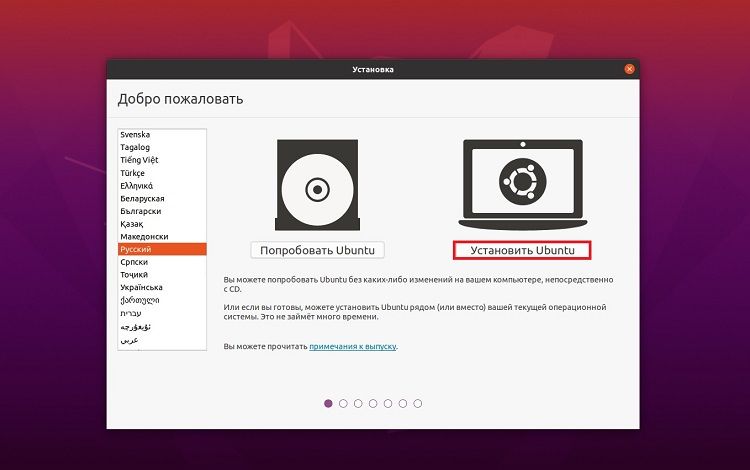
4. Далее, выберите раскладку клавиатуры и нажмите Продолжить
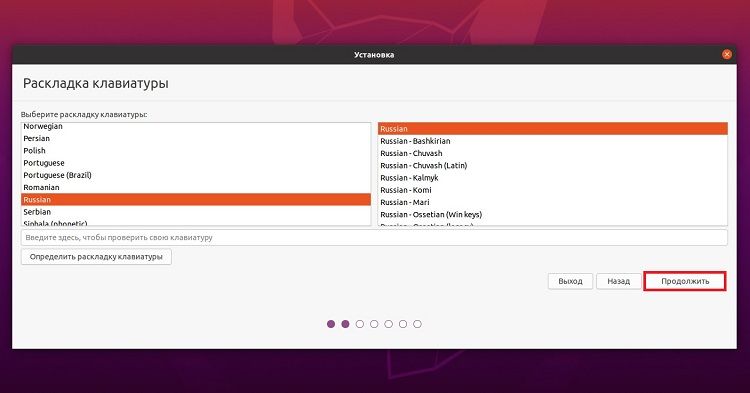
5. После этого выберите приложения, которые вы хотите установить, в зависимости от типа установки (обычная или минимальная установка). Кроме того, отметьте опцию установки обновлений в процессе установки и место установки стороннего программного обеспечения.
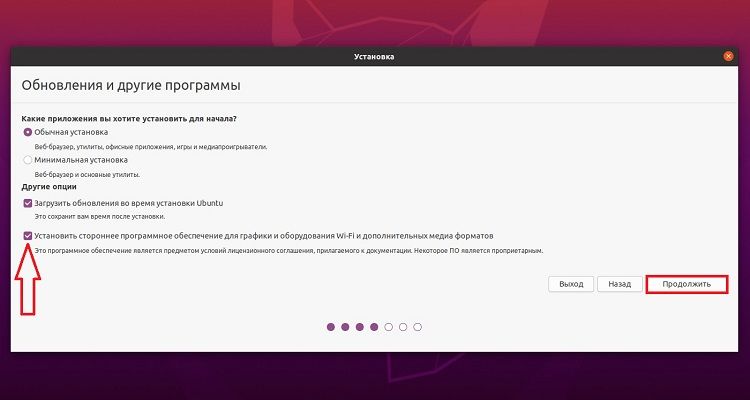
6. Теперь выберите фактический тип установки. Обычно это самая запутанная часть, особенно для новых пользователей Linux. Здесь мы рассмотрим два сценария.
Сначала используется жесткий диск без разделов, на котором не установлена операционная система (чистая установка). Затем, мы также рассмотрим, как установить систему на уже разбитый на разделы жесткий диск (с существующей ОС, например, Ubuntu 18.04).
Сценарий 1: Чистая установка Ubuntu. На жестком диске нет разделов
7. Для этого сценария вам нужно настроить разделы вручную, поэтому выберите Другой вариант и нажмите Продолжить.
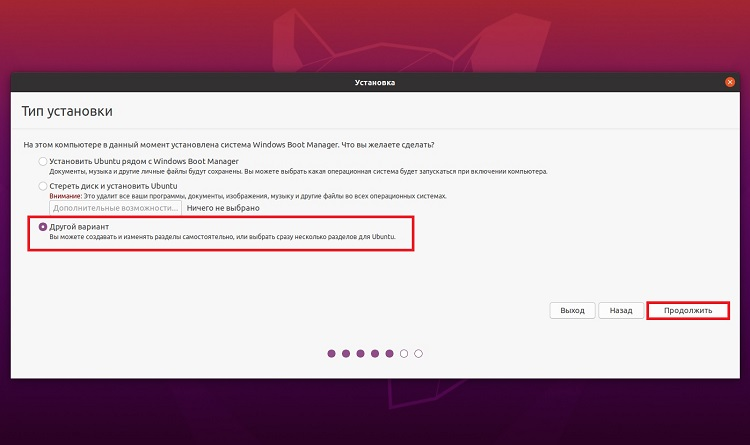
8. Теперь необходимо разбить жесткий диск на разделы для установки. Для этого мы выберем его, он расположен в самом верху, и обычно это /dev/sda. Затем щелкните Новая таблица разделов.
Заметим, что программа установки автоматически выберет устройство, на которое будет установлена программа загрузки, как показано на следующем скриншоте.
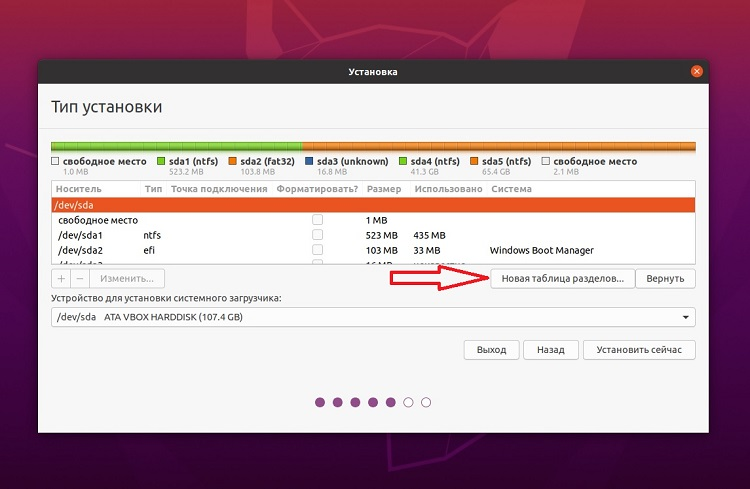
9. Система, конечно же, предупредит нас о том, что будет создана новая таблица разделов и все данные на диске будут уничтожены. Во всплывающем окне нажмите кнопку Продолжить, чтобы создать пустую таблицу разделов на устройстве.
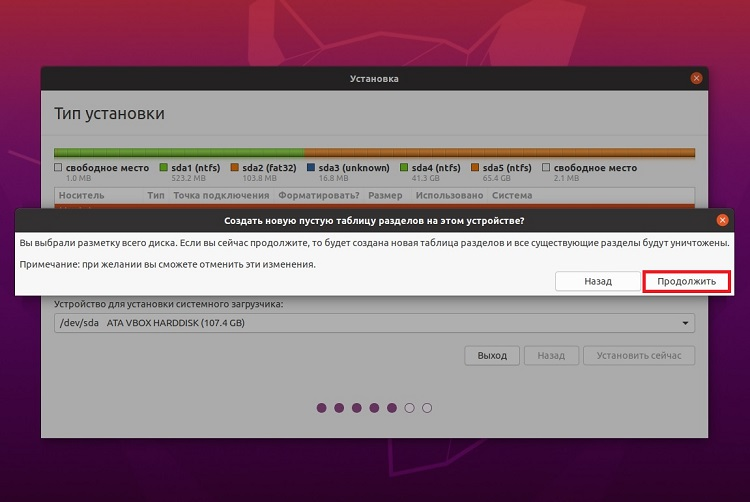
10. Теперь вы сможете увидеть свободное место, созданное эквивалентно емкости жесткого диска. Дважды щелкните по свободному месту, чтобы создать раздел, как описано далее или нажмите на +.
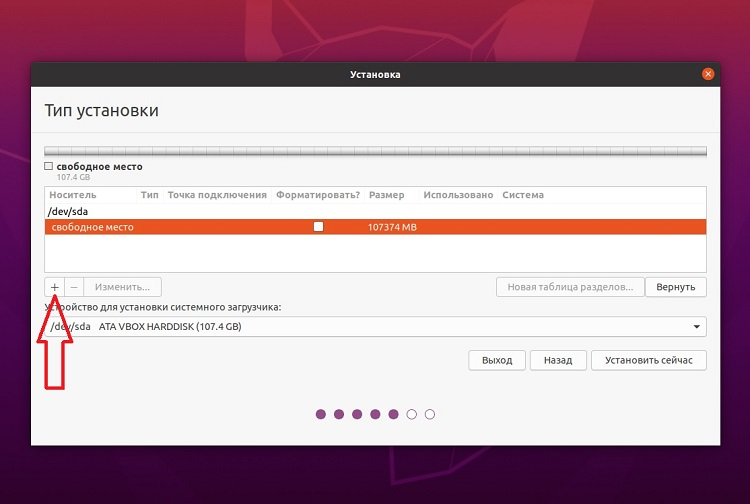
11. Для создания корневого(root(/)) раздела (где будут установлены базовые системные файлы) введите размер нового раздела из общего свободного пространства. Затем установите тип файловой системы в EXT4 и точку монтирования в / из выпадающего списка.
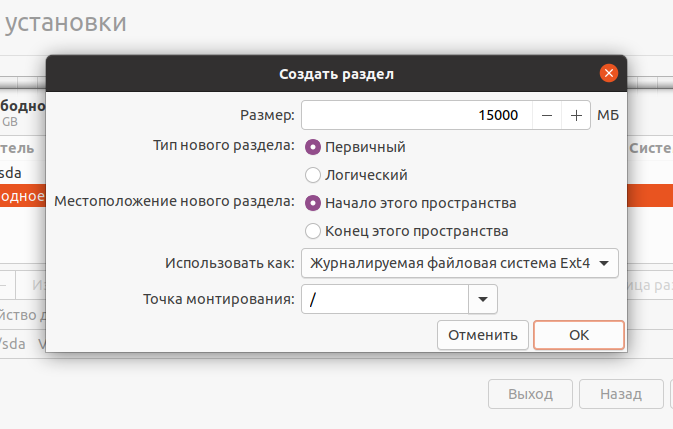
12. Теперь новый раздел должен появиться в списке разделов, как показано на следующем скриншоте.
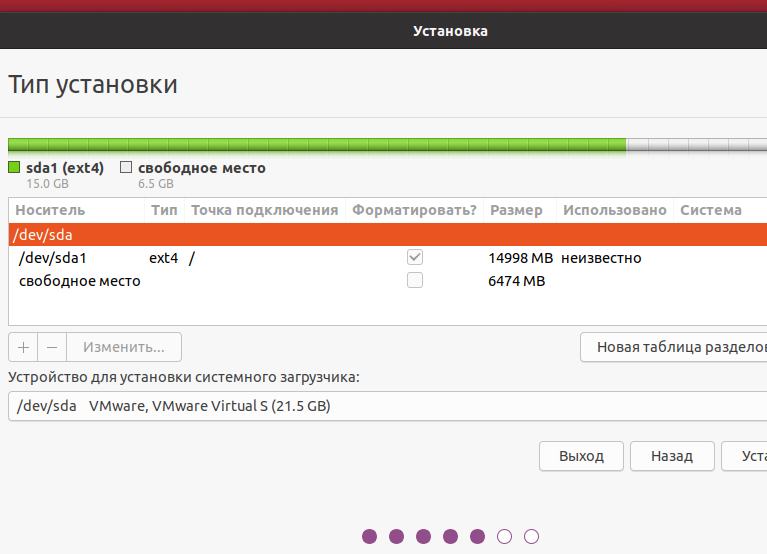
13. Далее необходимо создать раздел подкачки (swap). Дважды щелкните по текущему свободному месту, чтобы создать новый раздел, который будет использоваться в качестве раздела подкачки. Затем введите размер раздела подкачки и выберите раздел подкачки, как показано на следующем скриншоте.
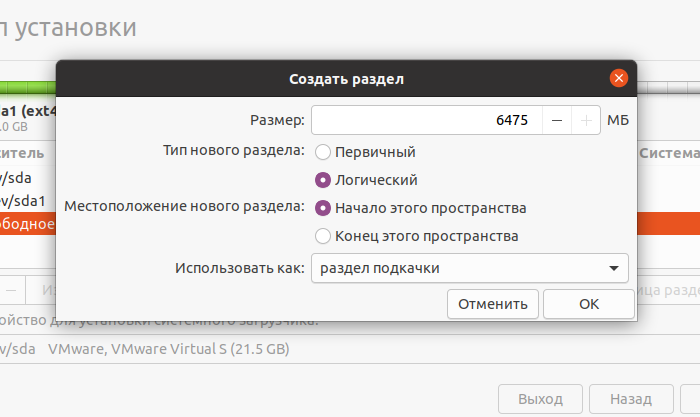
14. На данный момент, вы должны увидеть два созданных раздела, корневой раздел и раздел подкачки. Далее нажмите кнопку Установить сейчас.
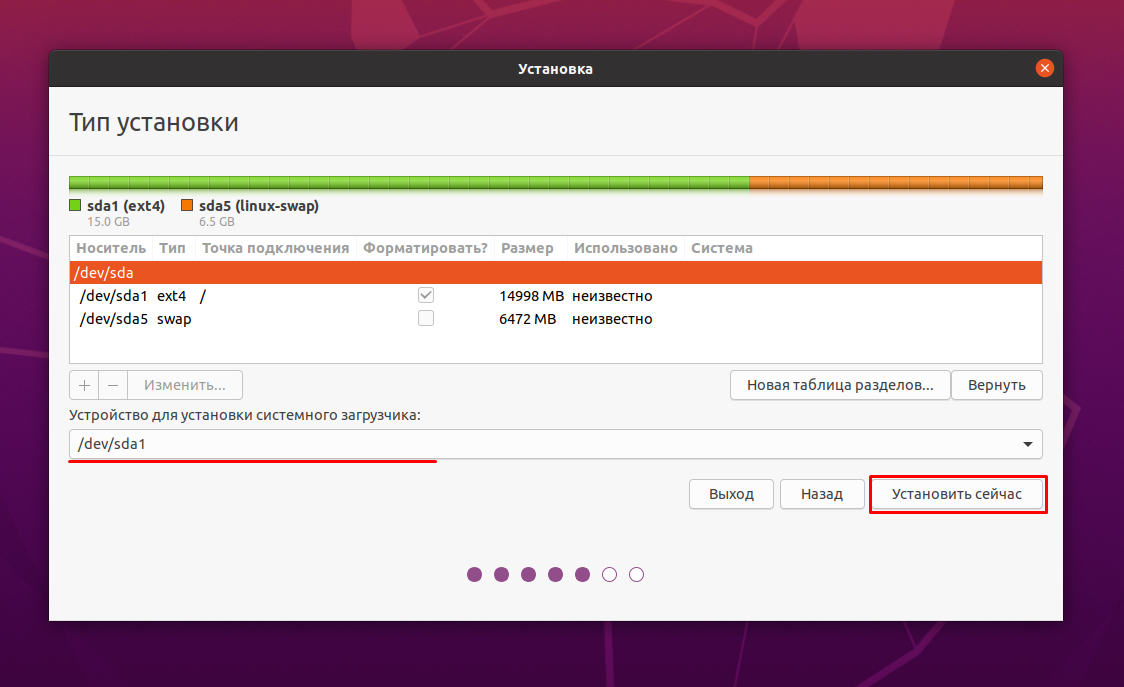
15. Вам будет предложено разрешить программе установки записать на диск последние изменения, касающиеся разметки. Нажмите Продолжить.
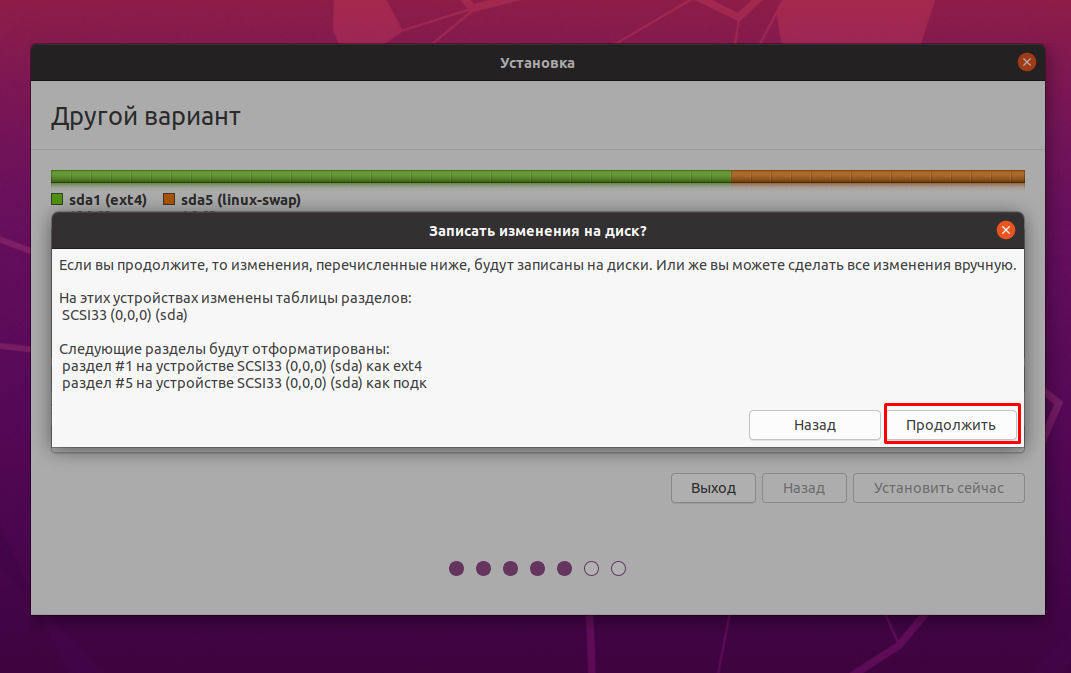
Сценарий 2: Установка Ubuntu на уже размеченный диск c установленной Ubuntu 18.04.
16. Для этого сценария мы будем использовать существующие разделы, выберите Другой вариант и нажмите кнопку Продолжить.
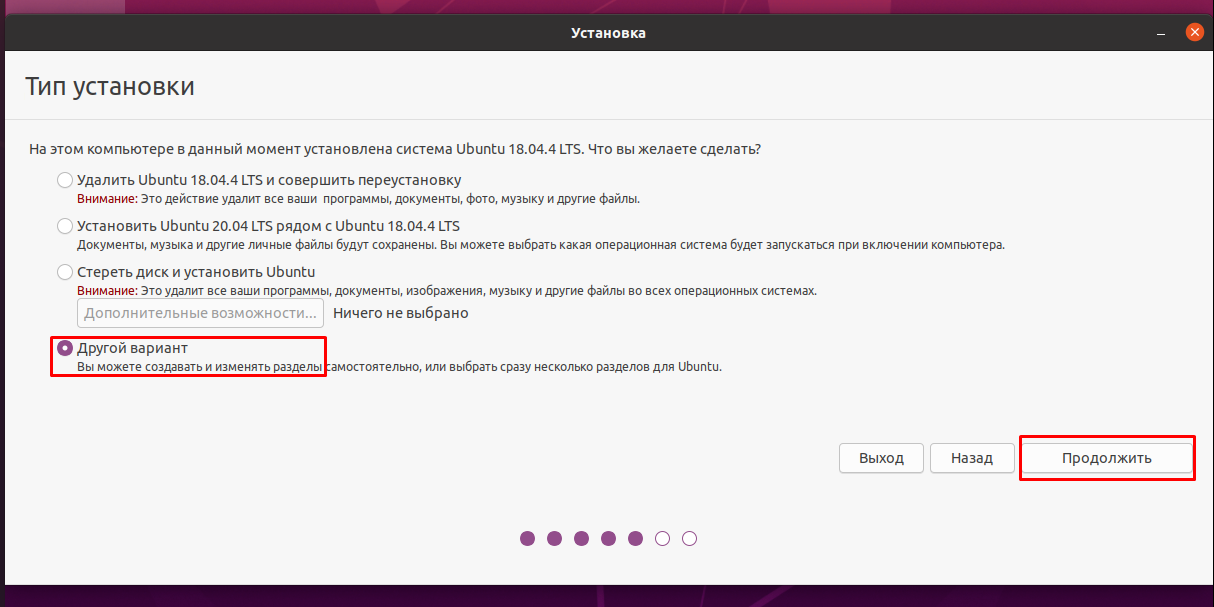
17. Затем, вы должны увидеть существующие разделы, например, как показано на следующем скриншоте. Дважды щелкните по разделу с предыдущей установкой ОС, Ubuntu 18.04 в нашем случае.
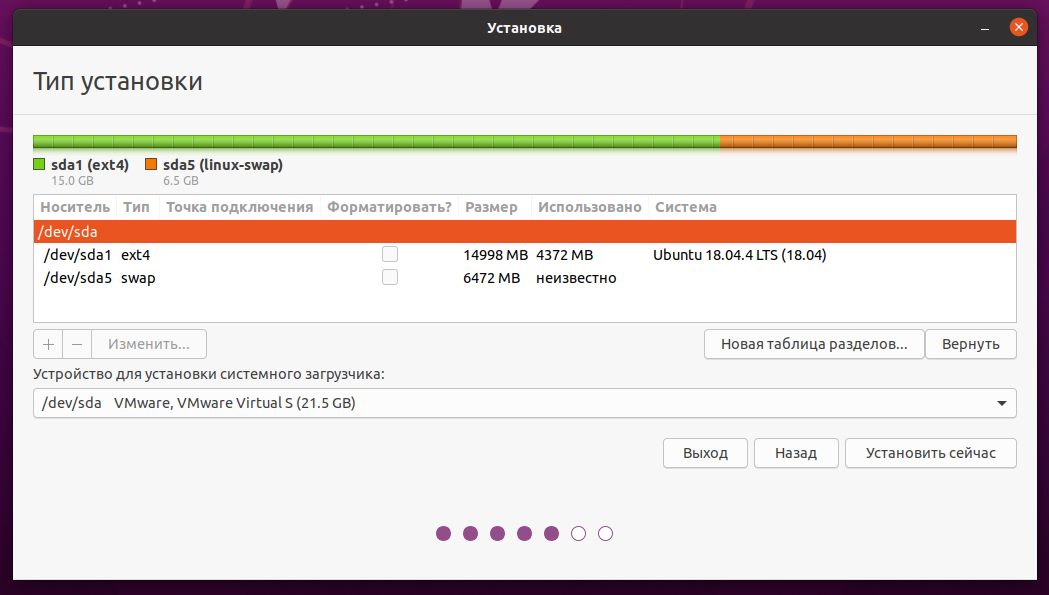
18. Далее отредактируйте раздел и установите размер файловой системы, тип файловой системы в Ext4, а затем отметьте опцию форматирования и установите точку монтирования в root(/).
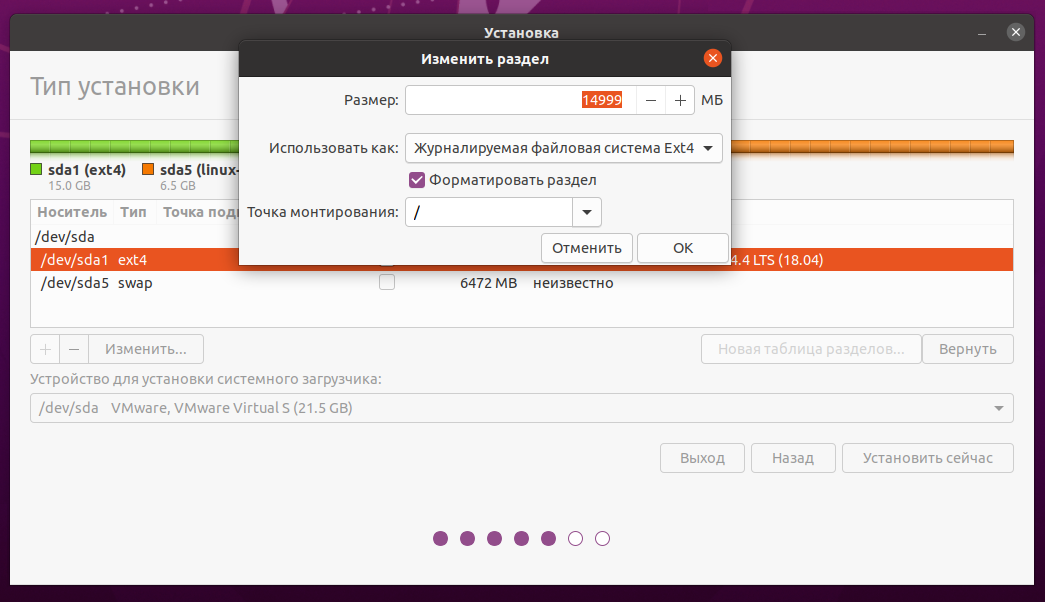
19. Примите изменения в таблице разделов жесткого диска, в следующем всплывающем окне нажмите кнопку Продолжить.
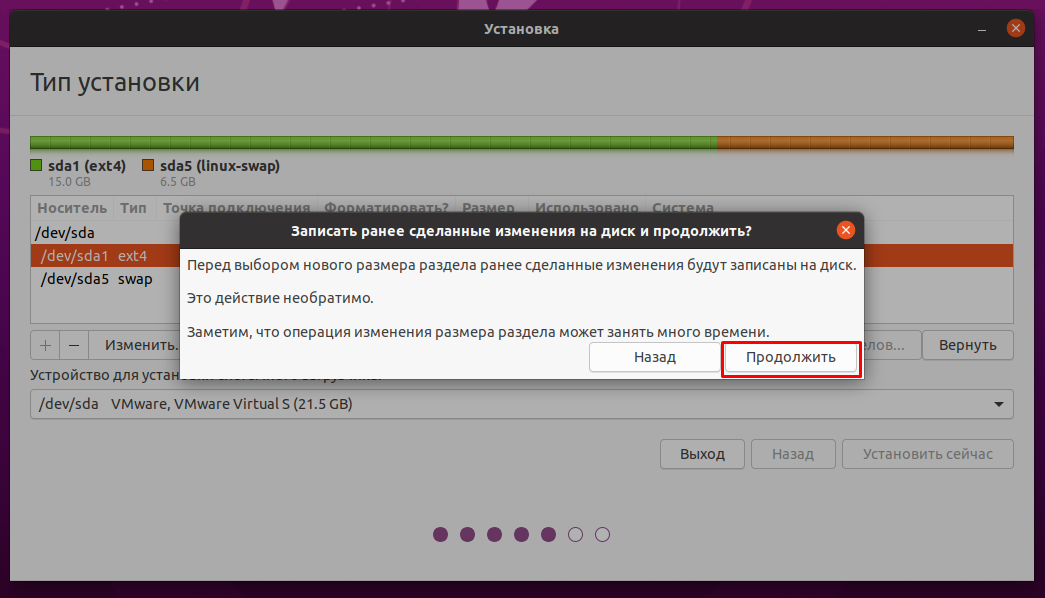
20. Теперь у вас должен быть корневой раздел и раздел подкачки, как показано на следующем скриншоте. Заметим, что раздел подкачки будет автоматически определен программой установки. Поэтому нажмите кнопку Установить сейчас, чтобы продолжить.
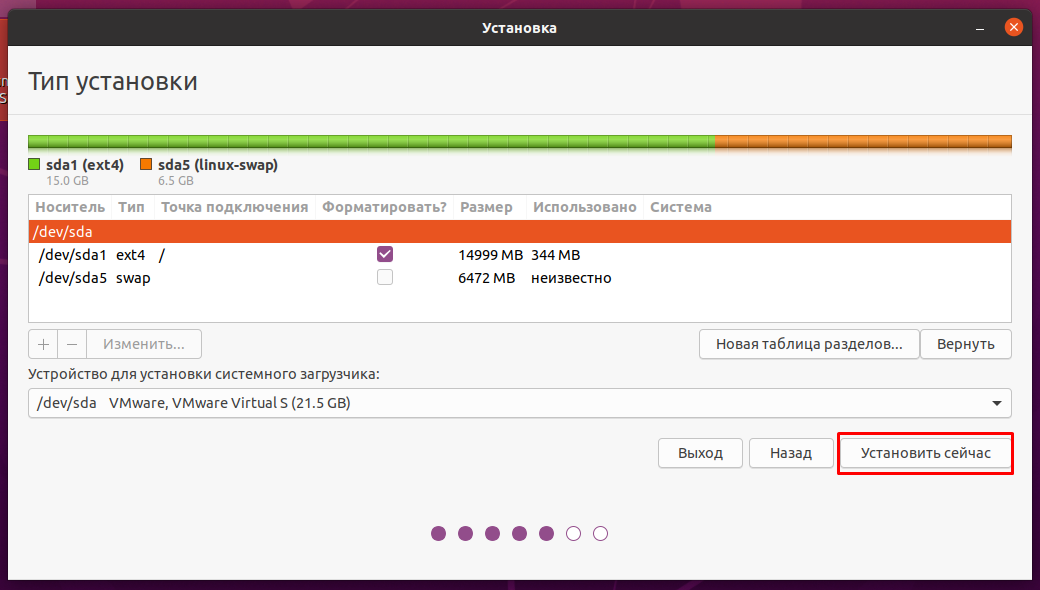
21. Далее выберите свое местоположение и нажмите кнопку Продолжить.
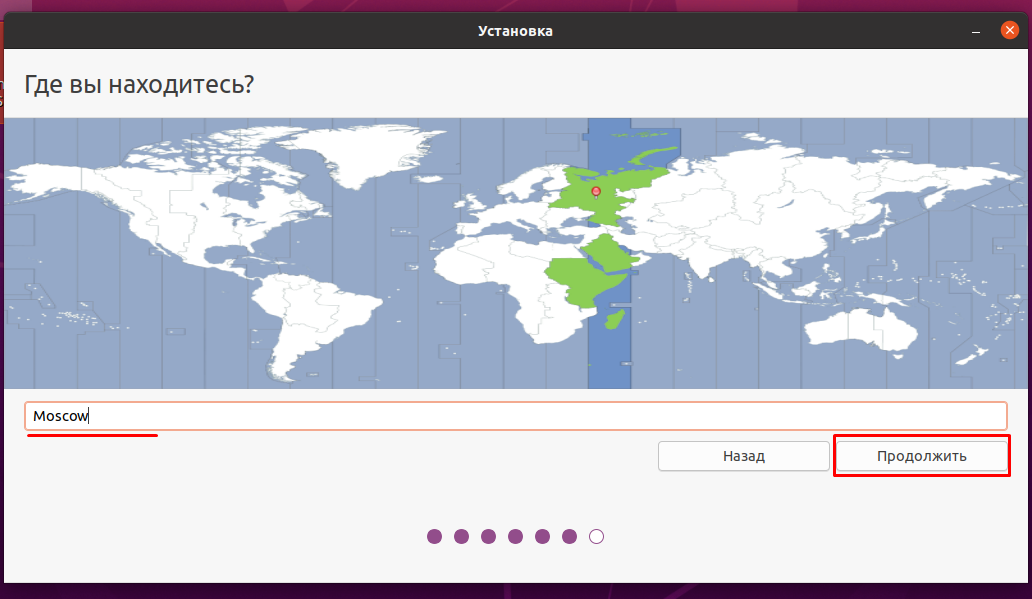
22. Затем укажите ваши данные для создания системного аккаунта. Введите ваше полное имя, имя компьютера и имя пользователя, а также надежный и безопасный пароль, как показано на следующем скриншоте. Затем нажмите кнопку Продолжить.
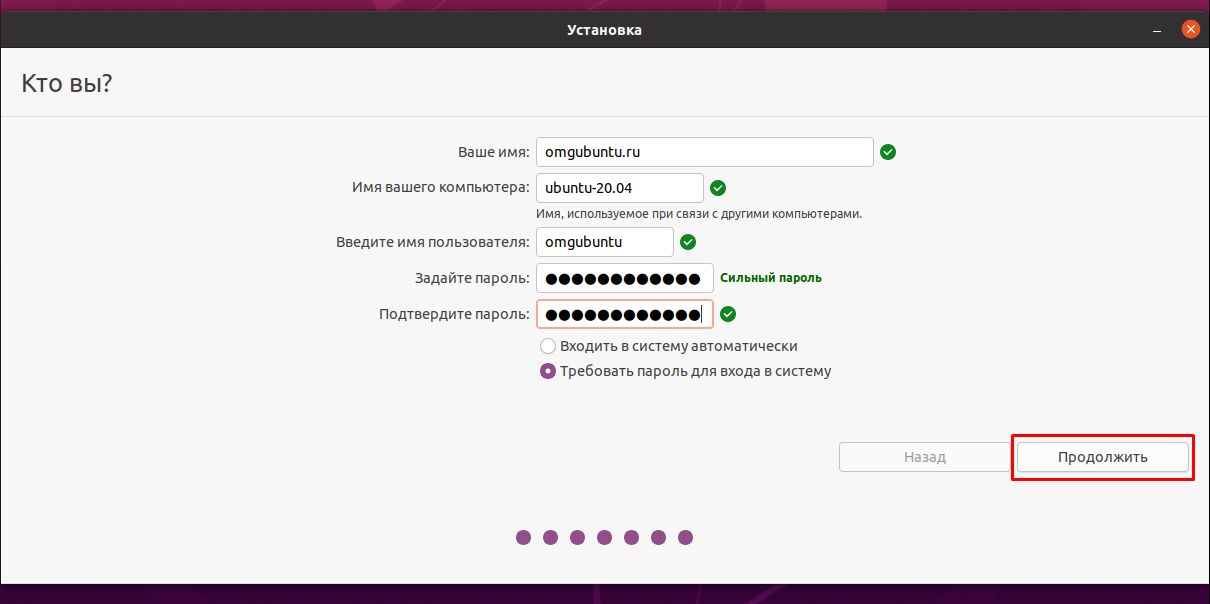
23. Теперь по факту начнется установка операционной системы, как показано на следующем скриншоте. Подождите, пока она закончится.
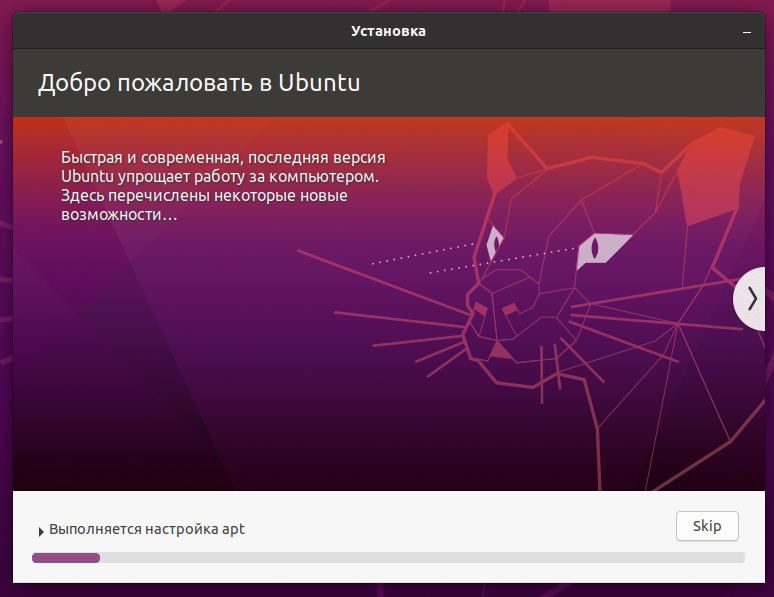
24. После завершения установки системы перезагрузите систему, нажав кнопку Перезагрузить сейчас. Не забудьте извлечь установочный носитель, иначе система снова загрузится с него.
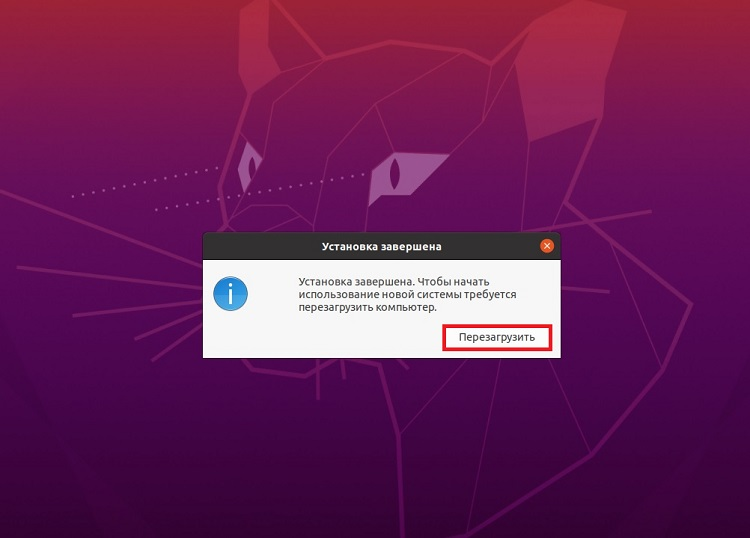
25. После перезагрузки нажмите на Ваше имя в интерфейсе входа ниже.
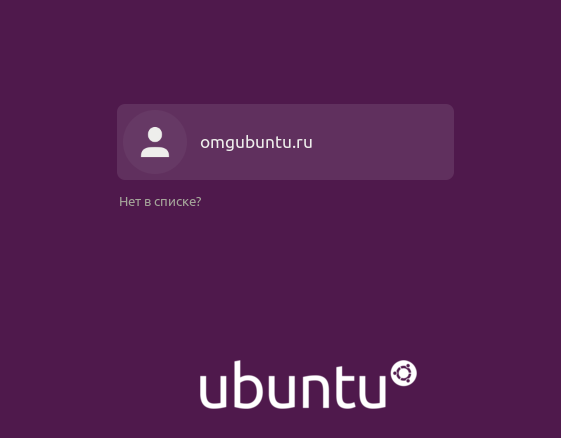
26. Затем войдите в свою новую систему Ubuntu 20.04, указав правильный пароль, который вы ввели на этапе создания пользователя.
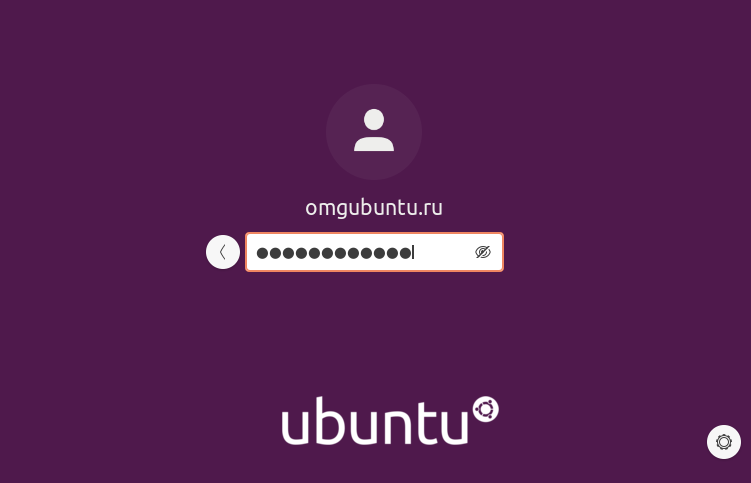
27. После входа в систему следуйте инструкциям на экране, чтобы подключиться к онлайн-аккаунтам (или пропустите этот шаг), настройте Livepatch (или нажмите кнопку Далее), примите опцию отправки информации об использовании в Canonical (или нажмите кнопку Далее), затем, когда настройка закончится, нажмите Готово, чтобы начать использовать вашу систему.
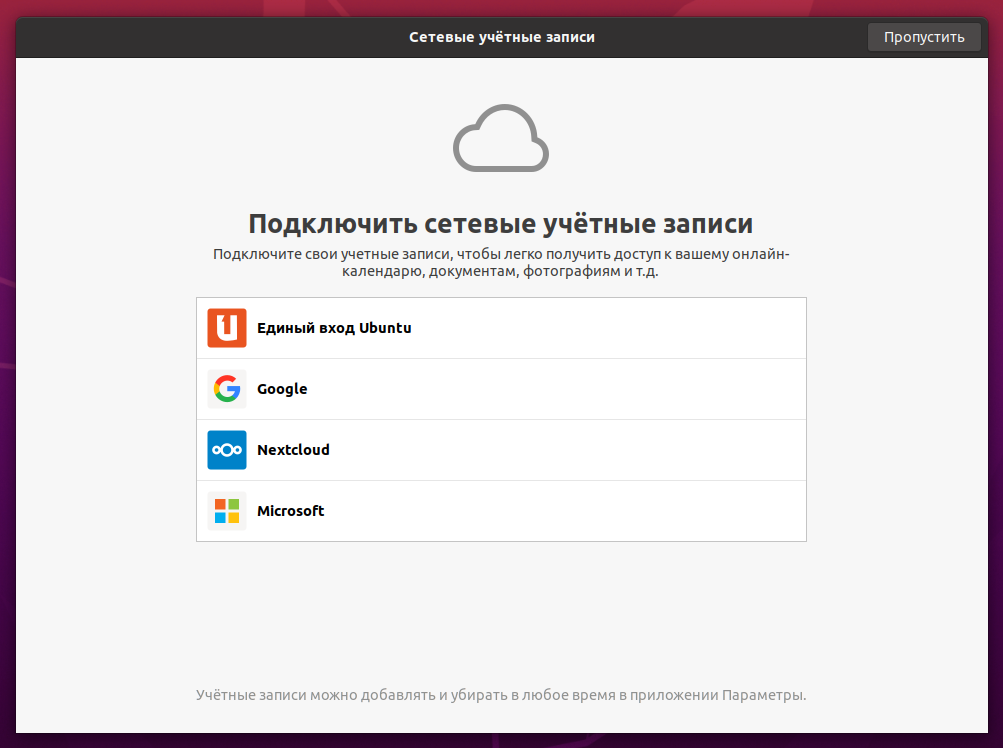
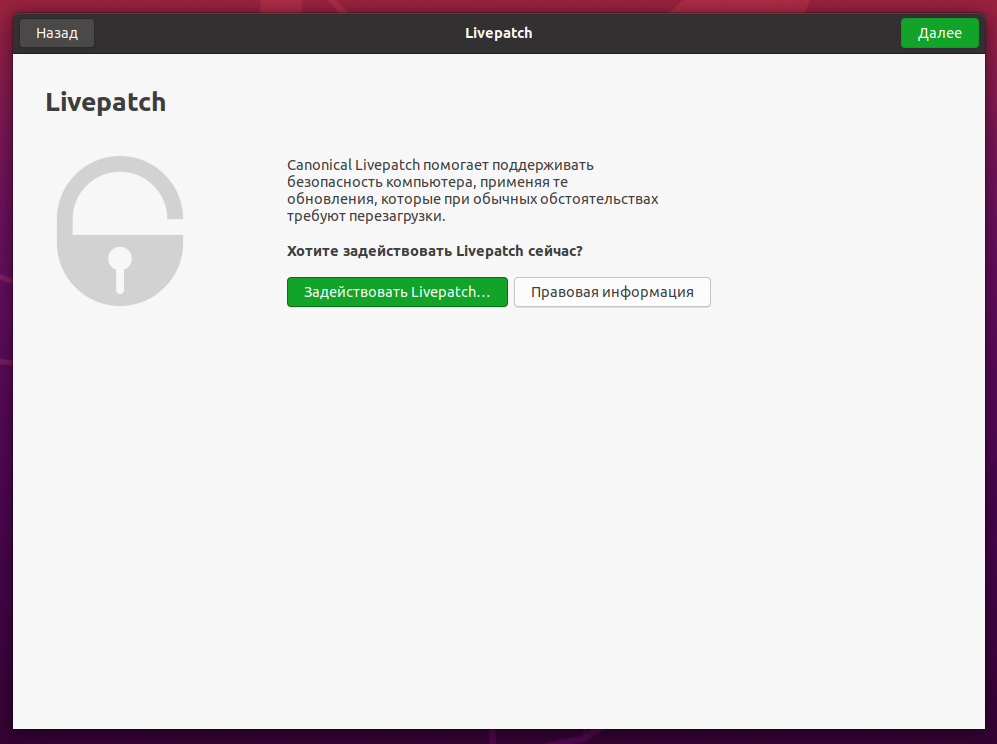
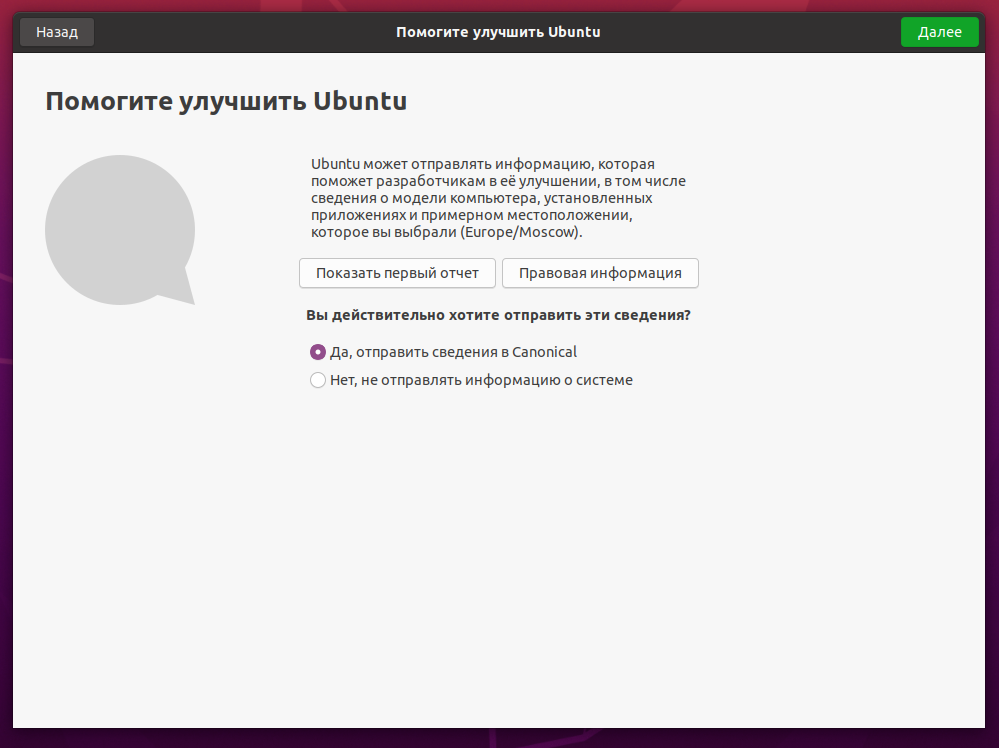
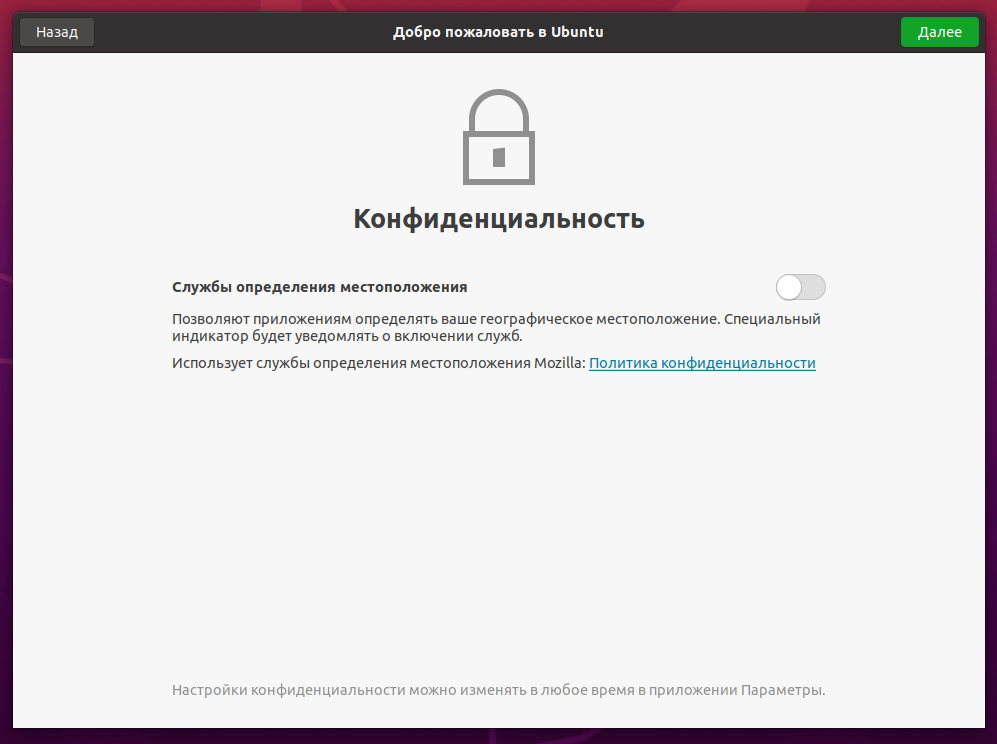
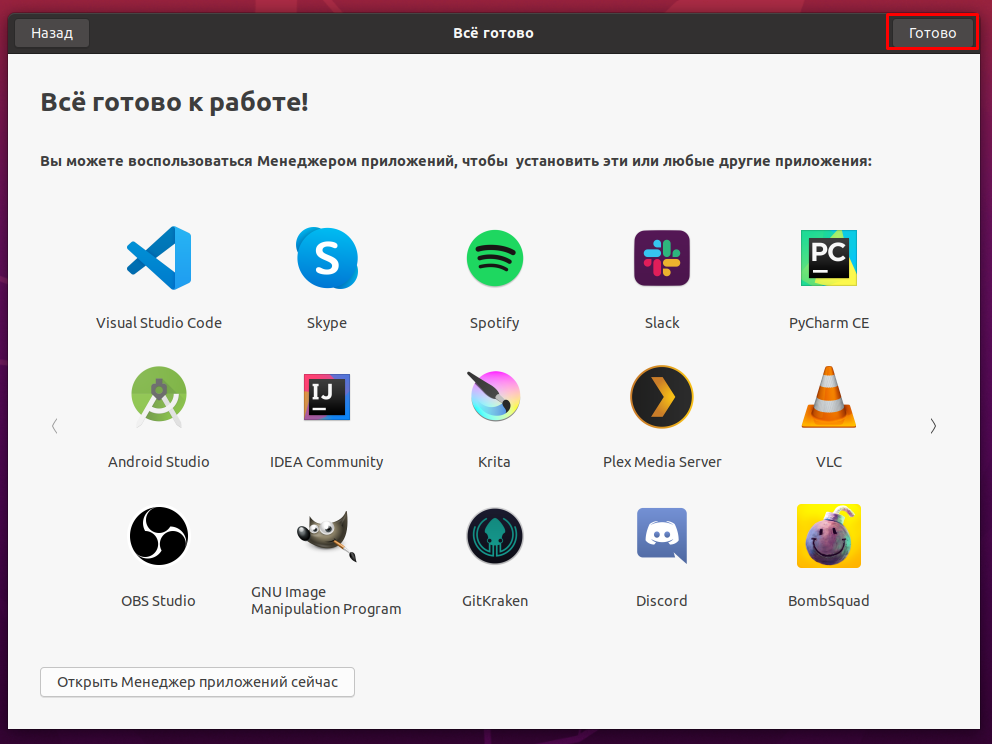
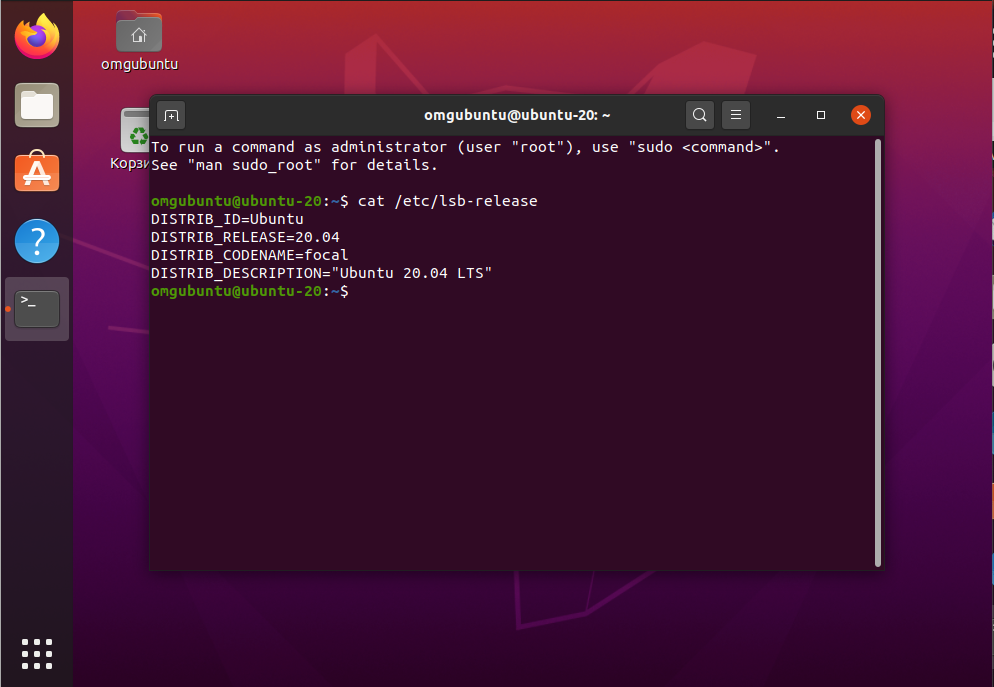
Поздравляем! Вы только что самостоятельно установили настольную версию Ubuntu 20.04 LTS на ваш компьютер. В следующих наших статьях мы покажем вам, как установить Ubuntu 20.04 LTS Server.

