Как установить Этчер ( Etcher),USB инструмент для записи, на Ubuntu.
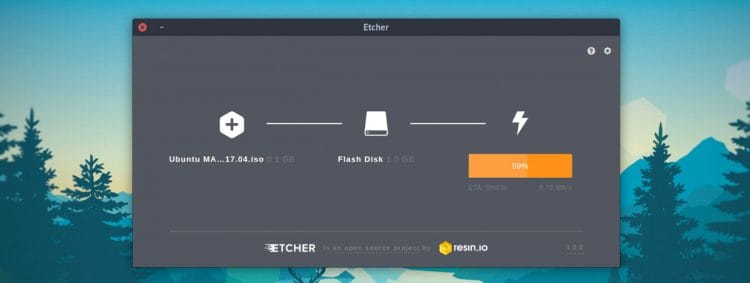
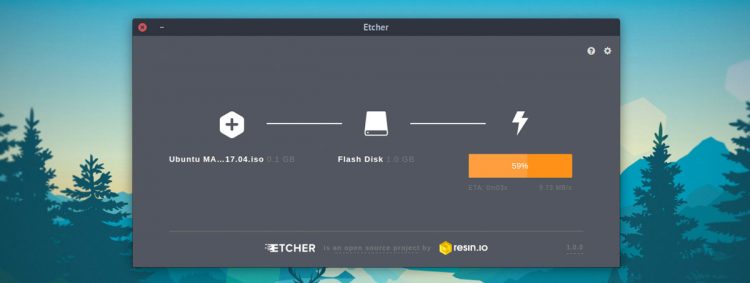
Etcher (Этчер), популярный USB инструмент для записи образов с отрытым кодом для Windows, macOS и Linux ,только что выпустил новый стабильный релиз.
Верия 1.0 выходит спустя почти один год после того, как мы впервые представили вам легкий в использовании Image writer на этом сайте. Видно, что у приложения много улучшений, а это, как говорят разработчики, позволяет сделать его “гораздо более стабильным и надежным инструментом”.
Etcher имеет следующие особенности.
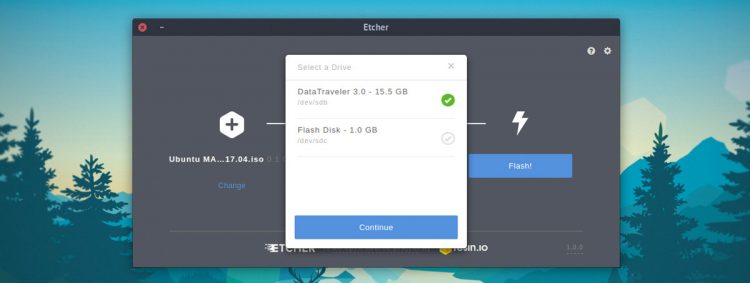
Ведущая компания по разработке данного приложения заявляет, что в течение всего курса различных бета релизов Etcher использовался для записи более одного миллиона образов на SD карты и USB накопители.
Сделанный с использованием формата Электрон, Etcher – это настоящее кросс-платформенное приложение, которое может записывать .iso, .img и zip на USB накопители и SD карты.
Главный интерфейс использовать проще простого: выбираете образ, выбираете накопитель (есть встроенный подборщик дисков, созданный для того, чтобы вы избежали ошибок и перезаписи жесткого диска и т.д.) и нажимаете Flash. Для правильной записи происходит двойная проверка информации после записи, так что вам остается только болтать о попытке загрузки с негодных дисков.
Нет признаков каких-либо ранее запланированных функций, таких, как поддержка создания мульти загрузочных USB накопителей или включение постоянного хранения на образах Ubuntu.
• Поддержка создания мульти-загрузочных USB
• Поддержка постоянного хранения на образах Ubuntu.
• Зарегистрированный Etcher как обработчик для файлов *.img и *.iso
Хотя не только клиент GUI получил обновление. Etcher 1.0 также ожидает экспериментальный релиз Etcher CLI.
Etcher CLI позволяет вам записывать образы и проверять запись из командной строки. Так как приложение не полагается на структуру Electron, оно меньше по размеру для загрузки и установки. Разработчики к тому же расхваливают его способность записывать пользовательские скрипты, используя CLI “для выполнения таких задач, как мульти-запись”.
Как установить Etcher на Ubuntu.
Etcher 1.0 доступен для установки на Windows, macOS и Linux c вэбсайта Etcher.io с его страницы Github:
Etcher on Github
Linux-сборки обеспечиваются в формате AppImage package. App образы – это автономные рабочие циклы, которые не требуют ручной установки или разрешения администратора (но требуют необходимое разрешение от вас для запуска его как программы). Они скорее всего запустятся на каждом расширении – просто скачайте и нажмите на run двойным кликом.
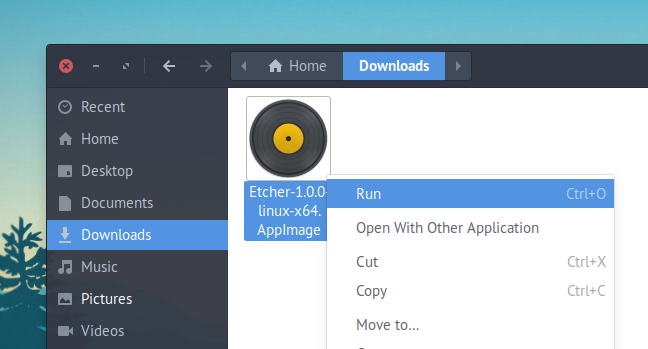
Если вы предпочитаете устанавливать ваши приложения более традиционным способом, можете установить Etcher на Ubuntu из хранилища Etcher.
Настройка этого приложения требует более активного участия, чем с обычным PPA (персональный архив пакетов), но этот метод обеспечит вам возможность получать все будущие обновления автоматически через Update manager.
Чтобы добавить хранилище Etcher, откройте приложение Software & Updates, используя Unity Dash (или альтернативное приложение для запуска)
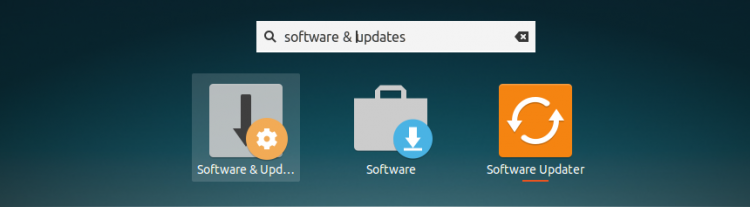
Выберите “Other Software” в Software & Updates [1]
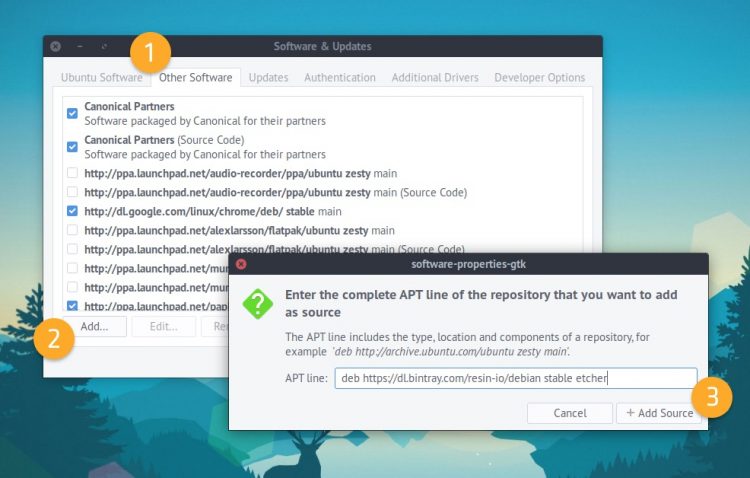
Кликните на “Add” [2], вставьте следующую ссылку в появившейся графе:
deb https://dl.bintray.com/resin-io/debian stable etcher
Кликните на “Add Source” [3], чтобы подтвердить изменения, а затем закройте “Software & Updates”. Вероятно, вам предложено обновить ваш источник программного обеспечения.
Следующий шаг – это добавление кода хранилища. Это позволяет Ubuntu удостовериться в том, что пакеты, установленные из хранилища, были созданы тем, кем нужно. Вам необходимо добавить этот код, чтобы установить Etcher. Ubuntu наложит запрет на неподписанные хранилища.
Откройте новое окно Terminal, вставьте следующую команду и нажмите return/enter
sudo apt-key adv --keyserver hkp://pgp.mit.edu:80 --recv-keys 379CE192D401AB61
В конце обновите список пакетов и установите приложение.
sudo apt update && sudo apt install etcher-electron
Вот и всё: запустите Etcher из Unity Dash (или другого приложения для запуска) и следуйте инструкциям на экране.

