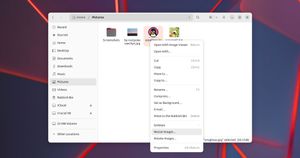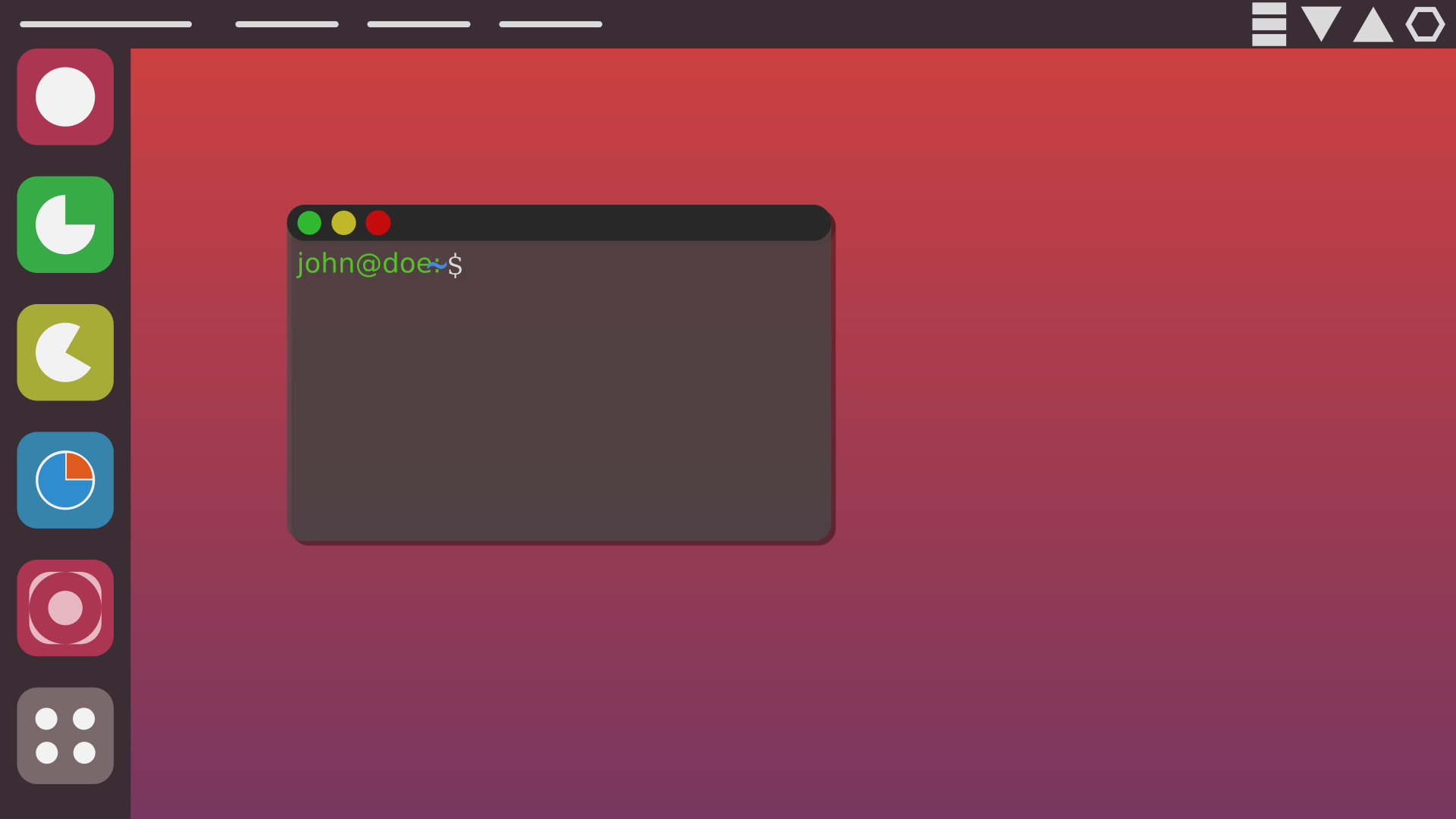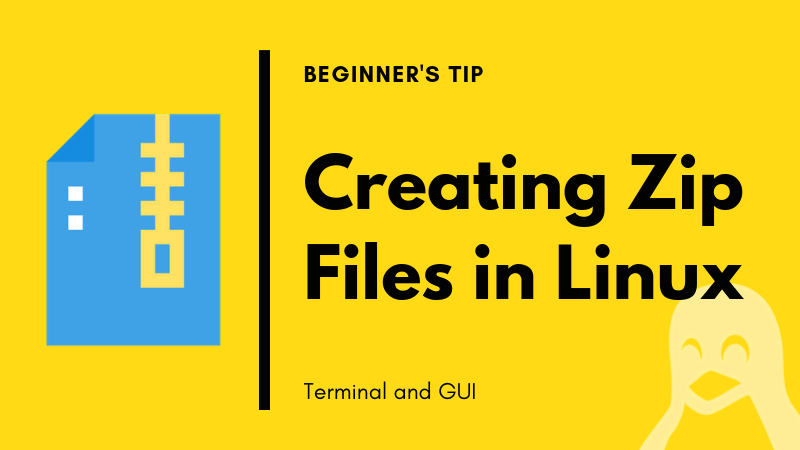Многопроцессорные операционные системы, такие как Linux и BSD, используют несколько методов для максимальной загрузки ЦП. Процесс — это просто исполняемая программа. Поскольку в любой момент времени в Linux запущено значительно больше одного процесса, управление ими чрезвычайно важно. Пользователи регулярно сталкиваются с такими проблемами, как ограничение ресурсов процессора при запуске слишком большого количества программ. Подобные ситуации возникают, когда процессор не справляется с растущим числом процессов. Хотя это не полностью зависит от мощности вашего процессора, работа с зависшими процессами или процессами зомби может быть довольно неприятной. Чтобы облегчить вам жизнь в таких случаях, мы описываем здесь некоторые стандартные способы уничтожения таких процессов.
Мастер управления неотзывчивыми процессами в Linux
Вы узнаете несколько способов как в Linux завершить процесс, который не подает признаков жизни. Если вы юзали Windows, скорее всего вам знаком шорткат Ctrl + Alt + Delete. Точно так же пользователи Mac имеют метод Command + Option + Escape для уничтожения замороженных процессов. Linux гораздо более универсален, чем его аналоги, и предлагает более одного метода для устранения мертвых процессов.
Различные методы убийства мертвого процесса Linux
В основном мы опишем два метода убийства зомби-процессов. Мы будем использовать терминал Linux для первого метода. Для этого сначала нужно идентифицировать id процесса, он же PID, от английского process identifier – идентификатор процесса. После успешного получения мы сможем использовать этот PID, посылая сигнал для уничтожения программы ориентируясь на номер-идентификатор.
Вы также узнаете, как обкашливать такие вопросики, используя графический интерфейс пользователя. Для этого мы собираемся использовать приложение «Системный монитор», доступное в Ubuntu. Хотя это приложение GNOME, аналогичные инструменты доступны и для других сред Linux.
Завершить неотвечающий процесс из командной строки
Существует несколько инструментов для завершения неотвечающего или зависшего процесса из командной строки, включая kill, pkill и killall. Эти команды работают, посылая определенные сигналы не отвечающим процессам. Вам понадобится PID, чтобы вы могли отправить им требуемый завершающий сигнал.
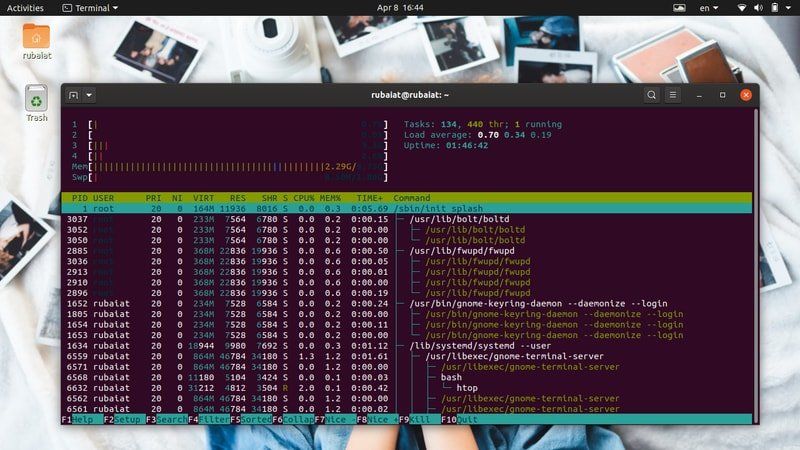
PID или идентификатор процесса — это уникальный номер, который идентифицирует процесс. Эти номера генерируются ядром Linux непосредственно во время выполнения процессов, и диспетчер операционной системы управляет их процессорной активностью. Поэтому, когда вы вызываете приложение, ядро сначала запускает необходимые процессы и присваивает им эти уникальные значения PID. С процессом может быть связано несколько PID. Более того, у каждого процесса есть один родительский процесс с уникальным PPID (идентификатор родительского процесса).
Итак, если вы сможете узнать этот PPID, то сможете отправлять сигнал уничтожения с помощью программ, разработанных для этой цели. Ниже вы узнаете, как проверить запущенные процессы в Linux и определить их PPID из терминала.
Узнайте информацию о PPID
Вы можете узнать PPID процесса, используя несколько команд управления процессами в Linux, таких как pidof, pstree и pgrep. Давайте рассмотрим их одну за другой и посмотрим, как получить PID процесса Linux.
Способ 1: использование команды ps
Команда ps в Linux отображает все запущенные процессы вместе с другой информацией о процессах, такой как PID, в терминале. Мы можем использовать эту команду для вывода списка всех процессов, а затем отфильтровать определенный процесс с помощью команды grep в Linux. Она должна показать нам номер идентификатора процесса, который нам и требуется.
$ nano > /dev/null &
$ ps aux | grep "nano"
Давайте подробнее поговорим о том, что происходит на демонстрации выше. Во-первых, мы запустили в фоновом режиме текстовый редактор Nano. Затем мы использовали команду ps вместе с командой grep, чтобы узнать PPID этого редактора. Вывод может содержать несколько идентификаторов процессов, но нас интересует только первый, поскольку это наш PPID. Мы также можем использовать команду Linux awk, чтобы узнать эту информацию, как показано ниже.
$ ps aux | awk '/nano/ {print $2}'Эта команда более гибкая, так как она отфильтрует всю несущественную информацию, и покажет только номер PPID, который мы ищем.
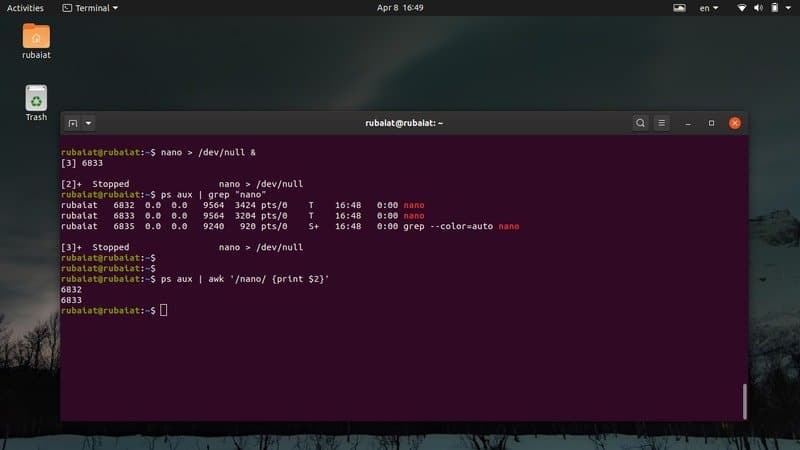
Способ 2: Использование команды pstree
Команда pstree предоставляет нам древовидное представление всех запущенных процессов. Она предоставляет графическое представление списка задач Linux из окна терминала. С помощью этой команды вы можете просмотреть PPID или, при желании, информацию о всех PID процесса. Посмотрите приведенные ниже примеры, чтобы узнать, как использовать pstree для поиска PPID определенного процесса.
$ nano > /dev/null &
$ pstree -p | grep 'nano'
$ pstree -p | awk '/nano/ {print $NF}'Теперь подробности. Во-первых, мы породили процесс в фоновом режиме с помощью первой команды. Затем вторая команда получает PPID этого процесса с помощью команды grep в Linux. Наконец, третья команда показывает нам, как получить это же значение с помощью команды awk.
Способ 3: использование команды pgrep
Команда pgrep является одной из самых простых команд управления процессами в Linux. Он проверяет список всех запущенных процессов и выводит PPID процесса. Она работает путем сопоставления регулярных выражений и очень хорошо подходит для написания шелл-скриптов Linux.
$ nano > /dev/null &
$ pgrep 'nano'
Мы породили nano-процесс аналогично предыдущим примерам. Затем мы получили его PPID с помощью команды pgrep. Как только мы получим это значение, мы сможем выполнить задачу уничтожения мертвого процесса максимально легко.
Способ 4: Использование команды pidof
Команда pidof — это еще один простой, но полезный способ определения PPID процесса Linux. Он отображает как PPID, так и все другие PID, связанные с процессом. Ознакомьтесь с приведенной ниже демонстрацией, чтобы увидеть, как использовать ее на практике.
$ nano > /dev/null &
$ pidof nano $ pidof -s nano
При использовании команды pidof для проверки запущенных процессов в Linux вы часто будете видеть несколько PID. Обычно в таких случаях первый или последний номер — это PPID, в зависимости от того, находятся они в порядке возрастания или в порядке убывания. Вы можете использовать опцию -s pidof, чтобы избежать этого. Так будет отображено только значение PPID.
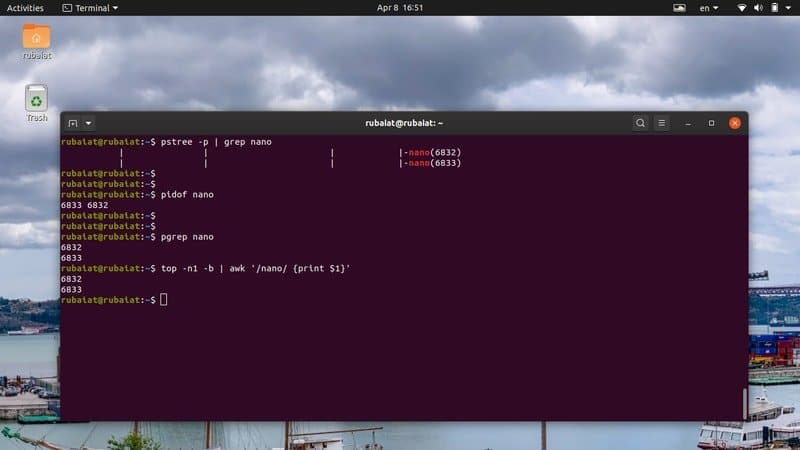
Способ 5: использование команды top
Команда top обеспечивает представление в реальном времени всех запущенных процессов в Unix-подобных операционных системах. Вы можете использовать её, чтобы отобразить список задач Linux в вашем терминале и узнать информацию о PID определенного процесса.
$ top
Используйте следующие команды для получения PPID определенного процесса из выходных данных команды, приведённой выше.
$ nano > /dev/null &
$ top -n1 -b | grep 'nano'
$ top -n1 -b | awk '/nano/ {print $1}'Поскольку top обеспечивает вывод в реальном времени вместо выгрузки статических данных на экран, мы использовали опцию -n1 и -b для получения статического вывода. Затем вы можете получить информацию о PPID с помощью команды grep или awk.
Убить не отвечающий процесс Linux
Вы можете использовать любой из вышеперечисленных методов, чтобы получить PPID не отвечающего процесса. Как только вы его заполучите, придет время полностью убить процесс. Есть несколько команд, которые позволяют нам сделать это, таких как kill, pkill и killall. В следующих разделах мы по очереди рассмотрим действие каждой.
Способ 1: использование команды kill
Простая и надежная как лом, команда kill, благодаря этим своим свойствам, широко используется администраторами Linux. Ей требуется только PID процесса и сигнал. Ядро убивает / останавливает выполнение процесса на основе этого сигнала. Вы можете использовать следующую команду, чтобы просмотреть все доступные сигналы для команды kill.
$ kill -l
Как видите, kill предлагает 64 различных сигнала. Однако в этом руководстве мы обсудим только два из них. Это сигнал 9 (SIGKILL) и сигнал 15 (SIGTERM). SIGTERM или сигнал 15 — это безопасный метод уничтожения не отвечающего процесса. SIGKILL или сигнал 9, с другой стороны, принудительно убивает процесс Linux.
$ kill -9 8631 $ kill -KILL 8631
Вышеприведенные команды эквивалентны, и они принудительно завершат процесс с PID 8631. Это PPID процесса «nano» в моей системе. Замените его на PID не отвечающего процесса в вашей системе.
$ kill -15 8631 $ kill -TERM 8631
Вышеприведенные команды также эквивалентны и будут корректно завершать процесс. Вот почему может пройти некоторое время, прежде чем процесс будет остановлен. Более того, вам может понадобиться добавить sudo перед командой kill, если процесс принадлежит другому пользователю.
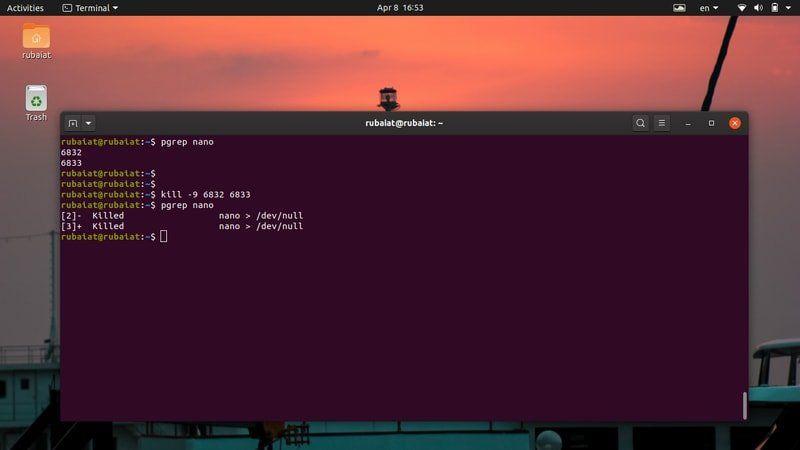
Способ 2: использование команды pkill
Команда pkill является одной из самых универсальных команд управления процессами в Linux. Она позволяет нам уничтожать неотвечающий процесс на основе его имени, PID, владельца или других атрибутов. Это идеальный инструмент для начинающих пользователей или людей, которые не знакомы со многими стандартными командами терминала.
$ pkill nano $ pkill 8631 $ pkill -e nano $ pkill -f nano
Вы можете использовать любую из перечисленных выше команд pkill для уничтожения зомби-процесса в Linux. Также команда pkill позволяет вам отправлять определенные завершающие сигналы.
Способ 3: использование команды killall
Команда killall позволяет пользователям уничтожать неотвечающие процессы на основе их имен. Так значительно проще, но, при не осторожном использовании, может вызвать серьёзные проблемы. Так как killall завершает процессы, основанные на именах, всегда есть шанс, что вы в конечном итоге убьете процесс случайно. Например, если в вашей системе доступны разные версии nano, первая команда в демонстрации ниже уничтожит их все.
$ killall nano $ killall --verbose nano $ killall --interactive nano $ killall --signal KILL nano
В первом примере показано базовое использование команды killall в Linux. Вторая команда сообщит, успешно ли выполнено задание на уничтожение, а третья команда запросит подтверждение у пользователя, прежде чем убить процесс. По умолчанию killall использует сигнал SIGTERM для процессов уничтожения. Однако вы можете указать сигнал вручную, как показано в последнем примере.
Способ 4: использование удобных однострочников
Истинная красота Linux заключается в том, что он позволяет пользователям создавать сложные комбинации команд в зависимости от их потребностей. Чтобы продемонстрировать это, мы предлагаем вам ознакомиться с несколькими однострочниками в разделе ниже.
$ nano > /dev/null &
$ kill -9 $(pgrep nano)
$ ps aux | grep -e 'nano' | awk '{print $2}' | xargs kill -9
Теперь подробнее, в первом примере мы использовали интерполяцию оболочки для передачи PID процесса "nano" команде Linux kill. Второй пример использует несколько повседневных команд терминала и перенаправление ввода / вывода, чтобы завершить процесс. Вы сможете создавать свои собственные изящные однострочники, когда лучше освоитесь с терминалом Linux.
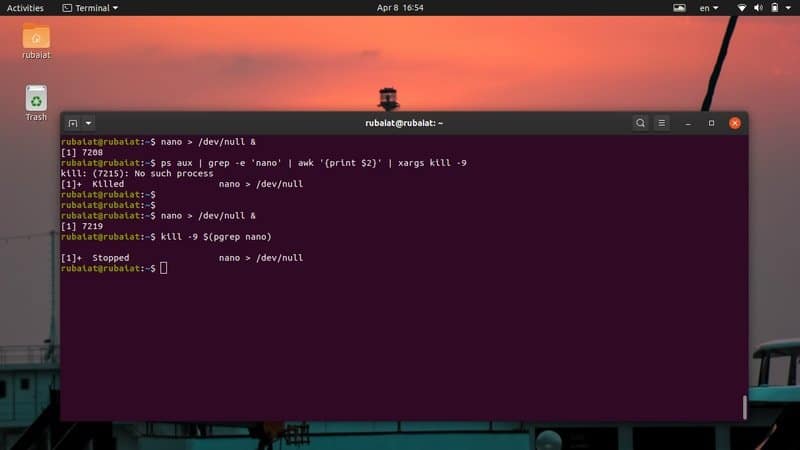
Способ 5: уничтожение нескольких процессов с помощью шелл-скриптов Linux
Иногда пользователи могут захотеть завершить более одного процесса. Мы можем легко автоматизировать такие задачи, написав простые сценарии оболочки. Следующий скрипт извлекает PPID процессов, которые вы хотите уничтожить, а затем завершает их, используя сигналы уничтожения.
$ nano proc-killer.sh
#!/usr/bin/env bash for pro in "$@" do pid=$(pgrep $pro | head -1) echo $pid comm="kill -9 $pid" eval $comm done#!/usr/bin/env bash for pro in "$@" do pid=$(pgrep $pro | head -1) echo $pid comm="kill -9 $pid" eval $comm done
Теперь сохраните этот файл и добавьте разрешение на выполнение, введя команду ниже.
$ chmod +x proc-killer.sh
Теперь вы можете передать этому сценарию имена процессов, которые вы хотите завершить.
$ ./proc-killer.sh nano gedit vlc
Просто замените аргументы именами не отвечающих процессов Linux в вашей системе.
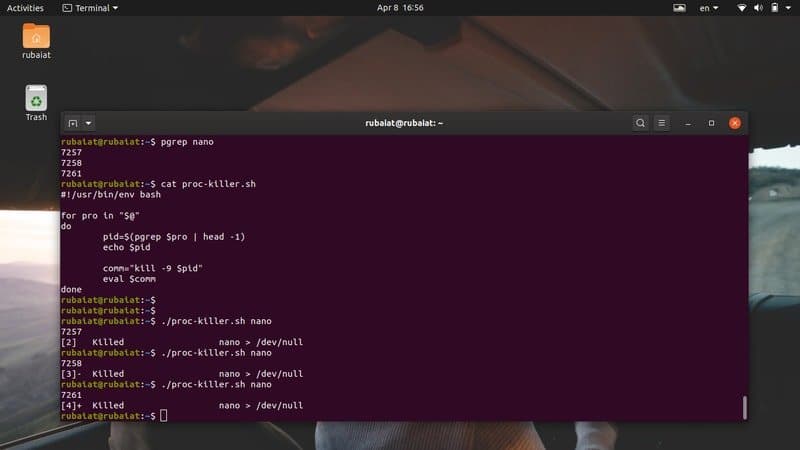
Завершить неотвечающий процесс из графического интерфейса
Вы также можете завершить неотвечающий процесс из GUI или window X. Мы обсудим два способа сделать это в следующем разделе.
Способ 1: использование приложения xkill
Современные дистрибутивы Linux используют оконную систему X window для предоставления конечному пользователю элегантного графического интерфейса. Существует простой инструмент под названием xkill, который позволяет юзерам закрывать неотвечающее окно графического интерфейса. Это возможно, поскольку в Linux окно заголовка приложения отделено от самого приложения.
Просто зайдите в эмулятор терминала Linux и введите xkill. Он превратит ваш курсор мыши в кнопку X, которую можно использовать для уничтожения любого окна GUI.
$ xkill
Теперь все, что вам нужно сделать, это просто щелкнуть по панели окна не отвечающего приложения, и оно будет убито и мгновенно исчезнет.
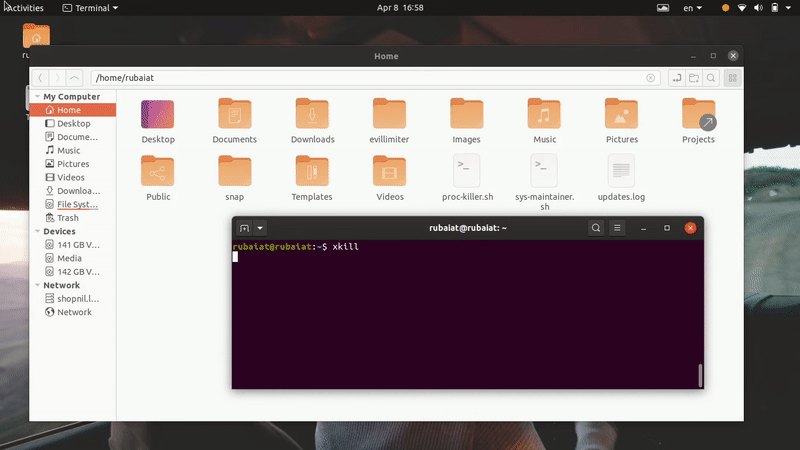
Способ 2. Использование приложения System Monitor в Ubuntu
Большинство основных дистрибутивов Linux поставляются с какими-то инструментами мониторинга графического интерфейса, которые позволяют пользователям «графически» завершать зависший процесс Linux. Например, приложение System Monitor в Ubuntu позволит нам интуитивно прекратить не отвечающий процесс. Вы можете просто выбрать мертвый процесс из списка процессов и уничтожить его, щелкнув правой кнопкой мыши по процессу и выбрав опцию уничтожения.
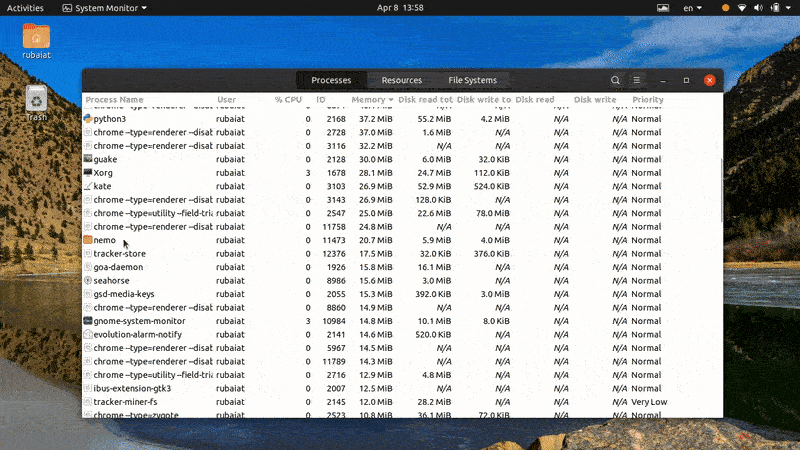
Существует еще много альтернатив этому приложению, и мы уверены, что вы легко сможете найти что-то подобное для своего дистрибутив.
Послесловие
Поскольку управление процессами в Linux очень универсально, пользователи часто расстраиваются, когда вдруг сталкиваются с не отвечающими процессами. Вот почему в этом руководстве наши редакторы обрисовали в общих чертах все возможные способы завершения мертвого процесса в Linux. Прочитав эту статью, вы сможете убить любые неотвечающие процессы из командной строки или из графического интерфейса. Вы также можете использовать любую из наших однострочных команд для устранения таких неприятностей в кратчайшие сроки. Более того, вы можете даже убить более одного процесса, используя наш простой шелл-скрипт. Надеюсь, что из нашего очерка вы получили всю необходимую информацию по этому вопросу.