Как распаковать Zip файл в Linux
Этот краткий туториал покажет вам, как разархивировать файлы в Ubuntu и других дистрибутивах Linux. Рассматриваются как терминальные, так и графические методы.
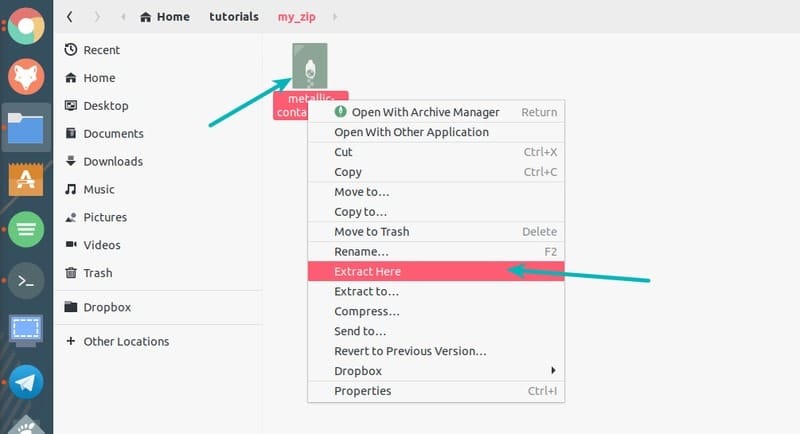
Zip - это один из самых распространенных и наиболее популярных способов создания сжатых архивных файлов. Это также один из самых старых форматов архивных файлов, он был создан в 1989 году. Поскольку он широко используется, вы будете регулярно сталкиваться с zip-файлами.
В одном из предыдущих уроков я показал, как заархивировать папку в Linux. В этом кратком руководстве для начинающих я покажу вам, как распаковывать файлы в Linux.
Важно: Проверьте, установлен ли у вас unzip.
Для того чтобы распаковать архивный файл, в вашей системе должен быть установлен пакет unzip. Большинство современных дистрибутивов Linux поставляются с поддержкой unzip, но не помешает проверить это, чтобы избежать неприятных сюрпризов в дальнейшем.
В дистрибутивах на базе Ubuntu и Debian для установки unzip можно использовать приведенную ниже команду. Если пакет уже установлен, вы получите уведомление об этом.
sudo apt install unzipПосле того как вы убедились, что в вашей системе есть поддержка unzip, пришло время распаковать zip-файл в Linux.
Для этого можно использовать как командную строку, так и графический интерфейс, и я покажу вам оба метода.
- Распаковка файлов в терминале Linux
- Распаковка файлов в Ubuntu с помощью графического интерфейса пользователя
Распаковка файла в терминале Linux
Использовать команду unzip в Linux очень просто. В каталоге, где находится zip-файл, используйте такую команду:
unzip zipped_file.zipВы также можете указать путь к zip-файлу вместо перехода к каталогу. Вы увидите извлеченные файлы в выводе:
unzip metallic-container.zip -d my_zip
Archive: metallic-container.zip
inflating: my_zip/625993-PNZP34-678.jpg
inflating: my_zip/License free.txt
inflating: my_zip/License premium.txtСуществует небольшая проблема с приведенной выше командой. Она извлечет все содержимое zip-файла в текущий каталог. Это не очень красиво, потому что у вас будет горстка файлов, оставляющих текущий каталог неорганизованным.
Распаковка в каталог
Хорошей практикой является распаковка в каталог в командной строке Linux. Таким образом, все извлеченные файлы будут храниться в указанной вами директории. Если каталог не существует, он будет создан.
unzip zipped_file.zip -d unzipped_directoryТеперь все содержимое файла zipped_file.zip будет извлечено в каталог unzipped_directory.
Поскольку мы обсуждаем передовой опыт, еще один совет, который вы можете использовать, - посмотреть на содержимое zip-файла, не распаковывая его.
Просмотр содержимого zip-файла без его распаковки
Вы можете проверить содержимое zip-файла, даже не извлекая его, с помощью опции -l.
unzip -l zipped_file.zipВот пример вывода:
unzip -l metallic-container.zip
Archive: metallic-container.zip
Length Date Time Name
--------- ---------- ----- ----
6576010 2019-03-07 10:30 625993-PNZP34-678.jpg
1462 2019-03-07 13:39 License free.txt
1116 2019-03-07 13:39 License premium.txt
--------- -------
6578588 3 filesЕсть много других вариантов использования команды unzip в Linux, но я думаю, что теперь у вас достаточно знаний о том, как распаковывать файлы в Linux.
Unzip files in Linux using GUI
Если вы используете настольный Linux, вам не всегда нужно обращаться к терминалу. Давайте посмотрим, как распаковывать файлы в Ubuntu Linux графически. Я использую рабочий стол GNOME в Ubuntu 18.04, но процесс практически такой же и в других настольных дистрибутивах Linux.
Откройте файловый менеджер и перейдите в папку, где хранится ваш zip-файл. Щелкните файл правой кнопкой мыши, и вы увидите опцию "извлечь здесь". Выберите этот пункт меню.
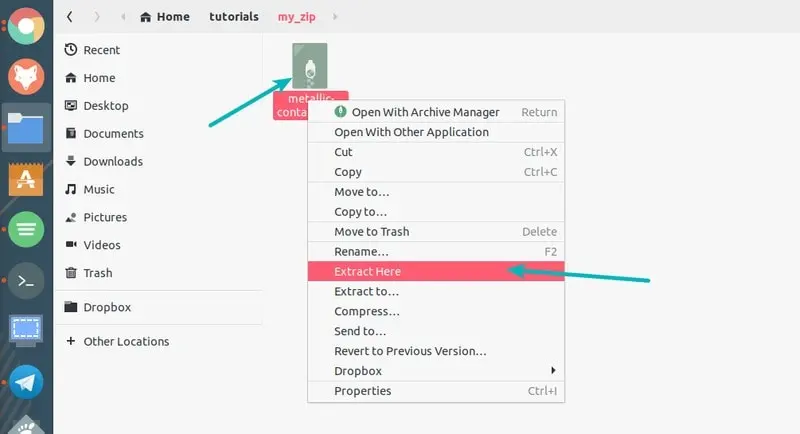
В отличие от команды unzip, опции "извлечь здесь" создают папку с тем же именем, что и заархивированный файл, и все содержимое заархивированных файлов извлекается в эту вновь созданную папку. Я рад, что это поведение по умолчанию, а не извлечение всего содержимого в текущий каталог.
Также есть опция "извлечь в", с помощью которой вы можете указать папку, в которую хотите извлечь файлы.
Вот и все. Теперь вы знаете, как разархивировать файлы в Linux. Если у вас есть вопросы или предложения, дайте мне знать в разделе комментариев.

