Как превратить старый компьютер в файловый сервер
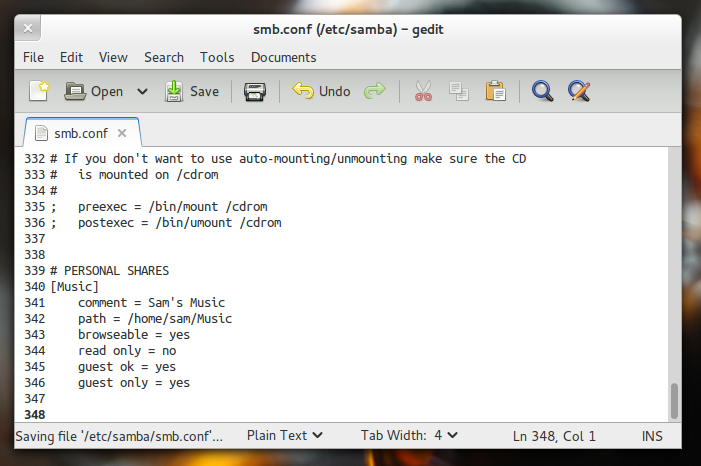
Как и у меня, у вас может где-то заваляться старый компьютер. Отличным вариантом его использования (кроме как пыле сборника) может быть создание файлового/медиа сервера.
Так или иначе, сервер - это любой компьютер, который "сервирует" информацию для другого компьютера и создать его достаточно просто:
Поэтому, откапывайте свою реликвию, подключайте к сети, а затем скачайте и установите любой удобный для вас дистрибутив Ubuntu.
Теперь нам надо настроить протокол для нашего сервера, чтобы он мог передавать файлы. Я выбрал Samba, преимущественно из-за его совместимости с другими платформами - например, Windows, Android и т.д. – поскольку не на всех девайсах в моей сети установлен Linux.
Для справки: Samba - это бесплатное программа для выполнения SMB/CIFS протоколов, используемых для обмена фаилами, доступа к принтеру и других функций локальной сети.
Скачать & установить Samba
Сперва наперво, мы должны установить Samba на сервер. Это можно сделать или через Центр программного обеспечения Ubuntu:
Или с помощью командной строки:
sudo apt-get install samba
После установки, необходимо системно настроить Samba. Для это в терминале выполните:
sudo gedit /etc/samba/smb.conf
Откроется длинный текстовый файл, куда вы можете вставить следующий шаблон, чтобы настроить Samba (естественно заменив данные в файле вашими) и сохранить.
comment = описание.
path = /home/example/directory
browseable = yes
read only = no
guest ok = yes
guest only = yes```
И короткое пояснение к этим записям:
comment: краткое (понятное человеку) описание вашего сервера, к примеру “Мой сервер”.
path: путь к папке, к которой вы хотите предоставить доступ, например /home/yourname/Music.
browseable: можно ли будет открывать эту папку удаленно или нет.
read only: если стоит “yes”, значит другие компьютеры не смогут создавать/удалять файлы.
guest ok: Здесь “yes” означает, что компьютер может получить доступ без необходимости ввода логина и пароля.
guest only: это не обязательно, но если стоит “yes”, то будет работать только гостевой доступ, без необходимости вводить логин.
Конечно, это простая конфигурация общего доступа - общего, потому что любой в этой сети будет иметь доступ к вашему серверу.
<b>Кстати, не изменяйте ничего в этих записях, если вы до конца не уверены, что именно вы меняете.</b>
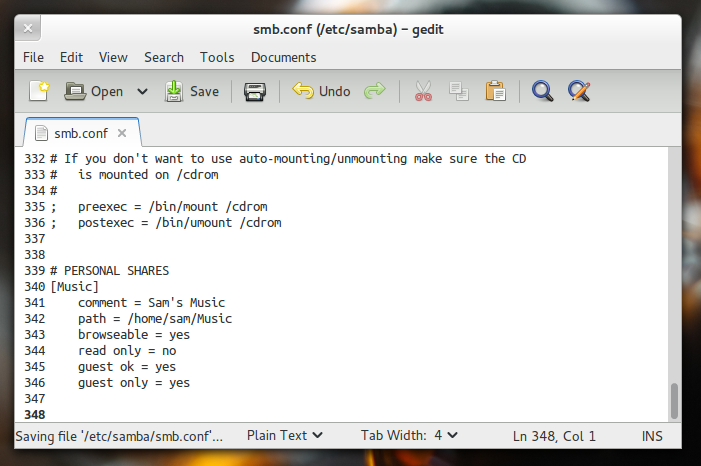
Теперь перезагрузитесь, и ваш Samba сервер должен начать работать.
####Подключение к вашему новому серверу
В вашем привычном файловом менеджере вы сможете получить доступ к вашему серверу в локальной сети, к примеру в боковом меню Nautilus будут отображены все подключенные устройства, включая ваш свеженький сервер.
Или в вы можете указать адрес сервера в адресной строке вашего браузера:
`smb://(IP адрес вашего сервера)/(название)`
Ну вот теперь у вас есть ваш собственный файловый сервер. Лично у меня подключены несколько терабайт на внешних дисках к старому ноутбуку. Теперь это мой личный меда центр, на котором хранятся музыка, фильмы и многое другое.
Дополнительную информацию о Samba вы можете получить на сайте Ubuntu Wiki:
<center><a class="btn btn-info" target="_blank" href="https://help.ubuntu.com/community/Samba" title="Ubuntu Samba"> Ubuntu Samba </a></center>

