Как переустановить Ubuntu в режиме двойной загрузки или одиночной загрузки
Если вы испортили свою систему Ubuntu и после многочисленных попыток ее исправить, вы, наконец, сдаетесь и выбираете простой выход: вы переустанавливаете Ubuntu.
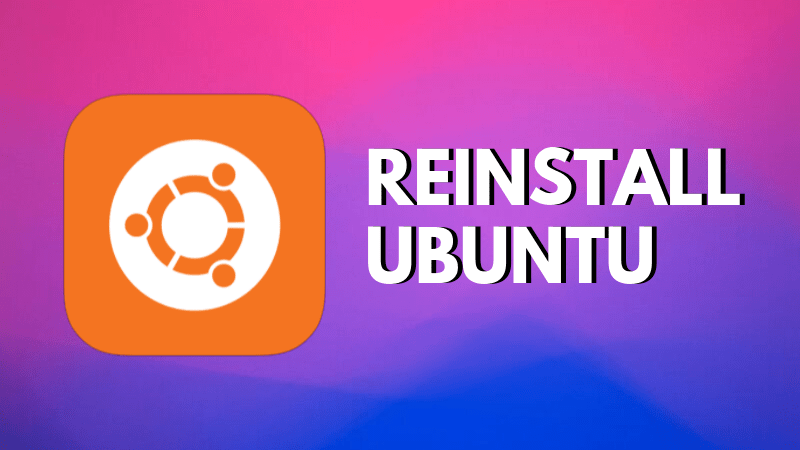
Если вы испортили свою систему Ubuntu и после многочисленных попыток ее исправить, вы, наконец, сдаетесь и выбираете простой выход: вы переустанавливаете Ubuntu.
Мы все были в ситуации, когда переустановка Linux кажется лучшей идеей, чем пытаться исправить проблему и устранить ее навсегда. Поиск и устранение неисправностей в Linux-системе многому вас научит, но вы не всегда можете позволить себе тратить много времени на исправление неисправной системы.
Внимание! Играть с разделами диска - всегда рискованная задача. Я настоятельно рекомендую сделать резервную копию ваших данных на внешнем диске.Как переустановить Ubuntu
Вот несколько шагов для выполнения этой задачи.
Шаг 1: Создание загрузочной флешки
Для начала нужно скачать Ubuntu с официального сайта.
Как только вы получили ISO-образ, пришло время создать из него загрузочное USB-устройство. Если ваша система Ubuntu все еще доступна, вы можете создать живой диск с помощью инструмента для создания загрузочного диска, предоставленного Ubuntu.
Шаг 2: Переустановка
Как только у вас будет загрузочный USB-накопитель Ubuntu, подключите его. Перезагрузите систему. Во время загрузки нажмите клавишу F2/10/F12 для входа в настройки BIOS и убедитесь, что вы установили опцию Boot from Removable Devices/USB в верхней части экрана. Сохранение и выход из BIOS. Это позволит вам загрузиться с флеш-накопителя.
Как только вы окажетесь в режиме реального времени на USB, выберите установку Ubuntu. Вы получите возможность выбора языка и раскладки клавиатуры. Вы также получите возможность скачать обновления и т.д.
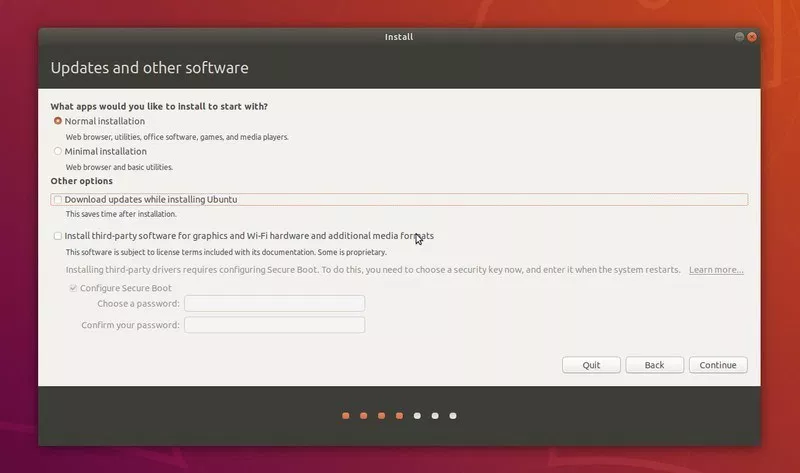
Теперь самое важное. Вы должны увидеть экран "Тип установки". То, что вы видите на экране здесь, сильно зависит от того, как Ubuntu разметит диск на разделы и определит установленные операционные системы на вашем ПК.
Будьте очень внимательны при чтении опций и их деталей на этом этапе. Обратите внимание на то, что написано в каждом из вариантов. Параметры экрана могут выглядеть по-разному в разных системах.
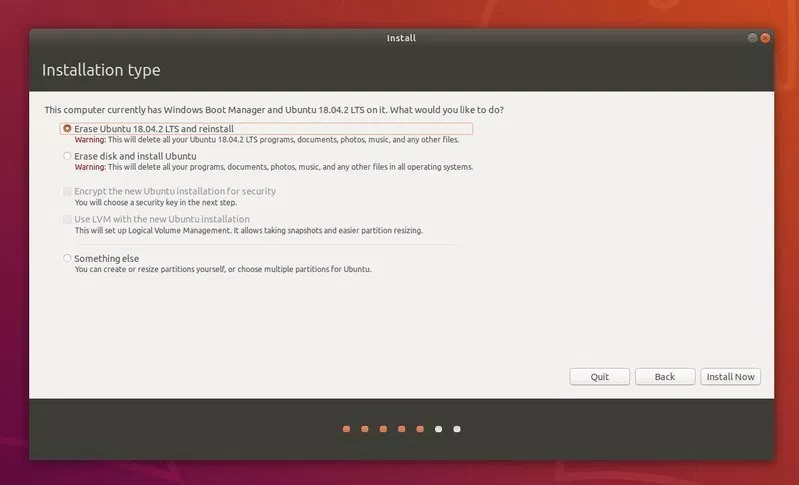
В моем случае, он обнаруживает, что на моей системе установлены Ubuntu 18.04.2 и Windows, и дает мне несколько вариантов.
Первая опция здесь - стереть Ubuntu 18.04.2 и переустановить его. Она говорит мне, что удалит мои личные данные, но ничего не говорит об удалении всех операционных систем (т.е. Windows).
Если вам очень повезло или в режиме одиночной загрузки вы видите опцию, где вы можете увидеть "Переустановить Ubuntu". Эта опция сохранит ваши существующие данные и даже попытается сохранить установленное программное обеспечение. Если вы видите эту опцию, выберите ее.
Для меня не было возможности переустановить и сохранить данные, поэтому я выбрал опцию "Стереть Ubuntu и переустановить". Это позволит установить Ubuntu заново, даже если она находится в режиме двойной загрузки с Windows.
Именно поэтому я рекомендую использовать разные разделы для корневого каталога и домашнего каталога. С помощью этого вы можете хранить свои данные в безопасном месте в домашнем разделе, даже если переустановите Linux. Я уже продемонстрировал это в этом видео:
После того, как вы выбрали опцию переустановки Ubuntu, остальная часть процесса просто проходит нажатиями кнопки Далее. Выберите свое местоположение и, когда появится запрос, создайте учетную запись пользователя.
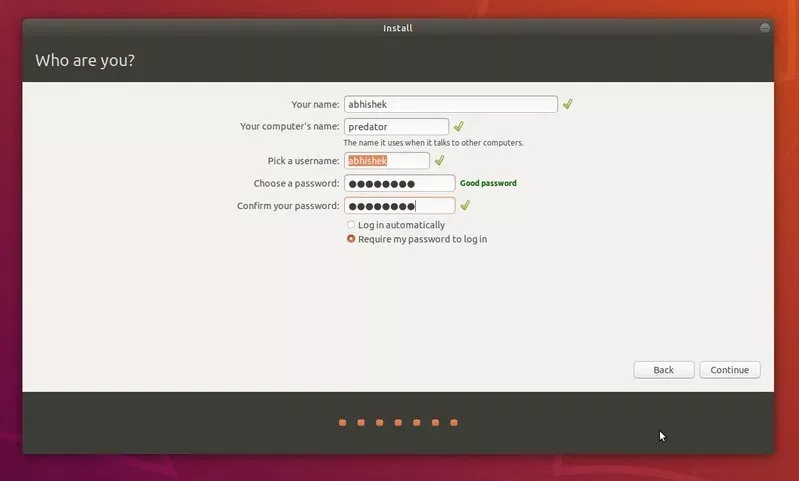
Как только процедура закончится, у вас будет переустановлена заново ваша система Ubuntu.
В этом руководстве я предположил, что вы уже опытный пользователь, потому что у вас уже есть Ubuntu, установленная ранее. Если вам нужны разъяснения на любом этапе, пожалуйста, не стесняйтесь спрашивать в разделе комментариев.

