Как на Ubuntu создать загрузочный USB накопитель с Windows 10
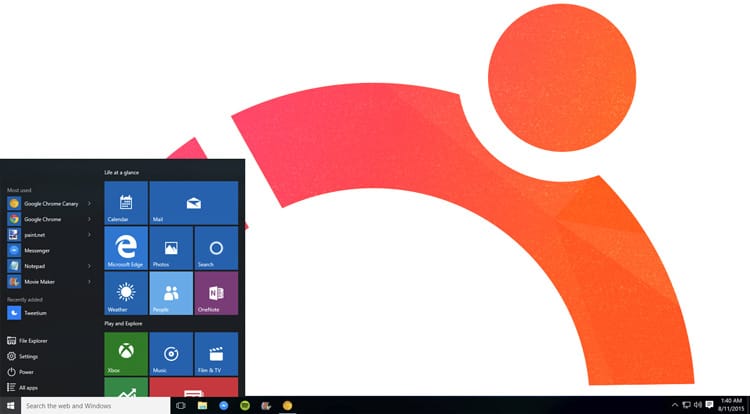
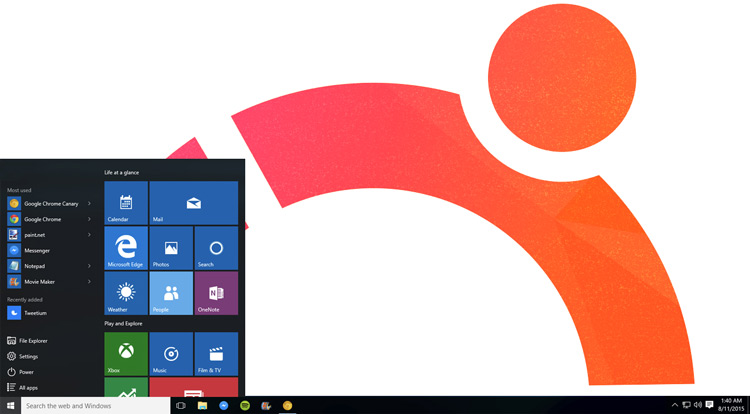
Во время записи Ubuntu Podcast на этой неделе (прим. пер.: статья от 16 июня 2017) Мартин Вимпресс (Martin Wimpress) из Ubuntu Mate рассказал, какое средство он использует для создание загрузочный флешки с Windows 10.
Сам я редко изспользую Windows 10, но понимаю, что рано или поздно с ней предстоит встретиться. И если когда-нибудь понадобиться сделать загрузочную флешку с Windows, то наверняка вы предпочтете создать ее на Ubuntu или еще каком-нибудь Linux дистрибутиве.
До того, как начать, стоит отметить, что нижеописанный метод является лишь одним из ряда возможных. Может быть, это самый легкий способ создания загрузочной флешки с Windows 10, которая действительно загрузится.
WoeUSB позволит вам создать загрузочную флешку с Windows на Ubuntu
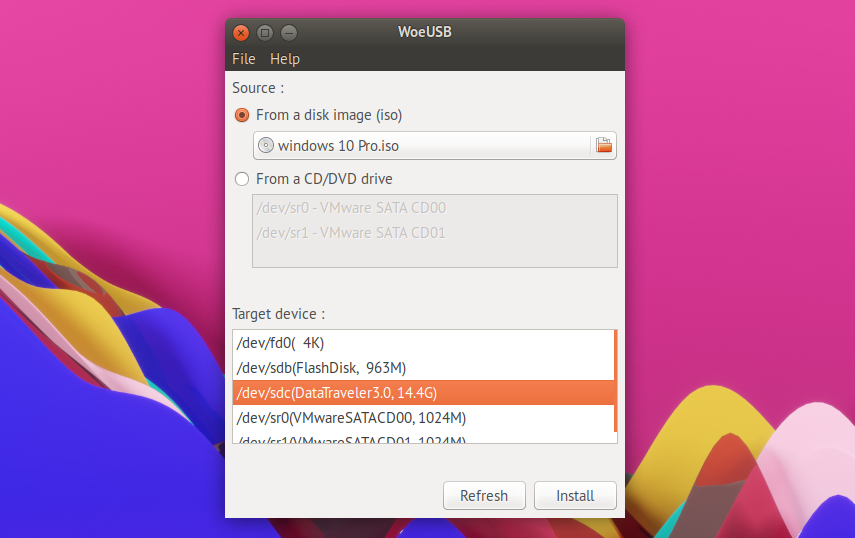
WoeUSB - это средство (со странным названием), - форк выпущенного ранее средства WinUSB, - с помощью которого мы будем создавать загрузочную флешку с Windows 10 на Ubuntu.
Оно является бесплатным и оупенсорсным. WoeUSB доступно в GUI и CLI вариантах, но в этой статье мы будем рассматривать именно GUI вариант.
WoeUSB позволяет создавать загрузочные накопители для большиyства современных релизов Windows таких, как Windows Vista, Windows 7, Window 8, Windows 10. Средство поддерживает все языки и все версии Windows, включая pro, home, N, 32-bit и т.д. а так же оба режима начальной загрузки ‘legacy’ и ‘UEFI’.
Для более глубокого погружения можно использовать CLI версию, в которой присутствуют все необходимые переключатели и флаги. Хотя большинству вполне будет достаточно и GUI варианта.
Для создания загрузочной флешки понадобится:
- Приложение WoeUSB
- USB накопитель (минимум 4GB)
- Файл Windows 10 .iso
Microsoft дает возможность скачать образ диска с Windows с официального сайта, так что ,если у вас еще его нет, теперь вы знаете куда обращаться. Только не забудьте, что вам нужна актуальная лицензия от Windows для того чтобы использовать ОС, но для создания установочного диска или для запуска самого процесса установки ее не понадобится.
Скачайте WoeUSB с Github
WoeUSB доступна для скачивания с Github страницы в виде исходного кода. Пользователи Ubuntu могут скачать установщик, который подтягивает все зависимости, но на самом деле установщика программы как такого там нет.
Самый простой способ установить WoeUSB на Ubuntu – это использовать для скачивания одного из установщиков Webup 8 PPA (уже на подходе официальный PPA):
Скачать WoeUSB для Ubuntu 17.04 (64-bit)
Скачать WoeUSB для Ubuntu 16.04 LTS (64-bit)
Также доступны установщики для Ubuntu 17.04 (32-bit) и Ubuntu 16.04 LTS (32-bit).
Запустите WoeUSB
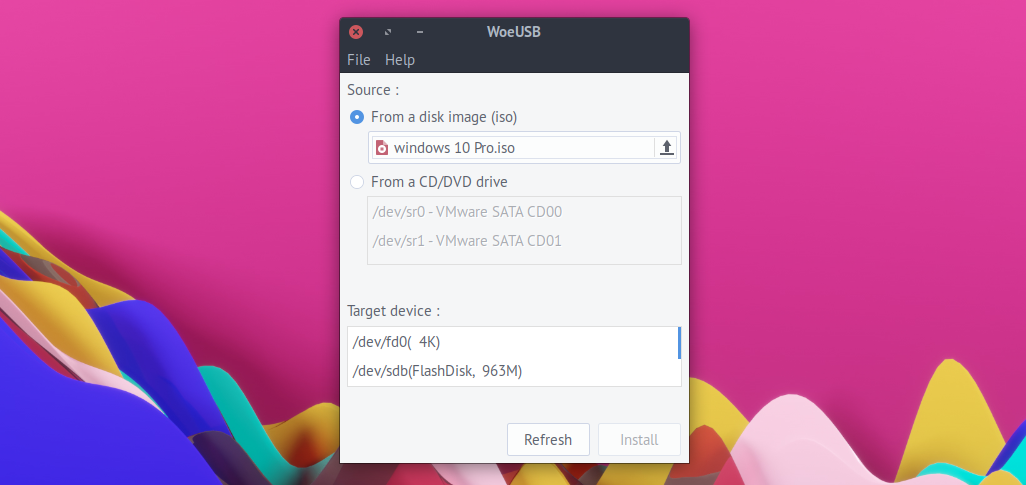
Как только WoeUSB будет установлено вы сможете запустить его из Unity Dash (или другого меню, которое предоставляет ваше рабочее окружение).
Приложение очень легко использовать.
Для начала выберите образ ISO Windows 10 через окно выбора файлов, затем выберите верный USB накопитель из секции “целевое сутройство” (‘target device’).
Если вы не видите в данной секции интересующего устройства, то убедитесь, что девайс подключен, а затем обновите список подключенных устройств с помощью кнопки “обновить” (“refresh”).
Жмем “установить”
Как только все будет готово, нажимаем “установить” (“install”).
Но, до того как нажать, убедительно просим, дважды проверить, что выбран верный накопитель. Установка переформатирует и сотрет все данные с выбранной флешки. Все что было на ней исчезнет.
Остальное программа уже сделает за вас. Просто дайте ей спокойно работать. Как только все завершится, можете закрыть приложение. Теперь вы можете использовать получившийся загрузочный накопитель для установки Windows 10.
*Все должно работать отлично, - хотя мне сказали, что программа может выдавать ошибки, которые никак в результате не влияют на полученный накопитель, - но, если что-то пойдет не так, всегда можно обратиться сюда.*
Страница нерешенных вопросов WoeUSB на Github.

