Как изменить размер изображений в Ubuntu с помощью Nautilus
Ищете быстрый и простой способ изменить размер нескольких изображений в Ubuntu?
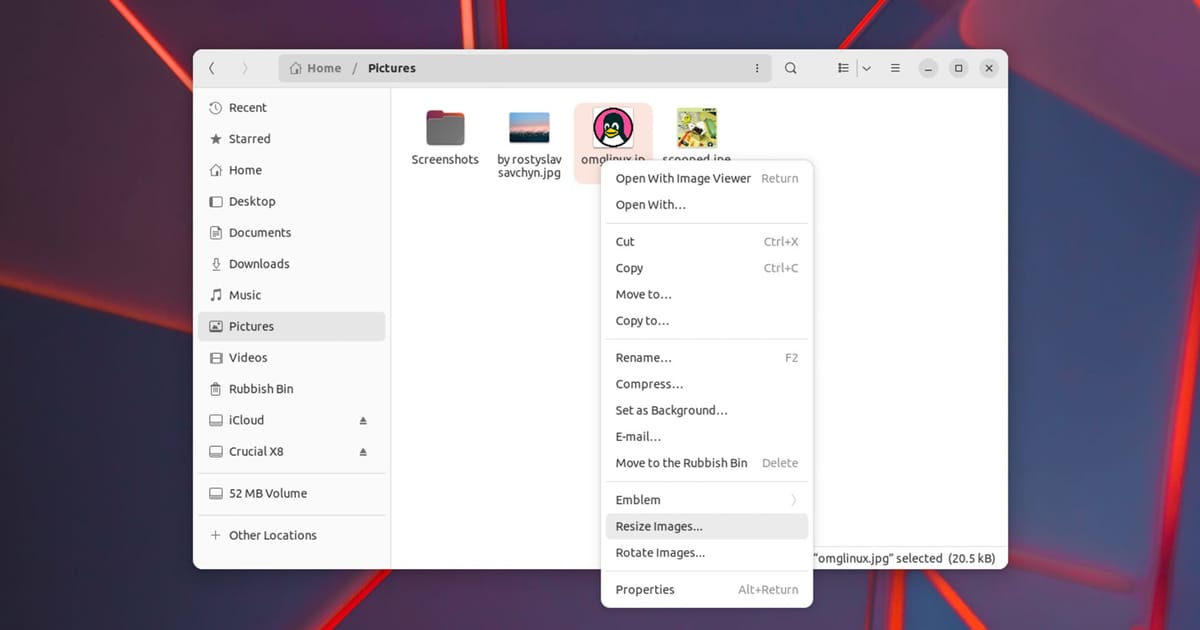
Вы можете использовать приложение для изменения размера изображения, которое обрабатывает пакетные преобразования. Несколько потрясающих можно найти в репозиториях Ubuntu, многие из которых используют возможности Imagemagick (которую можно использовать отдельно из командной строки).
Эти методы допустимы и в большинстве случаев предпочтительнее, поскольку они предлагают расширенную настройку, подходят для крайних случаев и могут одновременно выполнять дополнительные действия.
Но вы также можете изменять размер изображений прямо из Nautilus, файлового менеджера Ubuntu. Я нахожу это особенно эффективным, поскольку могу делать это прямо там, где нахожусь, без необходимости открывать приложение, перетаскивать в него файлы и так далее. Я просто щелкаю правой кнопкой мыши, изменяю размер и бац, изображения с измененным размером готовы к использованию в другом месте.
Итак, как это работает?
Сначала вам нужно установить пакет nautilus-image-converter (который, несмотря на название, не конвертирует изображения — хотя есть другие приложения для Linux, которые могут это сделать), а затем перезапустить Nautilus.
После этого выберите любой файл изображения (или несколько файлов изображений) в Nautilus, щелкните правой кнопкой мыши и выберите параметр «Изменить размер изображений…» в контекстном меню, например:
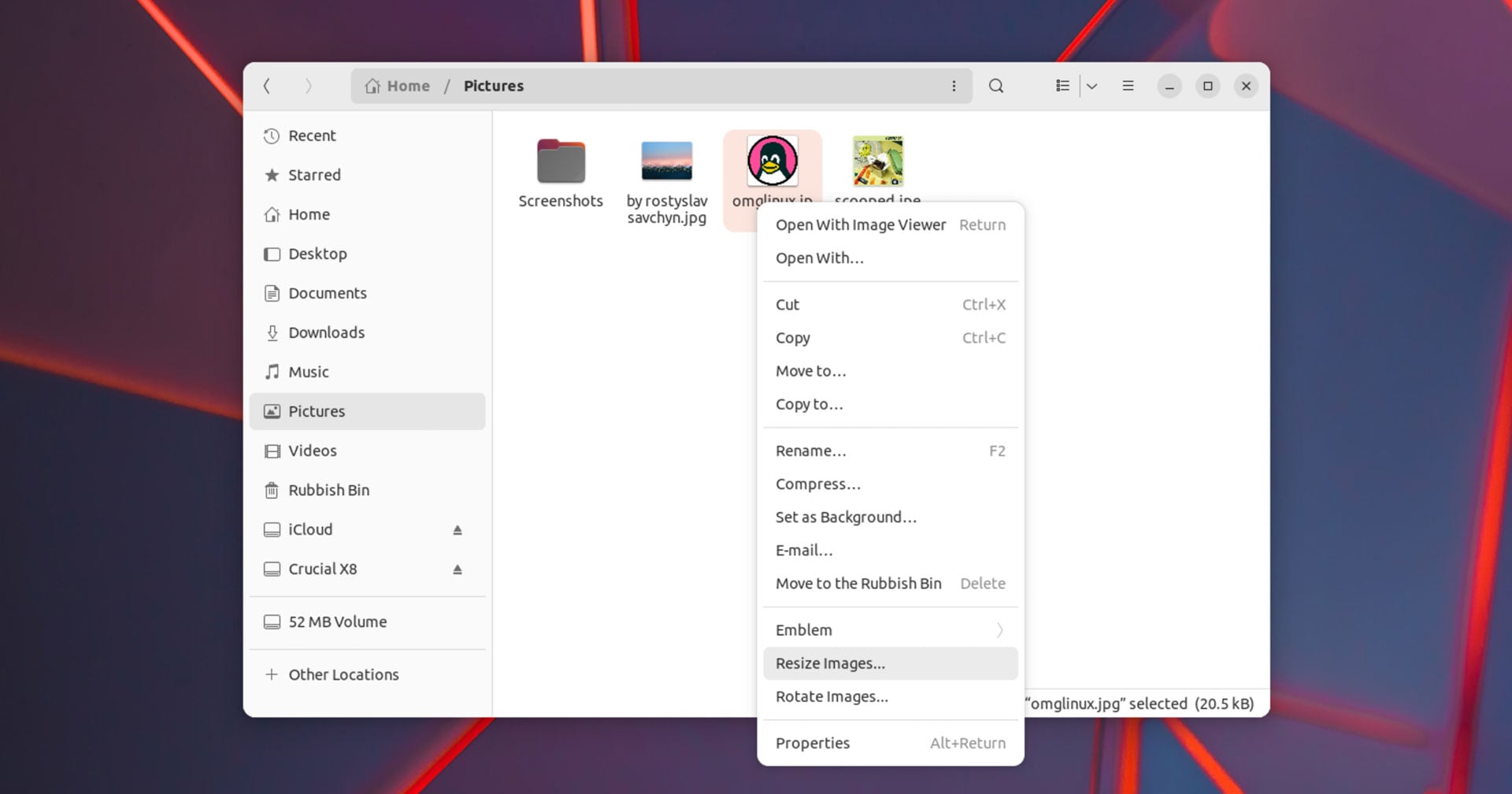
Появится небольшое диалоговое окно, позволяющее выбрать новый размер для выбранных изображений из раскрывающегося меню; вручную введите нестандартный размер в пикселях; или установите значение шкалы в процентах:
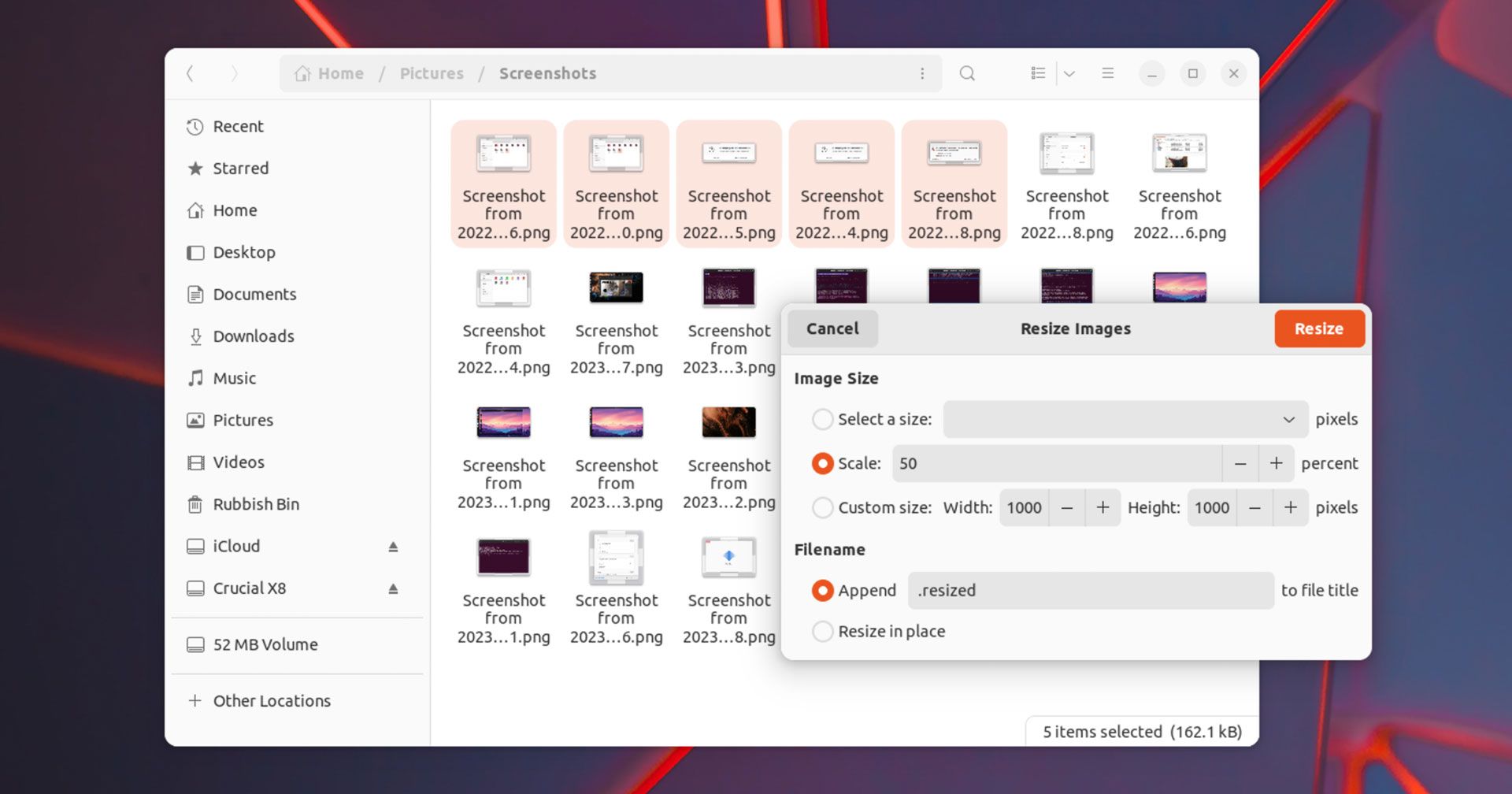
Масштаб невероятно полезен при работе с несколькими изображениями разного размера. Опция берет исходное изображение (изображения), вычисляет правильное соотношение ширины и высоты, чтобы изменить их размер, и делает это — с нашей стороны не требуется никаких вычислений в уме!
Вам также не нужно перезаписывать исходный файл («Изменить размер на месте»). Установите флажок «Добавить», чтобы сохранить изображения с измененным размером в виде новых файлов, которые повторно используют исходное имя файла, но добавляют любой текст, который вы вводите в текстовое поле добавления.
И это все, что нужно сделать.
Поскольку вы можете получить доступ к этой опции из любого места в файловом менеджере за несколько кликов, изменение размера изображений на лету становится проще простого. Специальные приложения для изменения размера изображения (особенно приложения для пакетного изменения размера) имеют свое место, но если вы хотите изменить размер без усилий, попробуйте это!

