Как использовать видео плеер Totem для просмотра видео на YouTube
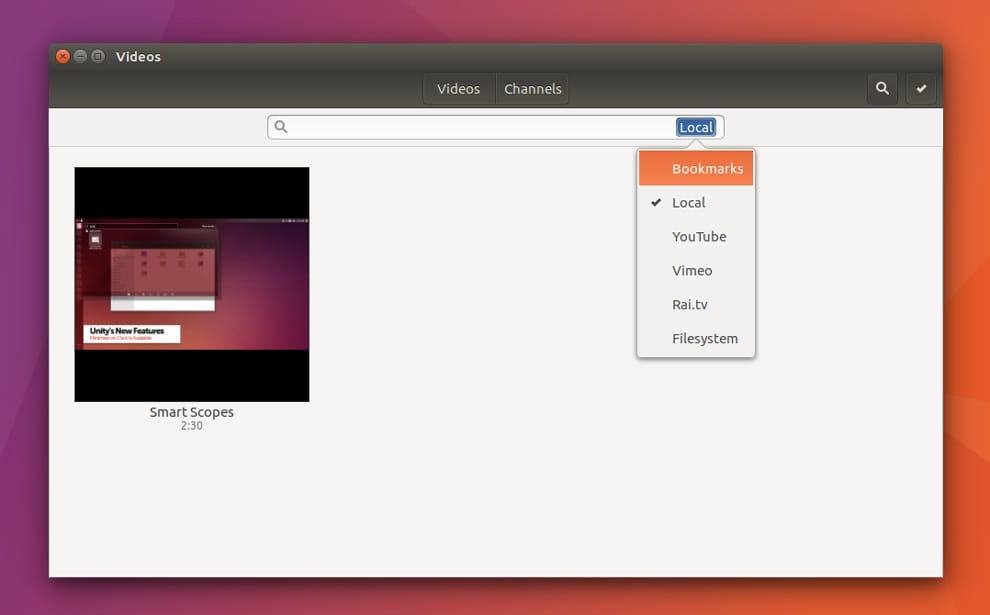
Знаете ли вы, что можете смотреть видео с YouTube прямо на рабочем столе Ubuntu, не используя web браузер?
Вероятно, да. Однако мне потребовалось некоторое количество времени, чтобы заметить эту возможность.
Тот самый видео плеер, установленный по умолчанию во всех версиях Ubuntu, имеет встроенную поддержку для поиска и трансляции видео на YouTube. При этом не требуются дополнительные плагины и загрузки.
Уточнение: это не совсем так. Если вы используете версию Ubuntu Unity, нужно сначала установить пакет grilo-plugins-0.3-extra. Этот пакет входит в Ubuntu Gnome.
Хотя эта особенность не бросается в глаза (она наполовину скрыта), удивительно, что сообщают о ней и рекомендуют не так уж и часто.
Считая это новинкой или возможностью узнать что-то новое, я решил взяться за дело и проверить, насколько хорошо работает эта функция.
Используйте Totem для поиска и просмотра видео на YouTube
Чтобы “обнаружить” функцию трансляции видео в видео плеере Totem, нужно открыть строку поиска, нажав на увеличительное стекло (значок поиска) в панели инструмента. Откроется поисковая строка. Видите маленький чип с надписью local в углу? Кликните на него.
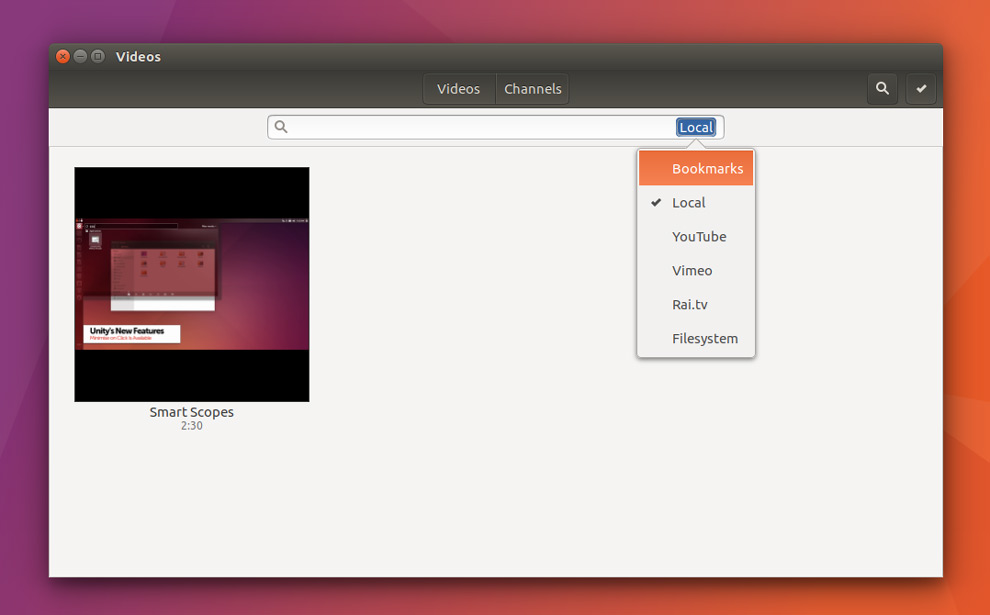
Это меню – домашняя страничка различных направлений поиска, включающих отмеченные закладкой видео, локальные видео и - какой сюрприз- You Tube.
Выберите You Tube, чтобы установить его в качестве источника, и далее задавайте условия поиска по ключевому слову. Например,’ kyoryuger’, Ubuntu 14.04 features’, new found glory happy being miserable’ и т.д.
После нажатия клавиши enter появится серия результатов.
Вы можете кликнуть дважды на миниатюру любого видео для мгновенного воспроизведения или просто, чтобы попробовать, как работает данная функция.
Из-за авторских прав не все видео, имеющиеся на YouTube можно просматривать. На музыкальных видео чаще всего появляется надпись “Forbidden” (запрещено к просмотру). Нужно будет, нажав стрелочку ‘назад’, вернуться к результатам поиска и выбрать другую опцию.
За исключением этой (неизбежной) раздражающей мелочи, большинство видео можно будет посмотреть в приложении без какой-либо суеты. Вы даже можете создать плей лист из нескольких видео и проигрывать их друг за другом. Для этого, кликните правой кнопкой на одну иконку, чтобы выделить выбранный файл, а затем кликните на другие видео, которые хотите добавить/ просмотреть.
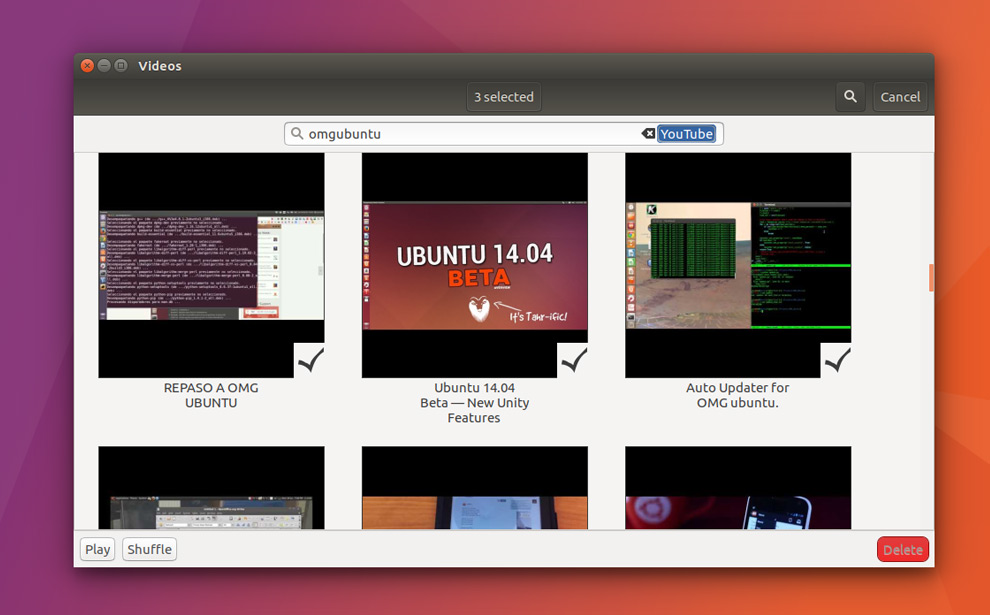
Во время (успешного) воспроизведения видео вы получает доступ к небольшому набору опций трансляции видео. Используя маленькое меню в нижней панели инструментов, мы можете настроить скорость воспроизведения, повтор видео и пропуск определенных моментов трансляции.
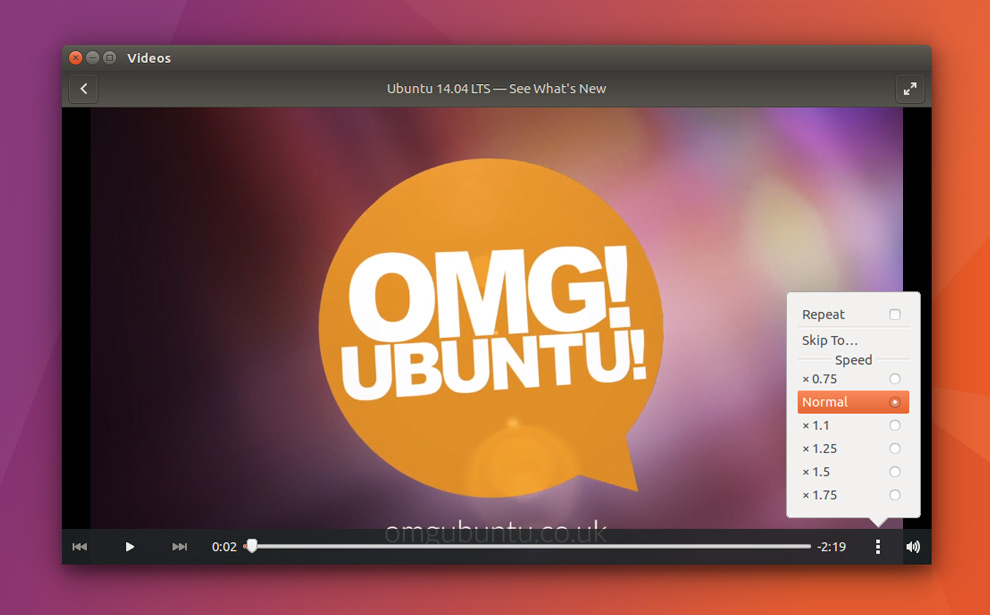
Другие возможности доступны во время проигрывания видео, включая такую опцию, как создание галереи скриншотов из видео (однако не ожидайте, что схожесть этого инструмента со специализированным приложениями будет обладать той же функциональностью).
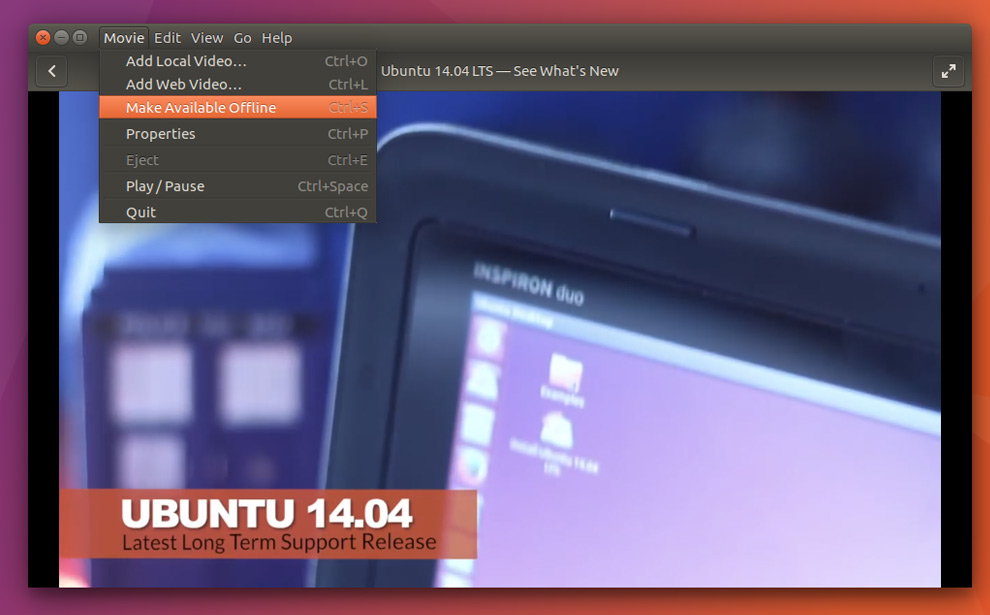
Вот, собственно, и все, что данное приложение способно выполнять.
Это лучше, чем просмотр сайта You Tube? Не думаю…
Лично у меня не было особых проблем с просмотром видео на сайте You Tube. Теперь, когда он не имеет Flash, работает прилично, присутствует контроль качества, поддержка Google cast и видео рекомендации, – все это очень в тему.
Однако я понимаю, что это только мое мнение. Я знаю некоторых ребят, работающих на очень простых устройствах, а также тех, кто предпочитает работу вне браузера. Они часто используют приложение на рабочем столе YouTube плеер для Linux.

