Как использовать Audacity: запись и воспроизведение (ч.1)

Audacity достаточно мощный аудиоредактор с открытым исходным кодом. Его функционал поражает, для бесплатной программы возможности очень даже серьезные. Но да ладно, сегодня мы разберемся в вопросе использования этого замечательного приложения.
Запись
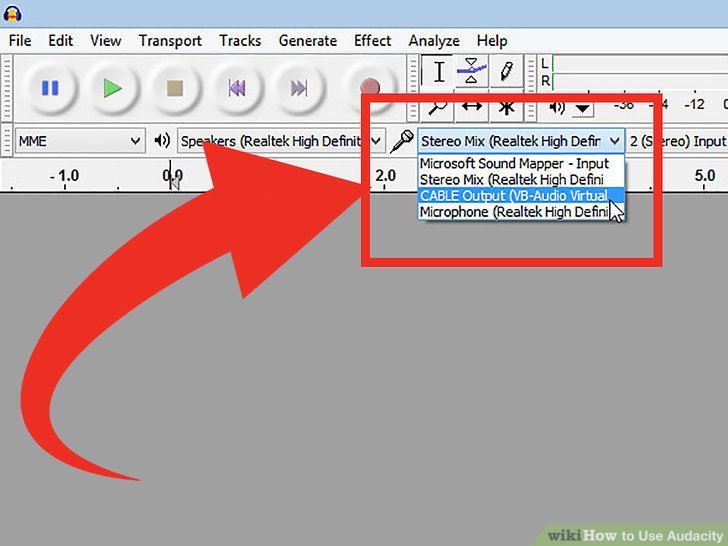
1. Подключите устройство
В появившемся окне выберете подходящее устройство, после чего настройте его в соотвествии со своими потребностями - вход аудио должен быть реализован через Audacity. Будьте предельно внимательны на данном этапе, возможно ваша звуковая карта или устройство потребуют дополнительных действий с вашей стороны. Сделайте все так, как показано на картинке:
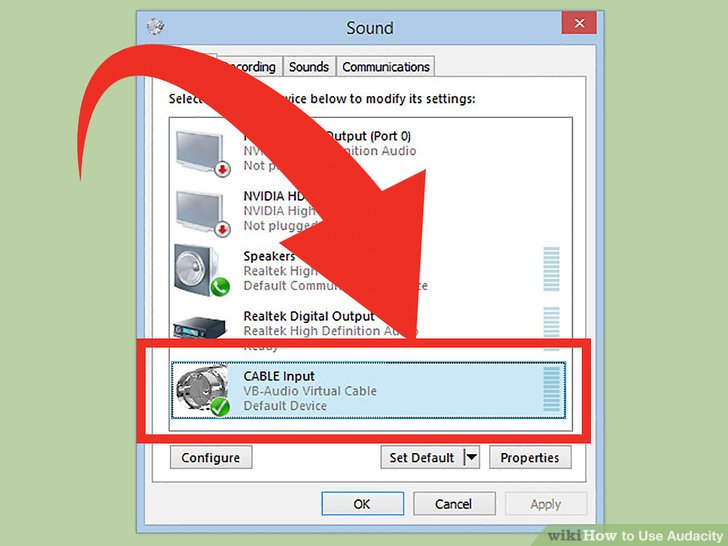
2. Подтвердите подключение
Убедитесь в том, что все ваши настройки были реализованы правильно. Приложение должно использовать правильное устройство для чтения и записи аудио. Как только вы убедитесь в их правильности - подтвердите свои намерения. После этого вы увидите, что приложение начинает взаимодействовать с устройством для записи звука. Уровень можно будет видеть в окне программы (см. рисунок).
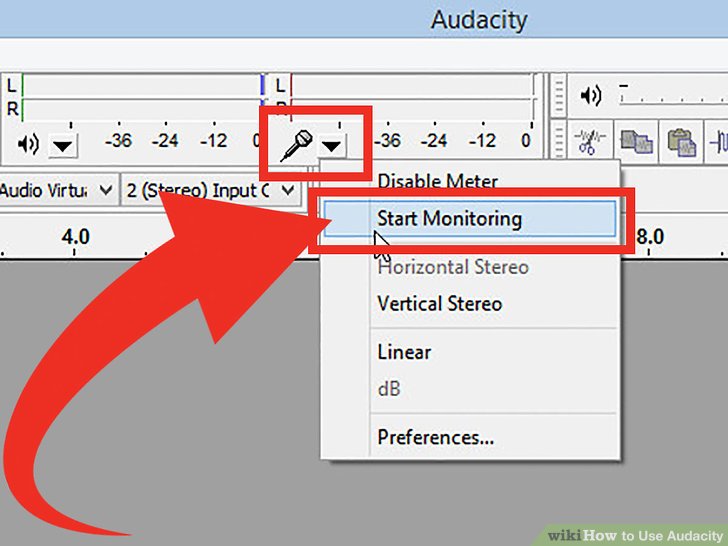
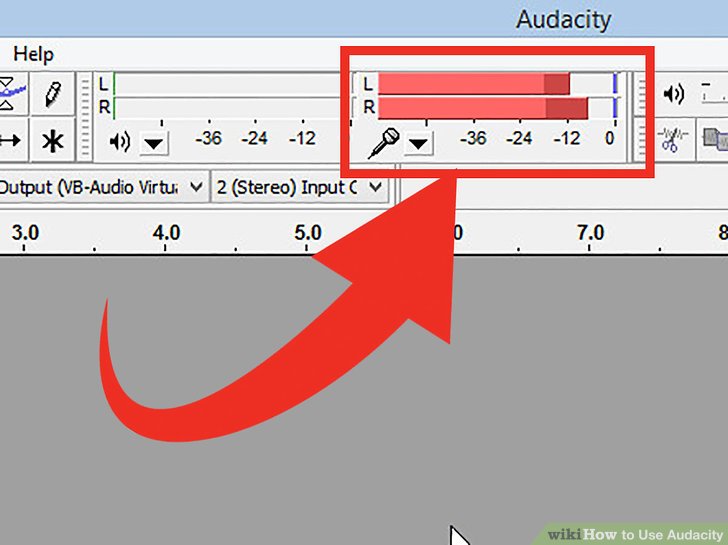
3. Начните запись
Когда устройства и приложение будут настроены, вы можете начать запись с микрофона с помощью соответствующей кнопки. Стоит упомянуть, что при прослушивании записанного файла, в начале может быть тишина. Ее можно будет вырезать на этапе сведения/монтажа.
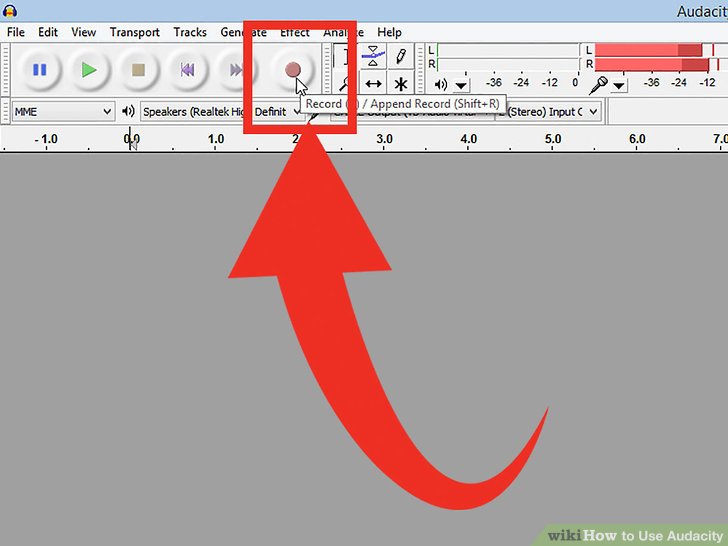
Также, с помощью настроек, вы можете включить функцию автоматической записи при определенном уровне шума (запись будет запускаться сама, если микрофон получит шум определенной громкости). Чтобы сделать это перейдите в "Свойства" и включите соответствующую функцию, как показано на картинке.
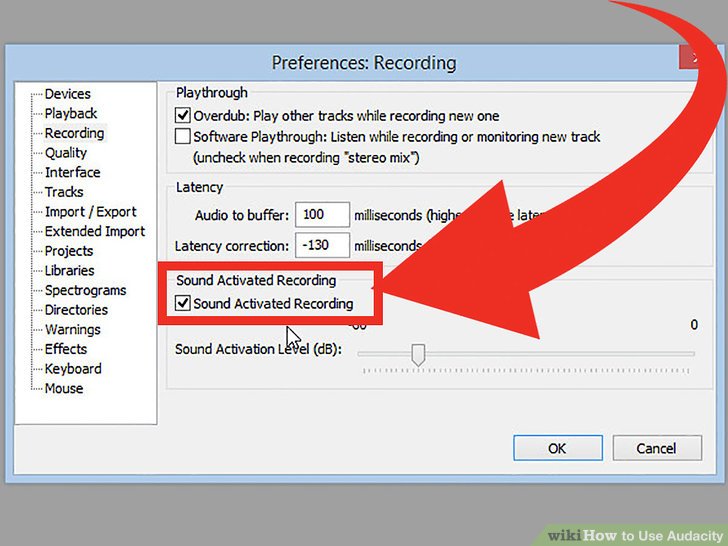
4. Начните запись
Момент истины начал. Теперь вам остается нажать на красную кнопку, после чего начнется запись вашего шедевра. Уровень шума вы сможете увидеть прямо в приложении. Будьте внимательны, если заместо волн вы видите простую линию - это значит, что вы неправильно настроили свое записывающее устройство.
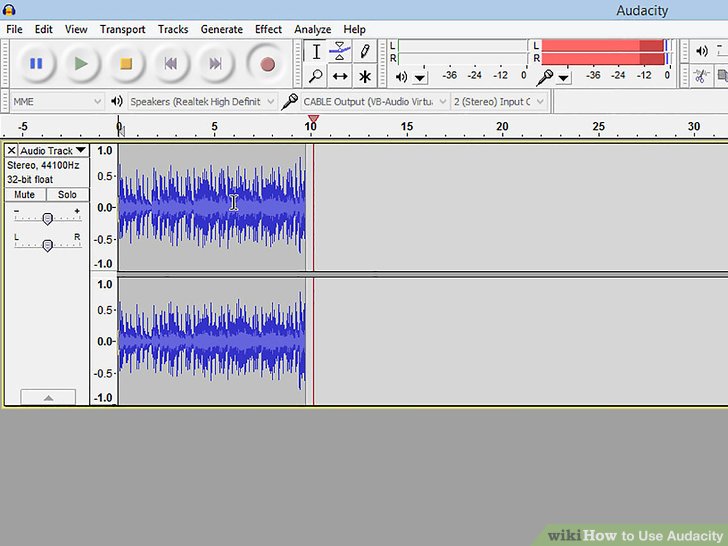
5. Остановите запись
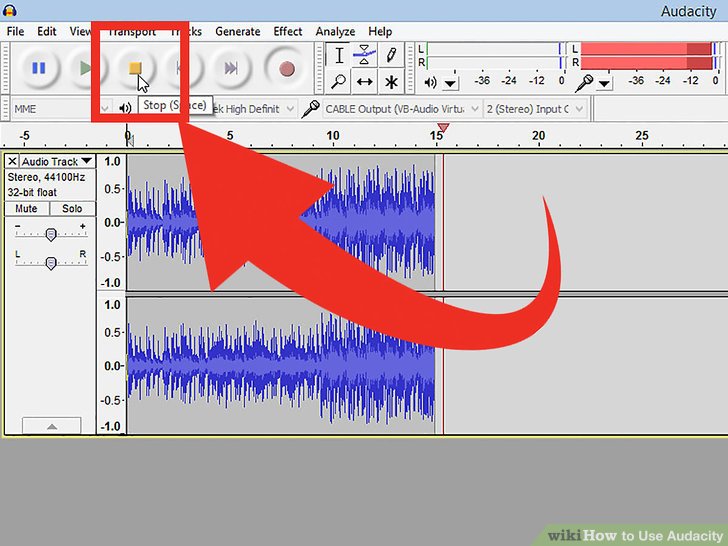
Как только вы закончите запись - сразу нажмите желтую квадратную кнопку для подтверждения этого. Кстати говоря, если вы выбрали автоматический метод записи она будет также автоматически останавливаться, как только звук опуститься ниже заданного уровня шума.
6. Установите дату и время записи
Теперь необходимо установить дату и время для записанного файла. Для этого нужно перейти в окно установки даты и времени. Следуйте указаниям на картинках.
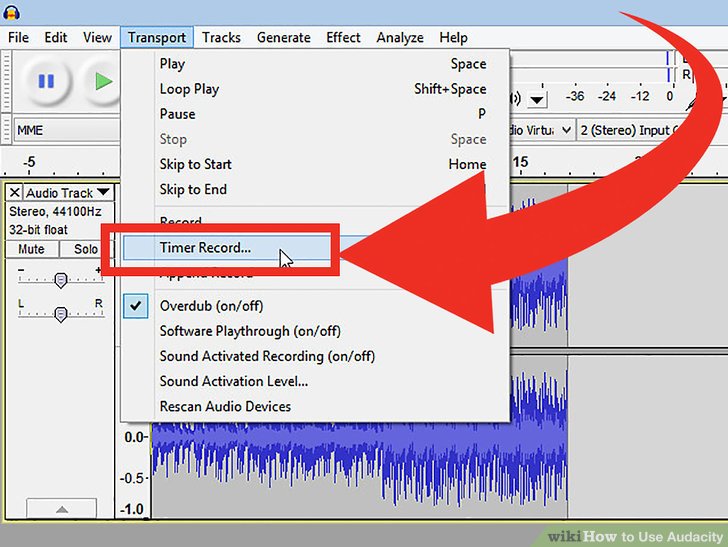
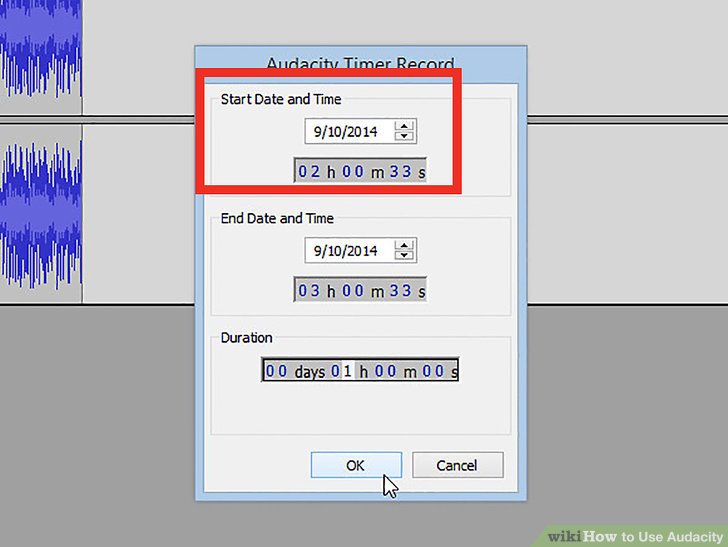
7. Расширьте/редактируйте запись
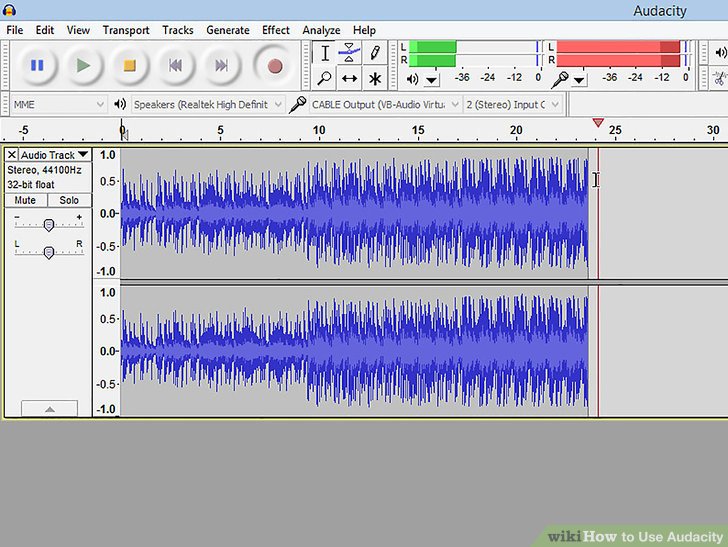
Вы можете расширять и редактировать аудиодорожку с помощью сочетания клавиш (Shift+R). Запись будет добавляться в конец дорожки, после чего вы сможете дополнительно поработать над сведением.
Воспроизведение
1. Прослушайте свою запись
Теперь самое время прослушать все то, что вы там назаписывали. Для этого необходимо нажать кнопку Play (с зеленым треугольником), после чего вы, наконец, познаете дзен от своего шедевра.
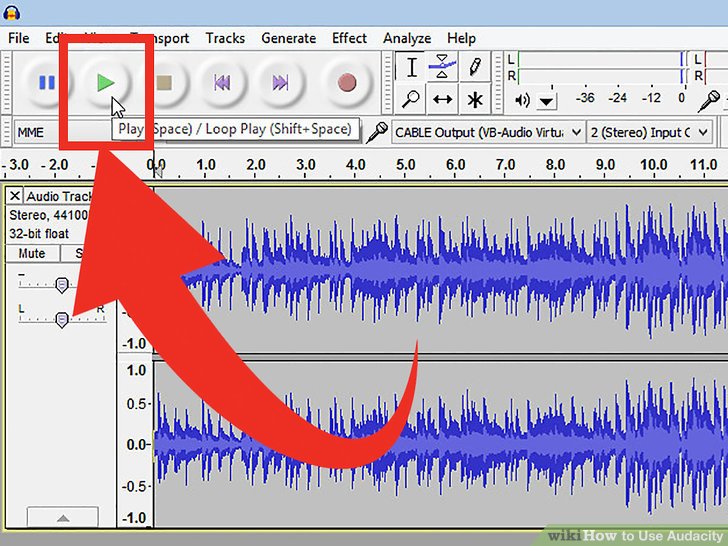
Запись будет проиграна от начала и до конца. Вы можете принудительно остановить воспроизведение с помощью клавиши "пробел" или с помощью двух первых кнопок "Пауза и Стоп".
2. Выберите скорость воспроизведения
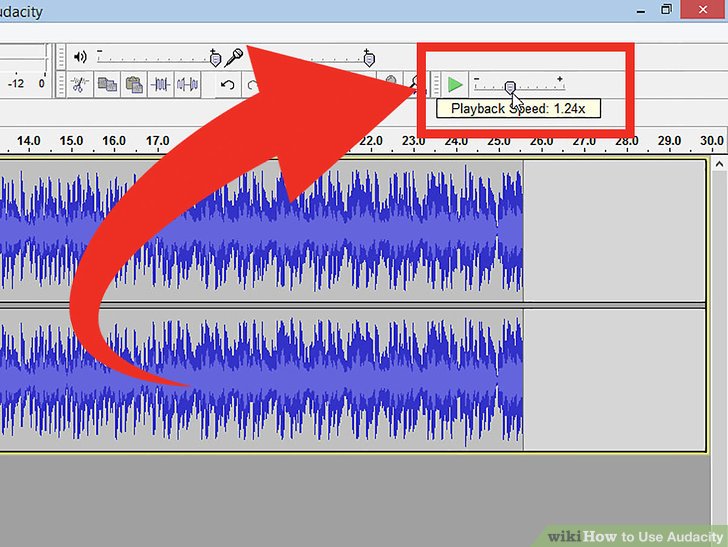
С помощью этого ползунка вы сможете увеличить или наоборот замедлить скорость воспроизведения записи.
3. Выберите внешний вид волны
Тут, помимо всего прочего, можно изменять и внешний вид звуковых волн, отображаемых в приложении. Сделать это можно в настройках, и вот как будут выглядеть различные варианты:
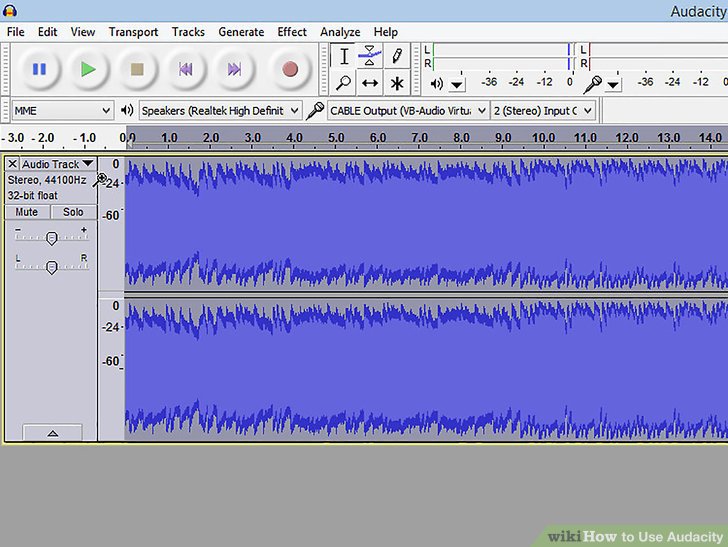
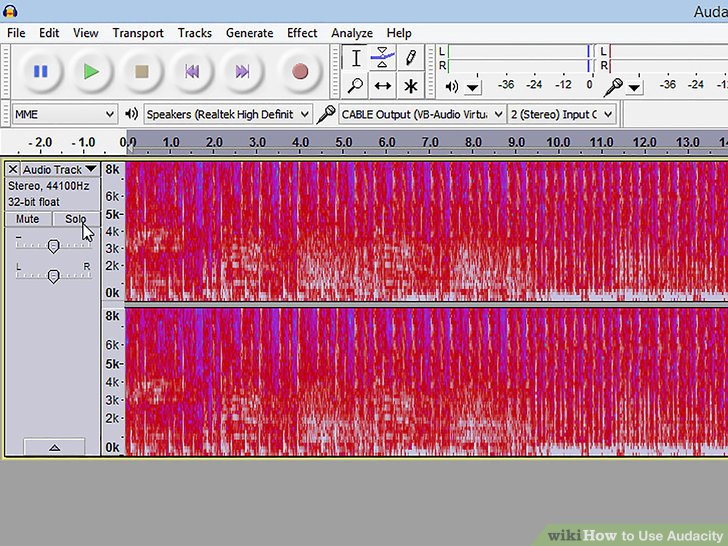
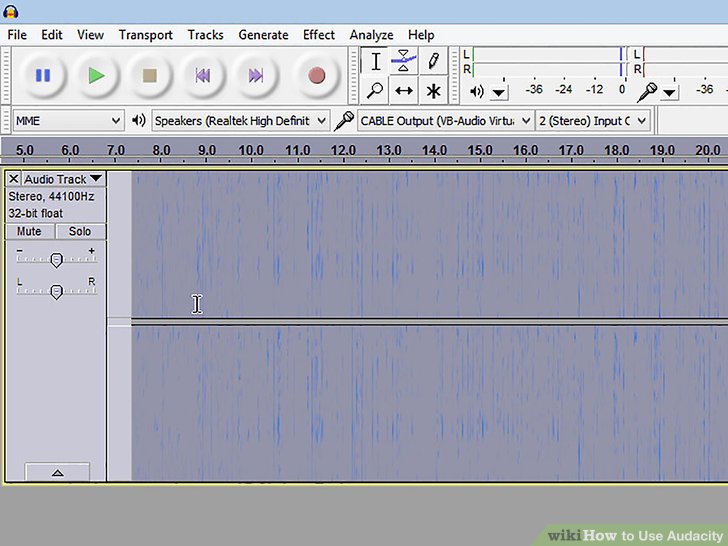
4. Сольные записи
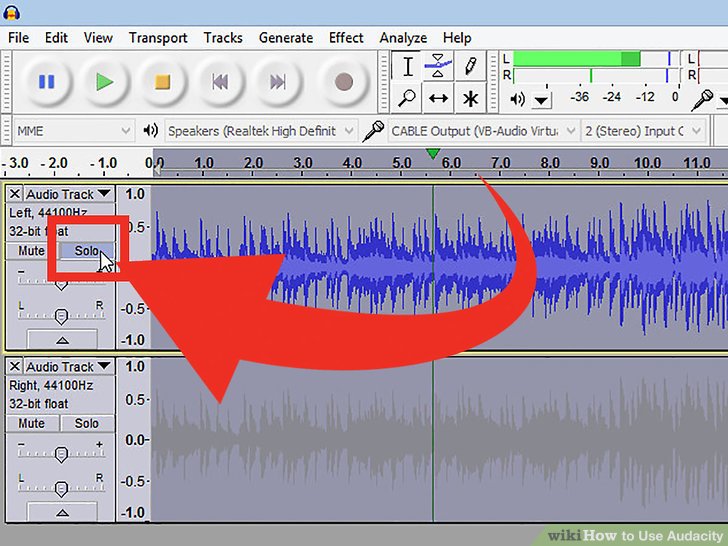
Если у вас несколько дорожек (записанный голос и музыка, например), то для того, чтобы услышать только одну из них - используйте вариант "Соло", как это показано на картинке.
5. Отключение дорожек
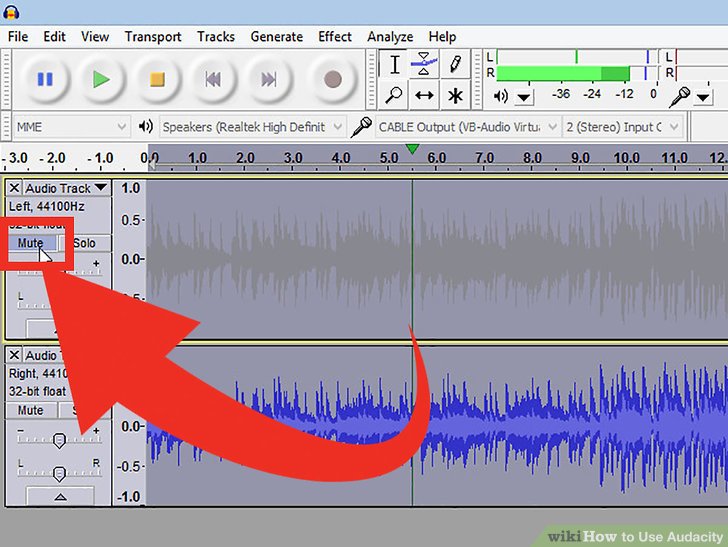
Если у вас несколько звуковых дорожек, вы можете отключить их, или наоборот включить с помощью инструмента Mute (см. рисунок).
6. Установка уровней
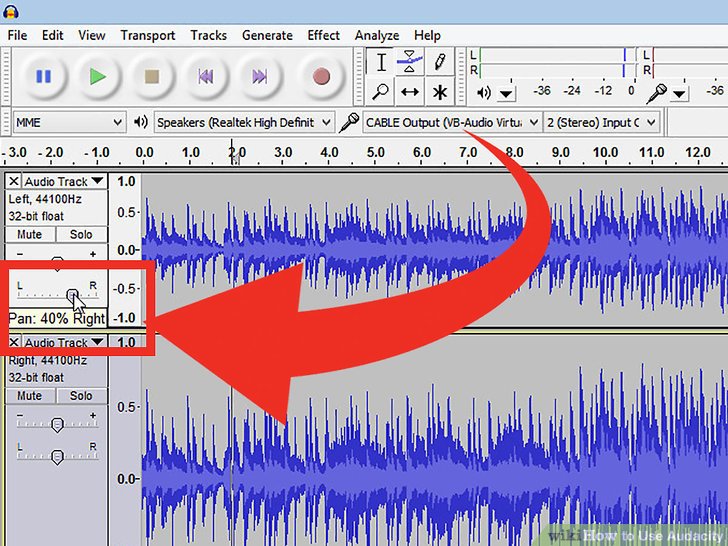
С помощью этого ползунка вы сможете отправить звук в левую или правую сторону, а также установливать уровни относительно этих сторон (левый наушник/колонка и правый наушник/колонка).

