Как добавить новые кисти в GIMP
Легкий способ перестать довольствоваться предустановленными кистями и начать творить.
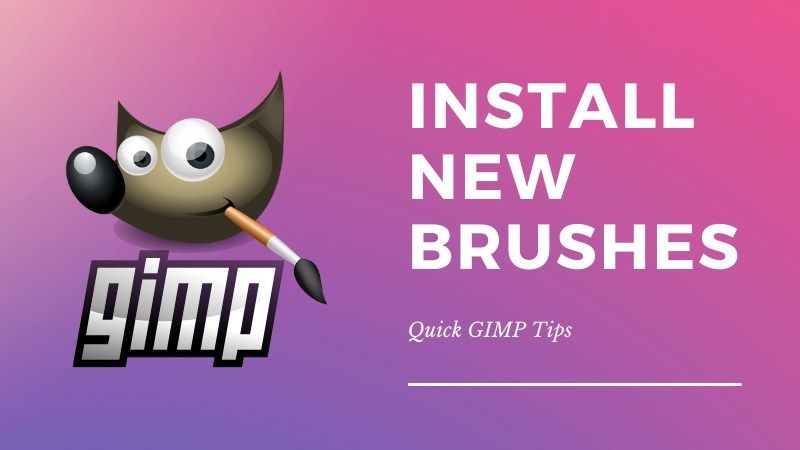
GIMP, самый популярный бесплатный графический редактор с открытым исходным кодом и, возможно, лучшая альтернатива Adobe Photoshop для Linux.
Когда вы устанавливаете GIMP в Ubuntu или любой другой операционной системе, там есть несколько предустановленных кистей для базового редактирования изображений. Если вам нужно что-то более специфичное, вы всегда можете добавить новые кисти в GIMP.
Как? Позвольте мне показать вам это в этом коротком уроке.
Как добавить кисти в GIMP
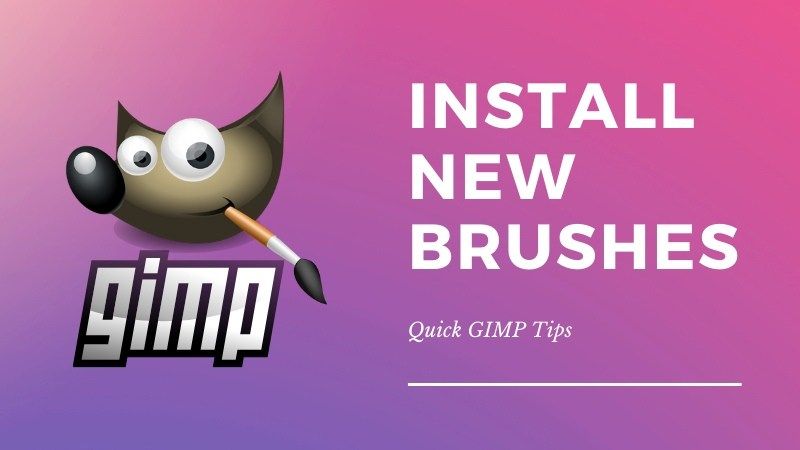
Для установки новых кистей в GIMP необходимо выполнить три шага:
- Скачать новую кисть
- Добавить ее в папку
- Обновить кисти в GIMP
Шаг 1: Загрузите новые кисти GIMP
Первый шаг - найти новые кисти для GIMP. Где-где? В интернете, конечно.
Вы можете искать с помощью Google или альтернативных частных поисковых системах, типа Duck Duck Go, вбейте в строке поиска «GIMP-кисти» и загрузите те из кистей, которые вам понравятся, с любого чистого веб-сайта.
Кисти GIMP обычно доступны в форматах файлов .gbr и .gih. Формат .gbr предназначен для обычных кистей, а .gih используется для анимированных кистей.
К слову:
Для версий 2.4 и выше, GIMP делает установку и использование кистей Photoshop (формат .abr) довольно простой. Все, что вам нужно сделать, это поместить файлы кисти Photoshop в соответствующую папку.
Помните, что последние кисти Photoshop могут работать без проблем с GIMP.
Шаг 2: Скопируйте новые кисти на свое место
После того, как вы скачаете свой файл кисти, следующий шаг - скопировать и вставить его в нужную папку в каталоге конфигурации GIMP.
В Windows вам нужно перейти в папку “C:\Documents and Settings\myusername.gimp-2.10\brushes“ или что-то вроде этого.
На настройке для Linuxа я остановлюсь более подробно, в конце концов это сайт, ориентированный на пользователей Linux.
После выбора файлов кисти нажмите Ctrl + h в вашей домашней директории, чтобы увидеть скрытые файлы.
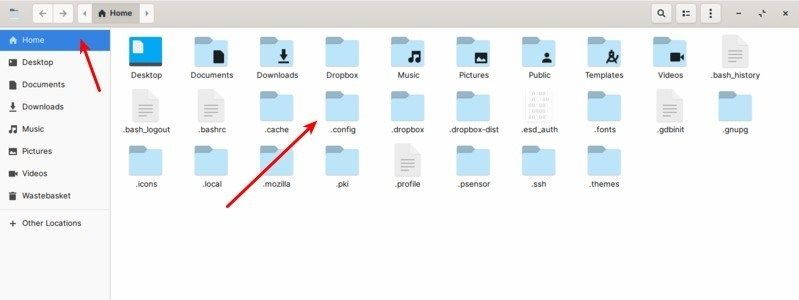
Вы должны перейти в папку .config/GIMP/2.10/brushes (если вы используете GIMP версии 2.10). Если вы используете какую-то другую версию, вы должны увидеть эквивалентную папку в .config / GIMP.
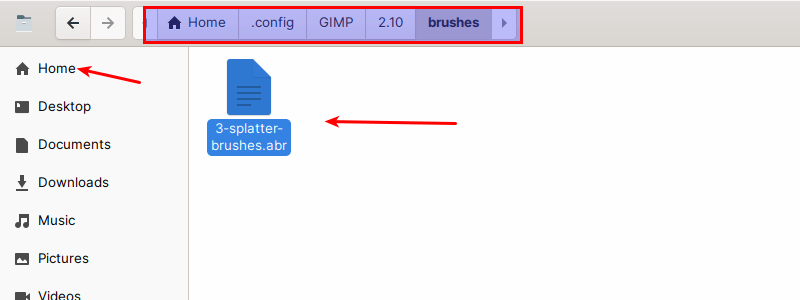
Вставьте файлы кисти в эту папку. При желании вы можете снова сделать скрытые файлы невидимыми, нажав Ctrl + h еще раз.
Шаг 3: Обновите кисти (чтобы избежать перезапуска GIMP)
GIMP автоматически загрузит кисти при запуске. Если у вас уже запущен GIMP и закрывать его не входит в ваши планы, можете просто обновить кисти.
В GIMP зайдите в Windows -> Dockable Dialogues -> Brushes в главном меню.
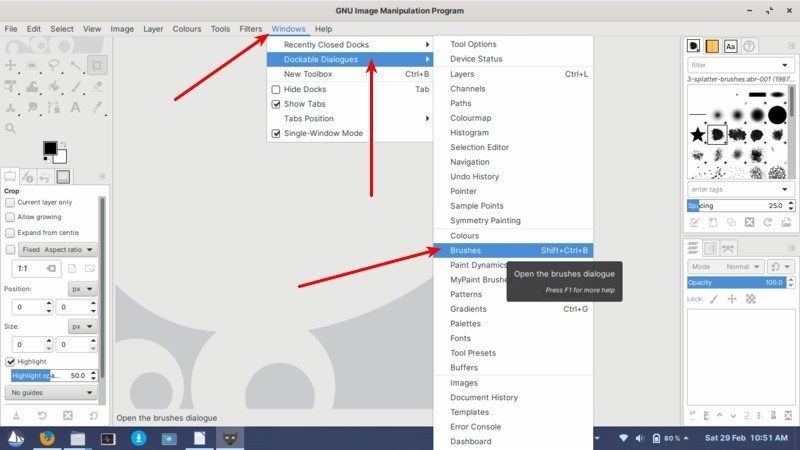
Найдите значок обновления в диалоговом окне «Кисти» на правой боковой панели.
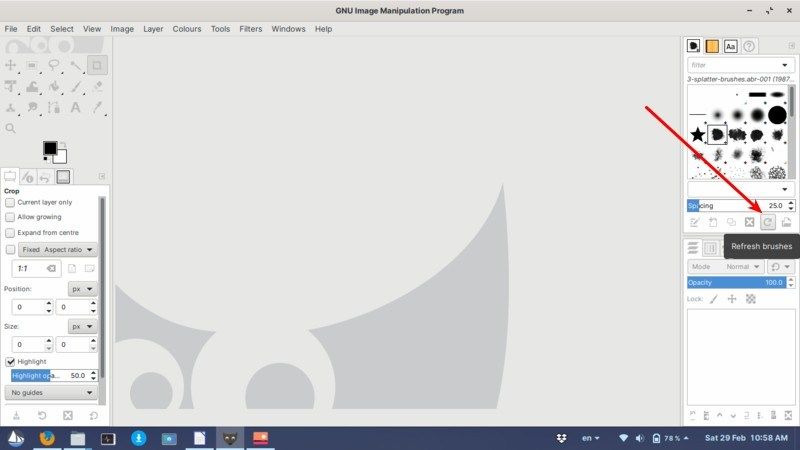
Если после этих действий вы так и не обнаружили ваших свежих кистей, вы всегда можете попробовать перезапустить GIMP.
Бонусный совет!
Добавление новых кистей в GIMP также позволяет легко добавлять водяные знаки на изображения. Просто используйте свой логотип в качестве кисти и добавьте его к изображениям одним щелчком мыши.
Я надеюсь, вам понравился этот короткий туториал по GIMPу. Оставайтесь с нами, чтобы узнать больше.

