Установка среды рабочего стола MATE на Ubuntu
В этой статье мы рассмотрим, как установить окружение MATE в Ubuntu.
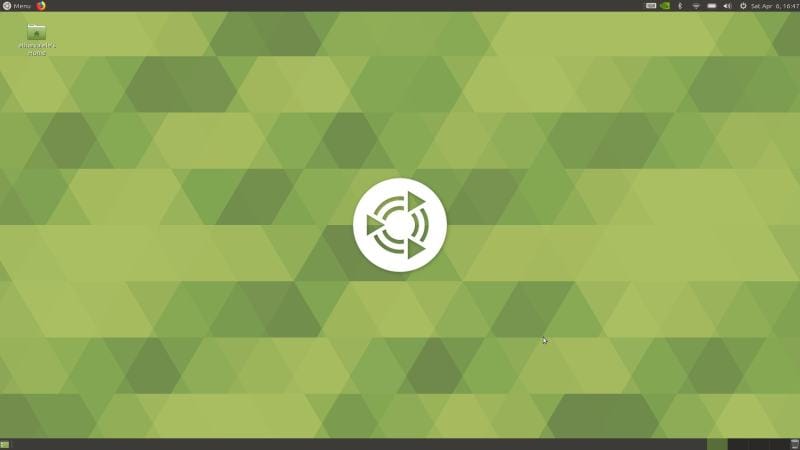
Думаю, вы уже слышали о среде рабочего стола MATE. Ответвление теперь уже устаревшей классической GNOME 2, MATE обеспечивает классический рабочий стол с новейшими приложениями. Вскоре после своего выпуска, MATE стал считаться одним из лучших окружений рабочего стола для Linux.
О популярности MATE desktop можно догадаться по тому, что Ubuntu MATE является одним из официальных в Ubuntu. Даже Linux Mint имеет версию MATE.
На самом деле мы будем использовать пакеты, предоставленные командой Ubuntu Mate, для простой установки среды рабочего стола MATE в Ubuntu 18.04 и других версиях. Пожалуйста, обратите внимание, что этот же метод НЕ применим для установки MATE в Linux Mint.
Установка рабочего стола MATE на Ubuntu
Перед тем, как продолжить установку MATE, я должен сказать вам, что иногда среды рабочих столов конфликтуют друг с другом.
Возможно и такое, что вы столкнётесь с парой проблем совместимости, если вернётесь в GNOME.
Итак, вас предупредили, давайте посмотрим, как установить MATE в Ubuntu.
В Ubuntu теперь есть MATE Desktop в репозиториях, так что нет необходимости добавлять PPA.
Перед установкой нового окружения рабочего стола убедитесь, что наша система полностью обновлена.
sudo apt update && sudo apt upgrade -y
sudo apt install ubuntu-mate-desktopНа последнем этапе установки у вас будет выбор между "lightdm" и "gdm3", которые являются экранами входа в систему для MATE и GNOME соответственно. Выберите lightdm для полного погружения в MATE.
Использование рабочего стола MATE в Ubuntu
После установки рабочего стола MATE выйдите из системы. На экране входа в систему нажмите на знак Ubuntu, редом с именем пользователя, чтобы выбрать среду рабочего стола.
Здесь вы увидите множество вариантов. Выберите MATE для использования среды рабочего стола MATE:

Выберите MATE и введите свой обычный пароль, после чего вы войдете в среду рабочего стола MATE. Вот как это выглядело на моем ноутбуке. Мне очень понравился фон Ubuntu MATE.

В моем кратком тестировании я не нашел никаких видимых проблем с MATE, поскольку я много чего не пробовал. Опыт прошел гладко и никаких глюков не было замечено.
Возвращение в GNOME после Mate
Если вы хотите переключиться между MATE и GNOME, выйдите из системы. Затем, используя ту же самую подсказку, которую мы использовали для выбора MATE, выберите Ubuntu (по умолчанию).

Удаление рабочего стола MATE из Ubuntu
Ладно! Допустим, вы попробовали MATE, и вам это окружение рабочего стола не понравилось. Возникает вопрос, как удалить MATE из Убунту? Для этого мы будем использовать команды apt remove следующим образом:
sudo apt remove -y ubuntu-mate-desktop mate-* ubuntu-mate-* plymouth-theme-ubuntu-mate-* lightdm
sudo apt autoremove -y
sudo apt install --reinstall -y gdm3Это удалит (почти) все пакеты MATE. Так что теперь вы даже не увидите фон Ubuntu MATE во время выхода из системы.
После этого мы перезагрузим нашу систему, чтобы полностью восстановить ее обратно в Ubuntu DE по умолчанию, т.е. GNOME
Вы пробовали установить MATE в Ubuntu 18.04? Каков ваш опыт работы с ним? Если у вас возникли проблемы или вопросы, не стесняйтесь оставлять комментарии.

