Переход с Mac на Linux: 5 советов, как облегчить вам жизнь
В macOS есть много того, за что ее можно любить, но есть и определенные проблемы с использованием. Одна из самых больших проблем - ее эксклюзивность для компьютеров Apple.

В macOS есть много того, за что ее можно любить, но есть и определенные проблемы с использованием. Одна из самых больших проблем - ее эксклюзивность для компьютеров Apple. Если вам не нравится оборудование, которое предлагает компания, вам не повезло - с macOS вам вместе не быть.
Если вы ищете настольную операционную систему, которая работает на прочной основе Unix, Linux может быть хорошей альтернативой. А чтобы было легче привыкнуть к Linux, вы можете сделать установку немного более похожей на Mac.
1. Используйте Linuxbrew вместо диспетчера пакетов вашего дистрибутива
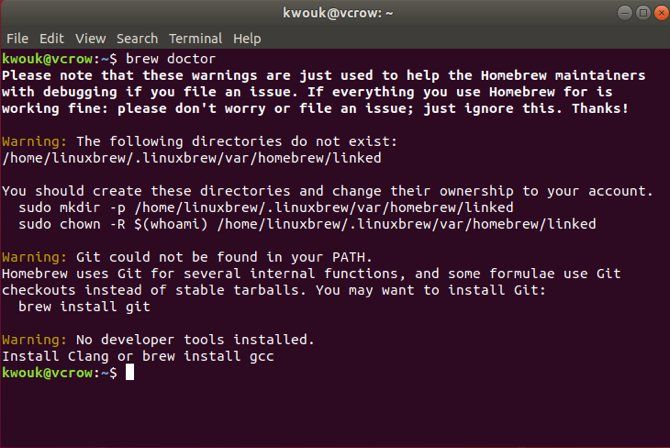
Переход на Linux будет намного проще, если вы привыкли использовать командную строку. Если вы часто пользуетесь командной строкой на Mac, вы, вероятно, знакомы с менеджером пакетов Homebrew. Если это так, хорошие новости: Homebrew доступен в Linux, хотя и с другим именем.
В начале 2019 года Homebrew получил большое обновление, частью которого было добавление поддержки Linux. В Linux менеджер пакетов известен как Linuxbrew, и он работает точно так же, как и на Mac. Это может значительно упростить установку наиболее часто используемых пакетов.
Homebrew также устанавливает пакеты в домашний каталог вместо общесистемного. Это делает его более привлекательным для начинающих, так как вам не нужно беспокоиться об установке чего-либо, что может нарушить производительность вашей системы.
Если вы разработчик, это особенно удобно, так как вы можете легко установить другие версии языков Ruby или Python, которые требуются в вашей операционной системе.
2. Установите средство запуска в стиле Spotlight
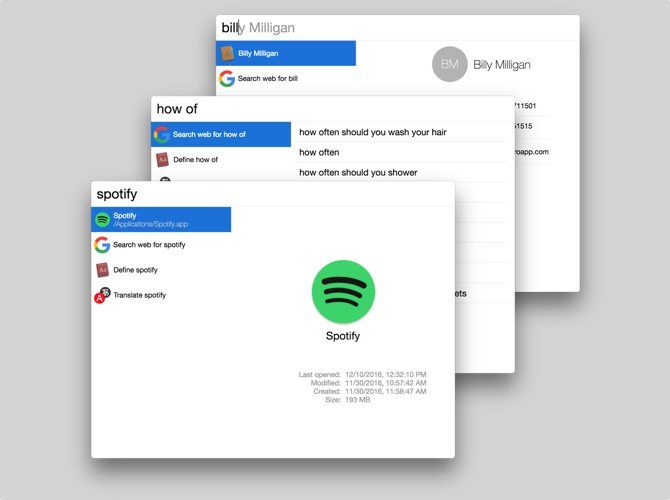
Существует два типа пользователей Mac: те, кто запускает приложения через Launchpad, и те, кто использует Spotlight. Если вы находитесь в последней группе, вам будет гораздо проще перейти на Linux, потому что процесс будет схожим. Некоторые рабочие столы Linux будут работать с этим типом поведения по умолчанию, но если нет, то легко установить модуль запуска в стиле Spotlight.
Несколько пусковых установок для Linux покажутся знакомыми пользователям Mac, но наиболее похожим на Spotlight является Cerebro. Помимо запуска приложений и поиска файлов, он может функционировать как основной калькулятор, показывать карты и добавлять другие функции с помощью плагинов. Если вы более знакомы со сторонним модулем запуска Alfred, вы можете вместо этого заглянуть в Albert. Оба приложения бесплатны.
Эти два далеко не единственные доступные пусковые установки приложений. И если они вам не подходят, у нас есть еще целый список из девяти лучших приложений для запуска Linux. Скорее всего, среди них вы найдете хотя бы одно подходящее именно вам.
3. Сделайте свой рабочий стол похожим на macOS
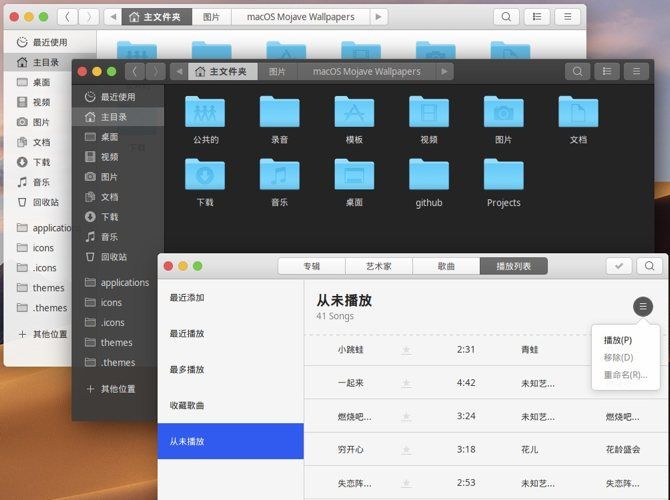
Освоение операционной системы для настольных компьютеров - это не только функциональность. Комфорт тоже имеет значение, и отчасти он зависит от того, как выглядит ваша среда. Если вам не очень приглянулось то, что предлагается в Linux по умолчанию, вы можете сделать его похожим на macOS даже внешне.
Изменить внешний вид вашего рабочего стола легко, но то, как вы это сделаете, будет зависеть от того, какую среду рабочего стола вы используете. GNOME является наиболее распространенным и имеет темы, приближенные к внешнему виду macOS Mojave. Если вы фанат внешнего вида старых версий MacOS, вы также можете найти больше тем в стиле Aqua.
Другие рабочие столы, такие как Xfce и KDE, различаются. У Xfce есть док-станция, в чем-то похожая на macOS, и она использует темы GTK, так что вы точно можете получить внешний вид macOS. По умолчанию KDE больше похож на Windows, но очень настраиваемый, поэтому вы также можете сделать эту среду похожей на macOS.
Если вы не уверены, с чего начать, не волнуйтесь. У нас уже готов для вас список настроек, чтобы ваш рабочий стол Linux выглядел как macOS.
4. Установите док в стиле MacOS
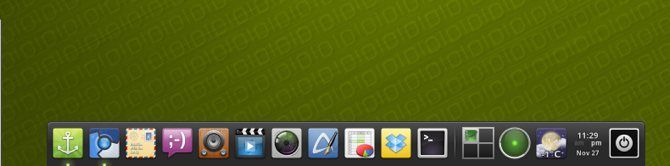
Самая узнаваемая часть внешнего вида macOS - это док. В зависимости от вашего дистрибутива Linux и рабочего стола, он у вас уже может быть установлен. Настольные компьютеры, такие как Xfce, оснащены панелью в стиле док-станции. Если вы используете Gnome, есть расширение под названием Dash to Dock, которое может превратить выдвижную черту в док.
Вы также можете установить док-станцию, которая является наиболее настраиваемой опцией. Одним из популярных вариантов является Plank, который, по словам его разработчиков, «призван стать самым простым доком на планете». Несмотря на это, он довольно настраиваемый, по крайней мере, с точки зрения его внешнего вида.
Если вы хотите что-то более мощное, есть много вариантов. Docky призван приблизить внешний вид док-станции MacOS, в то время как GLX Dock добавляет больше визуального стиля. Еще больше опций смотрите в нашем списке лучших док-приложений для Linux.
5. Используйте дистрибутив с похожими функциями
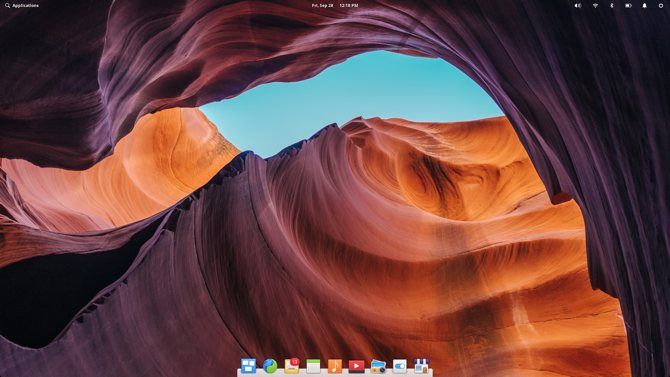
Вышеуказанные настройки помогут любому дистрибутиву Linux стать более похожим на Mac, но вы также можете начать с выбора правильного дистрибутива. Некоторые из них будут более привлекательными для пользователей Mac из-за визуальных элементов или того, как действует пользовательский интерфейс.
Ubuntu - самый популярный дистрибутив Linux, но лучшим выбором для пользователей Mac может стать Fedora . Он использует рабочий стол GNOME 3, который не совсем похож на Mac, но может стать таким с помощью нескольких простых настроек, перечисленных выше. Вы также можете включить расширенные жесты, которые могут сделать вашу сенсорную панель более похожей на тачпад на MacBook.
Если вы хотите, чтобы настольный компьютер выглядел как Mac, возможно, стоит взглянуть на Elementary OS. Рабочий стол не является ключевым отличием пользовательского интерфейса macOS, но он будет сразу знаком любому пользователю Mac. Elementary OS ориентирована на простоту, но все же имеет унифицированную эстетику, которая должна понравиться пользователям Mac.
Готовы перейти на Linux?
Если какие-то из этих вариантов заставляют вас думать, что переход на Linux может вам подойти, пришло время начать ваше путешествие. Процесс установки проще, чем когда-либо, но есть несколько мест, где вы можете столкнуться с трудностями. Одним из них является подготовка вашего установочного носителя.
Без паники! Мы подробно расскажем, как создать загрузочный диск USB для Linux, чтобы помочь вам начать работу, в следующих постах. Оставайтесь на связи!

