Основные команды Linux для начинающих
В данной статье мы рассмотрим основные команды Linux, которые будут полезны начинающим осваивать эту операционную систему.

В данной статье мы рассмотрим основные команды Linux, которые будут полезны начинающим осваивать эту операционную систему.
Что такое Linux?
Linux - это ядро операционной системы. Возможно, вы слышали о UNIX. Ну, так вот, Linux - это клон UNIX. Он был создан Линусом Торвальдсом из Scratch. Linux является бесплатным и имеет открытый исходный код - вы можете просто изменить что-либо в Linux и распространять это под своим названием! Существует несколько сборок на основе Linux, обычно называемых дистрибутивами.
- Ubuntu Linux
- Red Hat Enterprise Linux
- Linux Mint
- Debian
- Fedora
Linux в основном используется на серверах. Около 90% интернета работает на серверах Linux и вот почему.
Linux бесплатный,а основной проблемой использования Windows-серверов является их стоимость. Linux быстрый: ОС, которая работает примерно на 80% смартфонов в мире, Android, также сделана из ядра Linux. Linux безопасный, а большинство вирусов в мире работают на Windows.
Linux Shell или «Терминал»
Linux Shell - это программа, которая получает команды от пользователя и передает их ОС для обработки и показывает выходные данные. Shell Linux является его основной частью. Большинство дистрибутивов поставляются с графическим интерфейсом пользователя (GUI), но в основном в серверных Linux используется CLI (интерфейс командной строки).
В этом руководстве мы рассмотрим основные команды, которые мы используем в оболочке Linux.
Чтобы открыть терминал, нажмите Ctrl + Alt + T в Ubuntu или нажмите Alt + F2, введите gnome-терминал и нажмите ввод. В Raspberry Pi введите lxterminal.
Команды Linux
Основные команды
1. pwd - когда вы впервые открываете терминал, вы попадаете в домашний каталог вашего пользователя. Чтобы узнать, в каком каталоге вы находитесь, вы можете использовать команду «pwd». Это команда выводит полный путь от корневого каталога к текущему рабочему каталогу: в контексте которого (по умолчанию) будут исполняться вводимые команды. Корень является основой файловой системы Linux. Обозначается косой чертой (/). Каталог пользователя обычно выглядит как "/ home / username".

2. ls - используйте команду "ls", чтобы узнать, какие файлы находятся в каталоге, в котором вы находитесь. Вы можете увидеть все скрытые файлы, используя команду "ls -a".
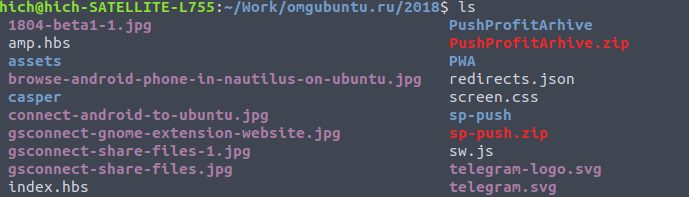
3. cd - используйте команду "cd", чтобы перейти в каталог. Например, если вы находитесь в домашней папке и хотите перейти в папку загрузок, вы можете ввести «cd Downloads». Помните, что эта команда чувствительна к регистру, и вы должны ввести имя папки в точности так, как оно есть. Но есть один нюанс. Представьте, что у вас есть папка с именем «Raspberry Pi». В этом случае, когда вы вводите «cd Raspberry Pi», оболочка примет второй аргумент команды как другой, поэтому вы получите сообщение об ошибке, говорящее о том, что каталог не существует. Здесь вы можете использовать обратную косую черту, то есть: «cd Raspberry\ Pi». Пробелы работают так: если вы просто наберете «cd» и нажмете клавишу ввода, вы попадете в домашний каталог. Чтобы вернуться из папки в папку до этого, вы можете набрать «cd ..». Две точки возвращают в предыдущий каталог.

4. mkdir и rmdir - используйте команду mkdir, когда вам нужно создать папку или каталог. Например, если вы хотите создать каталог под названием «DIY», вы можете ввести «mkdir DIY». Помните, как уже было сказано, если вы хотите создать каталог с именем «DIY Hacking», вы можете ввести «mkdir DIY\ Hacking». Используйте rmdir для удаления каталога. Но rmdir можно использовать только для удаления пустой директории. Чтобы удалить каталог, содержащий файлы, используйте команду rm.

5. rm - используйте команду rm для удаления файлов и каталогов. Используйте «rm -r», чтобы удалить только каталог. Он удаляет как папку, так и содержащиеся в ней файлы при использовании только команды rm.
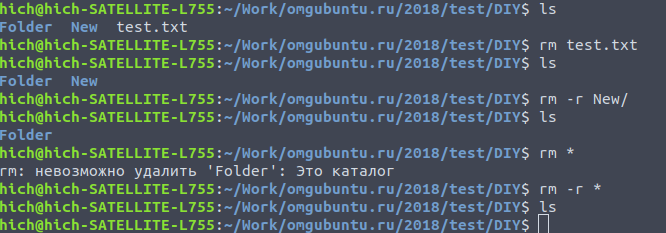
6. touch - команда touch используется для создания файла. Это может быть что угодно, от пустого txt-файла до пустого zip-файла. Например, «touch new.txt».

7. man и --help - Чтобы узнать больше о команде и о том, как ее использовать, используйте команду man. Показывает справочные страницы команды. Например, «man ls» показывает справочные страницы команды ls. Ввод имени команды и аргумента помогает показать, каким образом можно использовать команду (например, cd --help).
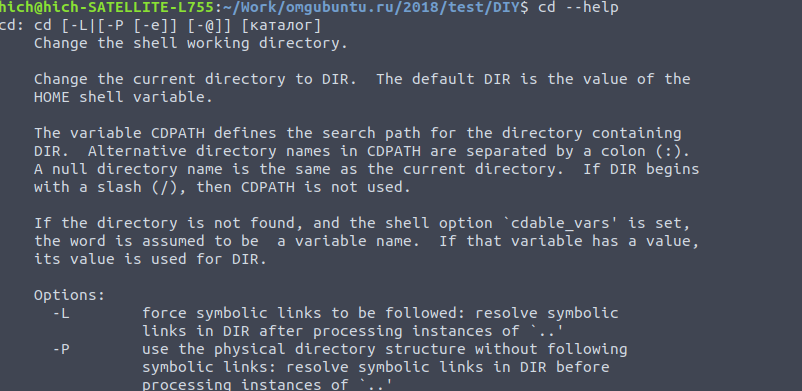
8. cp - используйте команду cp для копирования файлов через командную строку. Он принимает два аргумента: первый - это местоположение файла, который нужно скопировать, второй - куда копировать.

9. mv - используйте команду mv для перемещения файлов через командную строку. Мы также можем использовать команду mv для переименования файла. Например, если мы хотим переименовать файл «text» в «new», мы можем использовать «mv text new». Он принимает два аргумента, как и команда cp.

10. locate - команда locate используется для поиска файла в системе Linux, так же, как команда поиска в Windows. Эта команда полезна, когда вы не знаете, где файл сохранен или фактическое имя файла. Использование аргумента -i с командой помогает игнорировать регистр (не имеет значения, является ли он прописным или строчным). Итак, если вам нужен файл со словом «hello», он дает список всех файлов в вашей системе Linux, содержащих слово «hello», когда вы вводите «locate -i hello». Если вы помните два слова, вы можете разделить их звездочкой (*). Например, чтобы найти файл, содержащий слова «hello» и «this», вы можете использовать команду «locate -i * hello * this».
Промежуточные команды
1. echo - команда "echo" помогает нам перемещать некоторые данные, обычно текст, в файл. Например, если вы хотите создать новый текстовый файл или добавить в уже созданный текстовый файл, вам просто нужно ввести «echo hello, меня зовут hich >> new.txt». Вам не нужно разделять пробелы с помощью обратной косой черты здесь, потому что мы заключаем в две треугольные скобки, когда мы заканчиваем то, что нам нужно написать.

2. cat - Используйте команду cat для отображения содержимого файла. Обычно используется для удобного просмотра программ.

3. nano, vi, jed - nano и vi уже установлены текстовые редакторы в командной строке Linux. Команда nano - хороший текстовый редактор, который помечает ключевые слова цветом и может распознавать большинство языков. И vi проще, чем nano. Вы можете создать новый файл или изменить файл с помощью этого редактора. Например, если вам нужно создать новый файл с именем «check.txt», вы можете создать его с помощью команды «nano check.txt». Вы можете сохранить ваши файлы после редактирования, используя последовательность Ctrl + X, затем Y (или N для no). По моему опыту, использование nano для редактирования HTML выглядит не очень хорошо из-за его цвета, поэтому я рекомендую jed текстовый редактор. Мы скоро приступим к установке пакетов.
4. sudo - широко используемая команда в командной строке Linux, sudo означает «SuperUser Do». Поэтому, если вы хотите, чтобы любая команда выполнялась с правами администратора или root, вы можете использовать команду sudo. Например, если вы хотите отредактировать файл, такой как viz. alsa-base.conf, для которого требуются права root, вы можете использовать команду - sudo nano alsa-base.conf. Вы можете ввести корневую командную строку с помощью команды «sudo bash», а затем ввести свой пароль пользователя. Вы также можете использовать команду «su», но перед этим вам нужно установить пароль root. Для этого вы можете использовать команду «sudo passwd» (не с орфографической ошибкой, это passwd). Затем введите новый пароль root.
5. df - используйте команду df, чтобы увидеть доступное дисковое пространство в каждом из разделов вашей системы. Вы можете просто ввести df в командной строке и увидеть каждый смонтированный раздел и его использованное / доступное пространство в % и в килобайтах. Если вы хотите, чтобы оно отображалось в мегабайтах, вы можете использовать команду «df -m».

6. du - Используйте du, чтобы узнать, как файл используется в вашей системе. Если вы хотите узнать размер занимаемого места на диске для конкретной папки или файла в Linux, вы можете ввести команду df и имя папки или файла. Например, если вы хотите узнать размер дискового пространства, используемое папкой документов в Linux, вы можете использовать команду «du Documents». Вы также можете использовать команду «ls -lah», чтобы просмотреть размеры всех файлов в папке.
7. tar - Используйте tar для работы с tarballs (или файлами, сжатыми в архиве tarball) в командной строке Linux. У него длинный список применений. Он может использоваться для сжатия и распаковки различных типов архивов tar, таких как .tar, .tar.gz, .tar.bz2 и т. д. Это работает на основе аргументов, данных ему. К примеру, "tar -cvf" для создания .tar архива, -xvf для распаковки .tar архива, -tvf для просмотра содержимого архива и т.д.
8. zip, unzip - используйте zip для сжатия файлов в zip-архив и unzip для извлечения файлов из zip-архива.
9. uname - используйте uname, чтобы показать информацию о системе, в которой работает ваш дистрибутив Linux. Использование команды «uname -a» выводит большую часть информации о системе: дату выпуска ядра, версию, тип процессора и т. д.

10. apt-get - используйте apt для работы с пакетами в командной строке Linux. Используйте apt-get для установки пакетов. Это команда требует прав суперпользователя, поэтому используйте команду sudo с ним. Например, если вы хотите установить текстовый редактор jed (как я упоминал ранее), мы можем ввести команду «sudo apt-get install jed». Точно так же любые пакеты могут быть установлены следующим образом. Рекомендуется обновлять ваш репозиторий каждый раз, когда вы пытаетесь установить новый пакет. Вы можете сделать это, набрав «sudo apt-get update». Вы можете обновить систему, набрав «sudo apt-get upgrade». Мы также можем обновить дистрибутив, набрав «sudo apt-get dist-upgrade». Команда «apt-cache search» используется для поиска пакета. Если вы хотите найти его, вы можете ввести «apt-cache search jed» (для этого не требуется root).
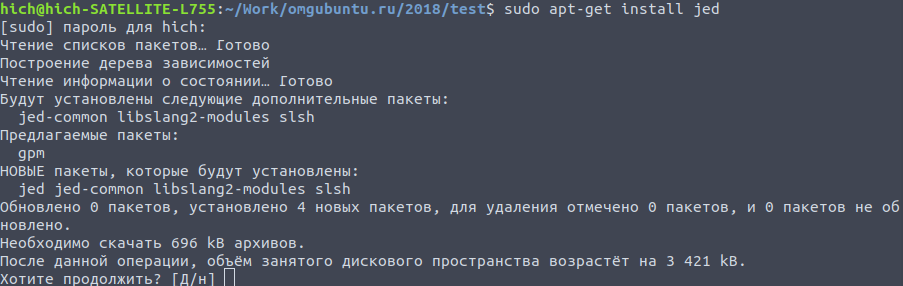
11. chmod - используйте chmod, чтобы сделать файл исполняемым и изменить разрешения, предоставленные ему в Linux. Представьте, что на вашем компьютере есть код Python с именем numbers.py. Вам нужно будет запускать «python numbers.py» каждый раз, когда вам нужно его запустить. Вместо этого, когда вы делаете его исполняемым, вам просто нужно запустить «numbers.py» в терминале, чтобы запустить файл. Чтобы сделать файл исполняемым, вы можете использовать команду «chmod + x numbers.py» в этом случае. Вы можете использовать «chmod 755 numbers.py», чтобы дать ему права root, или «sudo chmod + x numbers.py» для исполняемого файла root. Вот еще немного информации о команде chmod.
12. hostname - Используйте команду hostname, чтобы узнать ваше имя в вашем хосте или сети. По сути, он отображает ваше имя хоста и IP-адрес. Просто набрав «hostname», вы получите имя хоста. Набрав «hostname -I», вы получите свой IP-адрес в сети.
13. ping - используйте ping для проверки вашего соединения с сервером. Википедия говорит: «Ping - это утилита для администрирования компьютерной сети, используемая для проверки доступности хоста в сети Интернет-протокола (IP)». Например, когда вы набираете, , «ping google.com», он проверяет, может ли он подключиться к серверу и вернуться обратно. Он измеряет это время в оба конца и дает вам подробную информацию о нем. Использовать эту команду можно и для проверки интернет-соединения. Если он пингует сервер Google (в данном случае) - интернет-соединение активно!
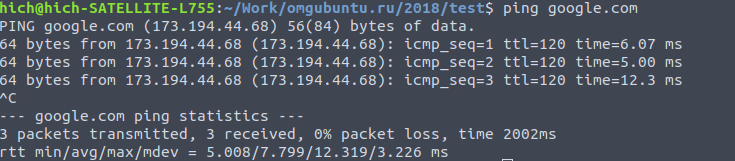
Советы и рекомендации по использованию командной строки Linux
- Вы можете использовать команду clear, чтобы очистить терминал, если он там скопилось слишком много команд.
- TAB можно использовать для заполнения в терминале. Например, вам просто нужно набрать «cd Doc», а затем TAB, и терминал заполняет все остальное и делает его «cd Documents».
- Ctrl + C может использоваться для безопасной остановки любой команды в терминале. Если Crtl+C не сработал, то можно использовать Ctrl + Z чтобы остановить процесс, запущенный в терминале.
- Вы можете выйти из терминала, используя команду exit.
Выключить или перезагрузить компьютер можно с помощью команд sudo halt и sudo reboot.

