7 способов "убить" зависшее приложение в Linux
Программное обеспечение Linux достаточно надежно, но бывает, что даже самые лучшие приложения могут зависнуть. Вместо того, чтобы ждать сообщения о сбое в работе приложений, вы можете "убить" их, принудительно завершив.

Программное обеспечение Linux достаточно надежно, но бывает, что даже самые лучшие приложения могут зависнуть. Вместо того, чтобы ждать сообщения о сбое в работе приложений, вы можете "убить" их, принудительно завершив. На самом деле способов это сделать существует настолько много, что глаза разбегаются!
Если у вас возникают такие проблемы, вот несколько способов, как принудительно завершить программу в Linux.
1. Завершить программу в Linux, просто нажав на "X"

Вы, наверное, уже пытались уйти и сделать себе чашечку кофе, но когда вернулись, обнаружили, что ваша программа зависла, вероятно, у него было достаточно времени, чтобы "отвиснуть", но этого не произошло. Зависшее приложение обычно имеет серые неактивные кнопки управления и у него пропадает возможность перемещения.
Итак, как эту проблему решить? Нажмите на "крестик" в верхнем углу (слева или справа, в зависимости от версии системы Linux). Это должно помочь. Возможно, появится окно с просьбой подождать или принудительно завершить процесс, а также отправить отчет об ошибке.
2. Воспользуйтесь системным монитором, чтобы "убить" процесс Linux
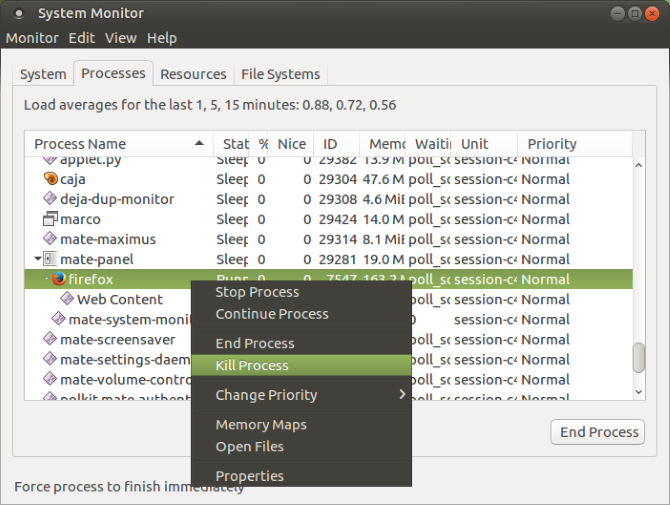
Следующий вариант - открыть утилиту System Monitor вашей операционной системы Linux. Обычно она находится в меню "Системные инструменты" и отображает список запущенных процессов на вкладке "Процессы".
Чтобы закрыть не отвечающее приложение, просто выберите его и щелкните правой кнопкой мыши. Затем у вас появится три варианта:
- Остановить: приостанавливает процесс, позволяя продолжить его позже. Не будет работать в большинстве случаев.
- Завершить: правильный способ закрыть процесс, он безопасно завершит работу приложения, вместе с ним удаляя временные файлы.
- Убить: вариант на крайний случай и его рекомендуется применять только в случае сбоя.
Лучше всего использовать их по порядку. Однако, если приложение регулярно зависает, можно использовать вариант, в котором вы точно уверены.
3. Принудительное уничтожение процесса Linux с помощью xkill
Другой вариант - использование команды xkill в терминале. Это инструмент принудительного уничтожения процесса, который предустановлен в Ubuntu, но его можно также установить через терминал в других дистрибутивах, если необходимо. xkill позволит закрыть любой процесс. Установить его можно с помощью следующей команды:
sudo apt install xorg-xkill
Как только установите, наберите:
xkill
Вместо указателя мыши появится крест (или череп). Далее необходимо щелкнуть левой кнопкой мыши на зависшем приложении, чтобы закрыть его.
Если невозможно закрыть зависшее приложение одним из этих методов, то решение может быть в терминале Linux...
4. Используйте команду "kill"
Если ни один из вышеперечисленных методов не помог и приложение до сих пор не отвечает, нажмите Ctrl + Alt + T, чтобы открыть терминал.
Есть несколько команд, которые должны помочь закрыть ваше приложение. Более того, их можно использовать как на вашем компьютере, так и подключившись удаленно через SSH.
Команда kill может быть использована только с указанием идентификатора процесса. Сначала выясним его:
ps aux | grep [имя программы]
В результате вы увидите ID нужного процесса. Далее используем команду:
kill [ID процесса]
Возможно, вам понадобятся системные права для использования программы, тогда используйте sudo.
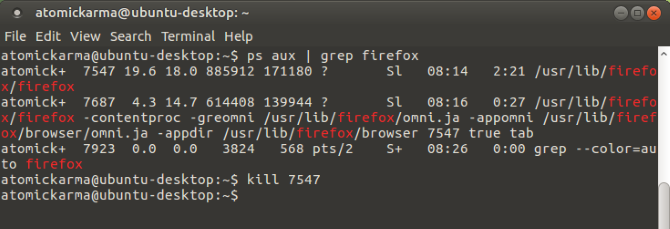
5. Используйте команды "pgrep" и "pkill"
Что, если вы не смогли найти идентификатор процесса. Здесь вам поможет команда pkill.
pkill [имя программы]
Кроме того, можно использовать команду pgrep, чтобы найти идентификатор процесса:
pgrep [имя программы]
После этого используйте команду pkill с ID процесса.
pkill [ID процесса]
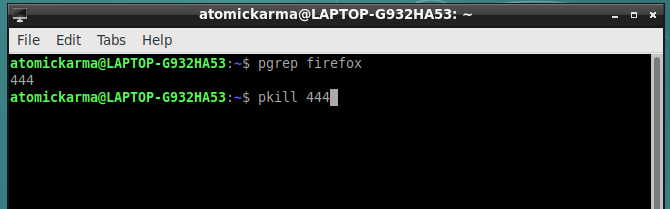
Как и в случае команды kill, процесс должен завершиться в течение 5 секунд.
6. Уничтожить все экземпляры процесса с помощью "killall"
Не повезло с kill или pkill? Пришло время использовать ядерную опцию: killall.
К счастью, она не так разрушительна, какой могла бы быть. Команда killall завершит все экземпляры указанной программы. Таким образом, вместо того, чтобы убивать одно окно Firefox, данная команда завершит их все:
killall firefox
Все, что вам нужно, это имя процесса и команда killall (возможно, с sudo, если этого требует ваша система).
killall [имя программы]
Естественно, вы должны использовать эту команду только при необходимости. Она не подходит для большинства ситуаций.
7. Создайте комбинацию клавиш
Хотите сэкономить время на закрытие не отвечающего программного обеспечения? Наилучшим вариантом является создание сочетания клавиш. Это даст вам возможность немедленно закрыть приложение, но для этого потребуется xkill.
В Ubuntu откройте "Настройки">"Клавиатура" и нажмите "Комбинации клавиш". Выберите Дополнительные комбинации, затем +, чтобы создать новую. Введите "xkill" для названия, затем нажмите "Применить". Это вернет вас к списку комбинаций - выберите нужную, затем нажмите необходимую комбинацию клавиш, которую вы будете использовать для ее вызова.
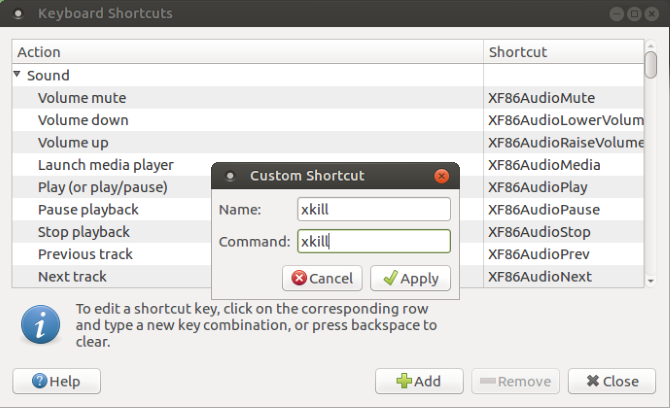
В следующий раз, когда вам нужно закрыть приложение, просто используйте сочетание клавиш. Указатель мыши станет "X", и вы можете щелкнуть в любом месте приложения, которое хотите закрыть.
Избегайте зависаний программ: обновите свое оборудование
Зависающие программы постоянно вызывают проблемы? Возможно, пора немного обновить ваш компьютер.
Установка дополнительной оперативной памяти - это лучший способ повысить производительность вашего компьютера, и, возможно, именно это вам и нужно.
Итак, в следующий раз, когда приложение или утилита Linux зависнет и перестанет отвечать на запросы, все, что вам нужно сделать, это применить одно из следующих решений:
- Завершить программу в Linux, просто нажав на "X".
- Воспользуйтесь системным монитором, чтобы "убить" процесс Linux.
- Принудительное уничтожение процесса Linux с помощью xkill.
- Используйте команду "kill".
- Используйте команды "pgrep" и "pkill".
- Уничтожить все экземпляры процесса с помощью "killall".
- Создайте сочетание клавиш.
Если ни одно из этих решений не работает и вы регулярно испытываете не отвечающие приложения Linux, рассмотрите возможность перехода на облегченную операционную систему Linux.

