7 классных настроек KDE, которые изменят вашу жизнь

Рабочий стол KDE Plasma предлагает просто уйму настроек внешнего вида оболочки. Все для того, чтобы вам было удобно работать. Вот вам семь на оценку.

Рабочий стол Plasma для KDE хорош тем, что он прост в применении и подойдет практически любому пользователю. При этом в нем есть все кнопочки и переключатели, полезные для опытного пользователя. В данной статьей перечислить все возможности настраиваемой среды рабочего стола практически невозможно, но следующие семь настроек могут к лучшему изменить ваш опыт общения с Plasma.
Они базируются на KDE 5. Большинство из них подходит и для KDE 4, хотя в некоторых случаях нужны дополнительные пакеты или варианты настроек.
1.Полноэкранный модуль запуска приложений
Когда у тебя развязаны руки, ты способен сделать все что угодно, даже GNOME. GNOME3 в свое время представил удивительную идею полноэкранного модуля запуска приложений, который совмещал полный список приложений с разделом "любимые" в виде панели быстрого запуска, а также давал доступ к динамическому списку виртуальных рабочих столов. Это идею позаимствовала Mac OS X для своего Launchpad, и сейчас ее можно реализовать с помощью рабочего стола Plasma для KDE.
Как по мне, так полноэкранный модуль запуска хорош не потому, что способен сымитировать GNOME3, а потому что он позволяет получить список всех приложений на моей системе в алфавитном порядке, без копаний в категориях.
Для создания полноэкранного модуля запуска на плазме добавьте виджет Application Dashboard на Kicker (панель KDE) или рабочий стол. С его добавлением вы получите кнопку для входа в приложение. На KDE 4.X установите пакет Homerun. Он ставит файл в /usr/bin, который позволяет запускать схожий интерфейс.
Интерфейс у модуля запуска функциональный. Введите название для поиска определенного приложения или используйте мышь или стрелочки на клавиатуре для навигации и просмотра. Слева находятся любимые приложения, а справа категории. Среди них есть та, что выстраивает все приложения по алфавиту.
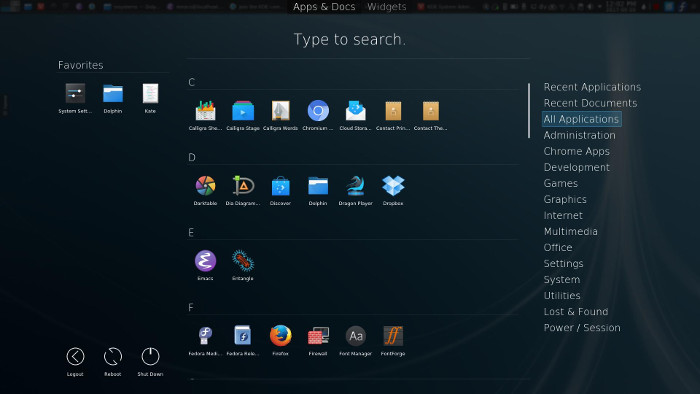
2.Разбираемся со шрифтами
Для всех склонных к художеству (или просто фанатиков шрифтов) KDE может предложить отличный менеджер шрифтов. Речь идет о Font Management.
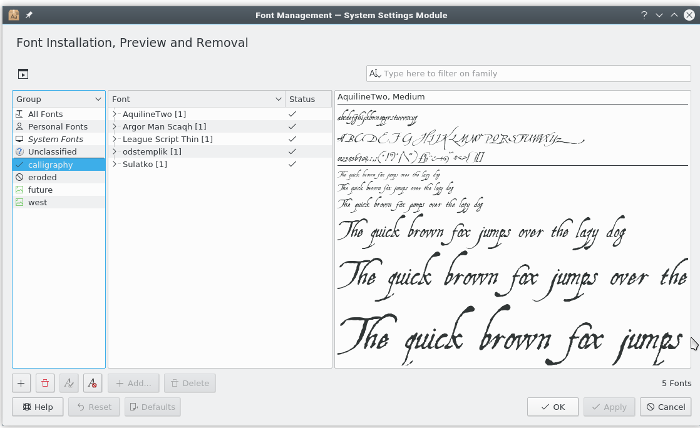
Для обычного пользователя менеджер предлагает централизованный интерфейс для предпросмотра, установки и удаления шрифтов. Художник сможет получить возможность создавать группы шрифтов и их быстро включать и выключать. Это значит, что, если я, к примеру, работаю над оформлением настольной ролевой игры в сеттинге дикого запада, я могу быстро отключить футуристичные шрифты и включить классические шрифты или что-нибудь на тему дикого запада, чтобы сделать работу с Inkscape и Scribus более приятной. Это отличное средство и относительно скрытое.
3.Запуск и остановка автозапуска
Меня часто спрашивают о том, как что-то запускать (или останавливать запуск) сразу после того как введешь логин. Для больших, важных сервисов типа CUPS или Apache - это простая задача, но для сервисов поменьше, ориентированных на пользователя, сложность ответа может варьироваться от десктопа к десктопу. В Plasma все достаточно интуитивно и при этом гибко.
В System Settings (настройки системы) панель управления Startup and Shutdown (запуск и закрытие) содержит раздел Autostart (автозапуск). Тут можно посмотреть сервисы, запускающиеся после ввода логина. Интерфейс допускает несколько категорий сервисов типа файлов .desktop (практически каждое приложение GUI на вашем рабочем столе имеет его) или даже кастомные скрипты.
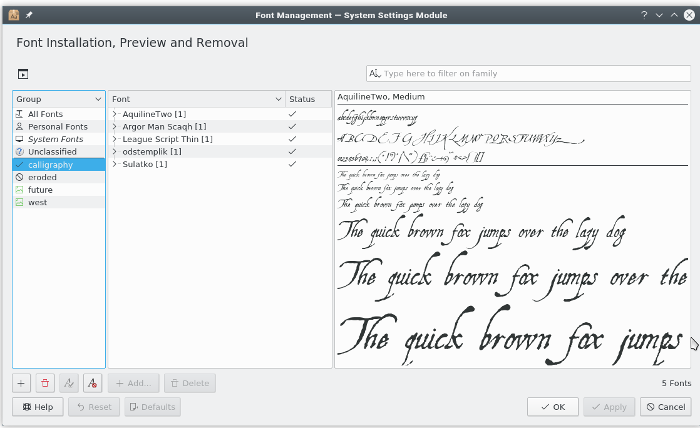
Он полезен как для запуска сервисов, так и для остановки чего-либо от автозапуска. Какое-то время я использовал файлообменник каждый день, поэтому я выставил его автозапуск для удобства. Хотя после завершения проекта я стал использовать его намного реже, удалять мне его было не к чему, так что я просто отменил автозапуск.
4.Выставление правил окон
Вы когда-нибудь вовлекали себя в повторяющуюся задачу, в результате который понимаешь, что по крайней мере половина шагов включала в себя постоянное перемещение и настройку выскакивающих окон? Я замечаю это, когда пишу статью или прорабатываю документацию, в которой должно быть несколько скриншотов, или даже, когда сочиняю на Qtractor, где часто теряются микшер и окно синтезатора.
И хотя можно быстро исправить ситуацию выбором опции Keep above others (быть всегда поверх) в меню правой кнопки мыши, этот вариант работает лишь до момента закрытия окна. Панель управления KDE Window Management (управление окнами) позволит жестко закодировать правила для окон, которые подпадают под ряд условий.
Для создания правила откройте System Settings (настройки системы) и нажмите на иконку Window Management (управление окнами). Выберете раздел Window Rules (правила окна) слева. Создайте правило.
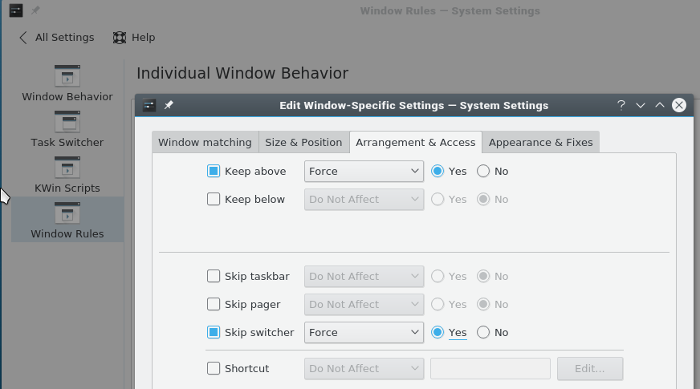
Вы можете расположить правило вне строки в заголовке окна, его классе, имени хоста, или других частях. Самый простой способ сфокусироваться на окне - это использовать кнопку Detect Window Properties (определить параметры окна). Можно предписать где появится окно, размер при появлении, поведение, и много чего другого. Я ставлю несколько правил для окон приложений, к которым у меня особые требования. С учетом того как я работаю все это мне очень помогает.
5.Перераспределите свои клавиши
В Plasma вы можете настраивать не только рабочий стол. Даже с клавиатурой можно сделать все что угодно, и это поражает.
Настройки клавиатуры находятся на панели Input Devices (устройства ввода) в System Settings (настройки системы). Во вкладке Advanced (дополнительно) раздела Keyboard (клавиатура) можно совершать любые настройки, в том числе пару тех, что лично я предпочитаю.
Клавиша Caps Lock была полезна на печатной машинке, но сейчас она стала совершенно устаревшей. В тех редких случаях, когда мне необходимо писать заглавными буквами я пользуюсь макросом Alt-Shift-u или правилом таблицы стилей в Emacs, или просто держу клавишу Shift. Большинство Хромбуков не просто так заменили Caps Lock на клавишу Search.
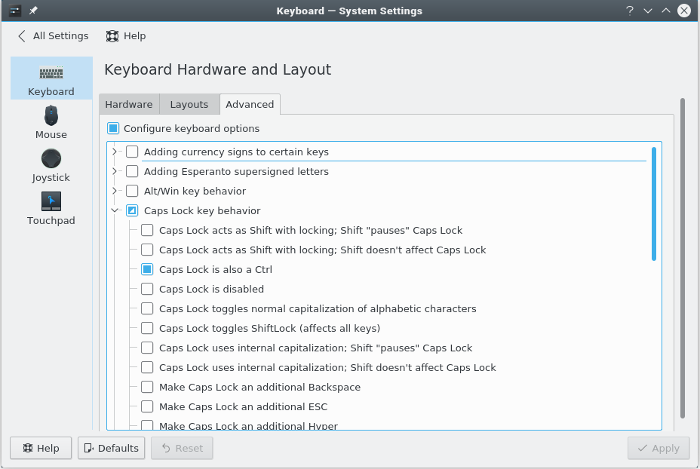
Если вы также не видите смысла в этой клавише, то KDE позволит вам настроить ее.
В дополнение к Caps Lock я обычно нахожу еще какую-нибудь клавишу, которую я никогда не использую. Иногда это клавиша Menu, иногда это дополнительный Alt или Ctrl в правой части клавиатуры, дополнительный Forward Delete или лишний Enter. В KDE можно поставить на лишнюю клавишу то, что называется клавишей Compose. Compose - это префиксная клавиша. Вместе с ней зажимаются еще какие-то последовательности клавиш для того чтобы получить какой-нибудь символ. К примеру, если зажать Compose, а затем e, а затем ', то в итоге получится символ é. Если зажать Compose, а потом 1 за которой последует 2, то выйдет символ ½.
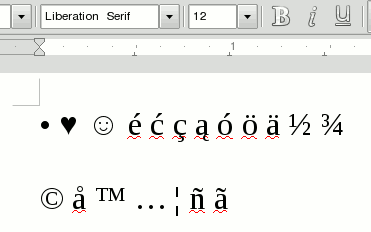
Есть очень много "скрытых символов". Их не так уж сложно выучить, но особенно запоминаются те, что постоянно используешь. Получить список всех возможных комбинаций можно здесь: /usr/share/X11/locale/en_US.UTF-8/Compose
6.Создайте подобие QT
Скорее всего, все за вас уже настроил дистрибутив, но часто встречается проблема (особенно у тех, кто любит поэкспериментировать со своей системой), связанная с непохожестью GNOME приложений на своих KDE собратьев. Большинство дистрибутивов заботятся об этом заранее, но все может пойти в разнобой, если вы случайно удалить пакет или конфигурации файла, отвечающие за настройки темы.
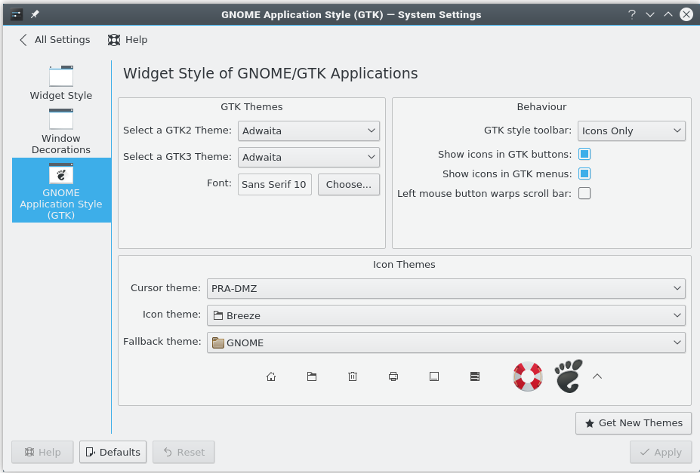
На рабочем столе Plasma KDE может принимать приложения GTK, да так, что все будет выглядеть как из одной библиотеки или на одном движке. В System Settings (настройки системы) на панели Application Style (стиль приложений) вы можете выставить тему, которую будут использовать GTK приложения, а также шрифт, запасную тему, и вид курсора. Это не то чтобы классно, но представьте: вы случайно удалили настройки темы, но так как у вас была страховка, на голые GTK виджеты смотреть не придется.
7.Соедините компьютер с телефоном
Я не большой фанат мобильных телефонов, но, так как работаю из дома, необходимо иметь хотя бы один. Я активировал нечто под названием KDE Connect в System Settings (настройки системы), так как по всему подходило: у меня мобильный телефон, вот я и установил что-то, что предназначено для мобильного. Ноль ожиданий.
Оказалось, что KDE Connect - это действительно отличный средство для склеивания Android и KDE. Можно ли контролировать курсор мышки на рабочем столе с помощью телефона? Да, вполне. Можно ли вводить данные с телефона на компьютер? Да, если вы предпочитаете тачскрин приличной клавиатуре. Можно ли пересылать файлы между устройствами? Да, и это можно. Получать уведомления на телефоне в виджете уведомлений KDE? Есть.
В нем даже есть мультимедийное управление, так что, когда вы отвечаете на звонок, Amarok или VLC ставит музыку на паузу, проигрываемую в данный момент. Как только вы повесите трубку музыка продолжит проигрываться.
Есть множество мелких возможностей, и это идет на пользу. Одно из тех приложений, которое не делает того, что можно считать необходимым, но делает столько по мелочи, что жизнь совершенно точно становится проще.
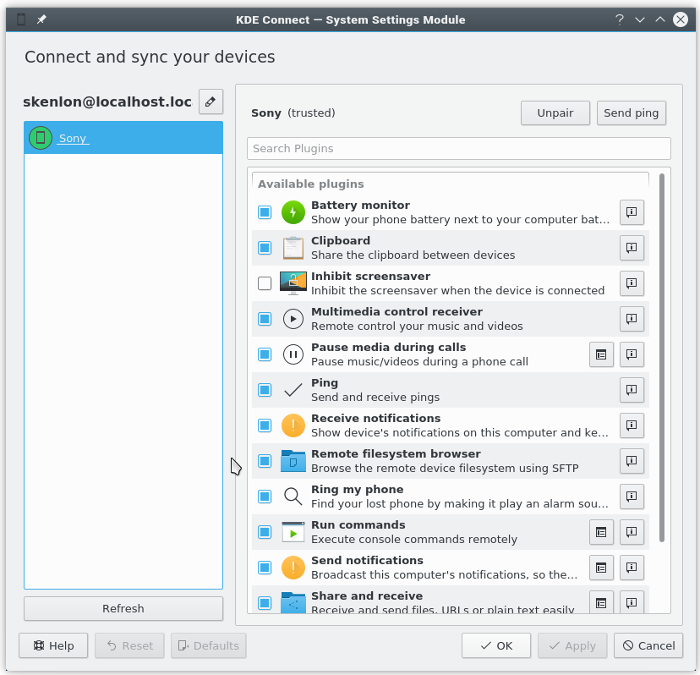
Существует так много трюков и настроек для Plasma, что и все не перечислишь. У вас есть любимые? Будем рады, если вы поделитесь в комментариях.

