4 простых способа для работы с SSH в Windows
В данной статье рассказывается о 4 простых способах использования SSH в Windows

SSH является основным решением для безопасного доступа к удаленным терминалам в Linux и других UNIX-подобных системах. Если у вас есть удаленный SSH сервер, к которому вы хотите получить доступ, вам придется загрузить SSH клиент. В Windows его нет, хотя Mac OS X, Linux и даже Google Chrome OS имеют встроенные SSH-клиенты.
Конечно, в Windows есть клиент Telnet, однако он ужасно небезопасен и не рекомендуется к использованию, если только вы не подключены напрямую к удаленной системе и не подключены к Интернету.
FireSSH для Firefox
Firefox известен своими мощными расширениями для браузера, FireSSH является одним из них. Это SSH-клиент, реализованный в виде расширения Firefox, которое работает в вашем браузере, точно так же как FireFTP добавляет мощные возможности FTP в Firefox.
После установки FireSSH нажмите кнопку меню Firefox, выберите Веб-разработчику и нажмите FireSSH, чтобы запустить его. Главная вкладка позволяет вам ввести имя учетной записи, имя хоста и логин, необходимые для вашего SSH-сервера. Вкладка Дополнительно позволяет вам настроить SSH туннелирование, чтобы вы могли туннелировать свой трафик через удаленный SSH сервер. SSH туннелирование имеет множество применений, включая защиту от подслушивания в общедоступных Wi-Fi сетях, удаленный доступ к ресурсам в локальной сети, обход веб-фильтрации и просмотр Интернета, как если бы вы находились в другой стране.
Расширение FireSSH также работает на Mac OS X и Linux.
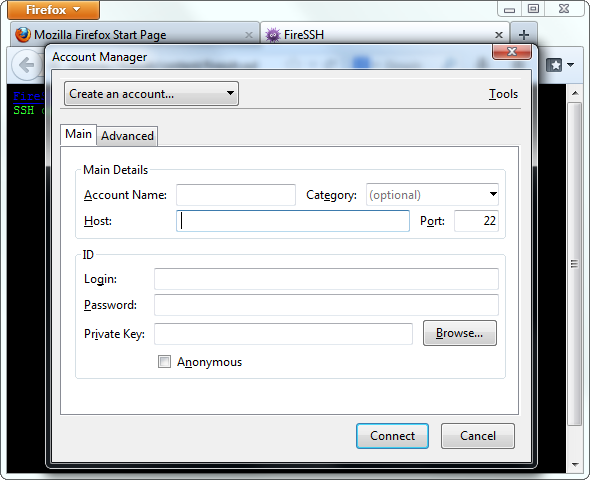
Secure Shell для Google Chrome
FireSSH также доступен и для Google Chrome, но Google предоставляет собственное официальное клиентское веб-приложение SSH. Просто установите приложение Secure Shell из интернет-магазина Chrome. Хоть оно и написано с использованием веб-технологий и работает в браузере Chrome, оно работает полностью автономно, поэтому вам не нужен доступ в Интернет, если вы хотите подключиться к SSH-серверу, работающему в локальной сети.
Secure Shell открывается в виде вкладки браузера и позволяет подключаться к серверу путем ввода имени пользователя и хоста (IP-адреса) удаленного SSH-сервера. При необходимости вы также можете добавить дополнительные аргументы командной строки SSH. Как и в других веб-приложениях Chrome, вы можете открыть Secure Shell в собственном специальном окне, чтобы отделить его от основного окна браузера. Secure Shell менее гибка, чем FireSSH для Firefox, так как вы не можете настроить SSH туннелирование - все потому, что Firefox имеет более мощную систему расширений.
Поскольку Secure Shell - это веб-приложение Chrome, оно также доступно для Mac OS X, Linux и даже в Chrome OS.
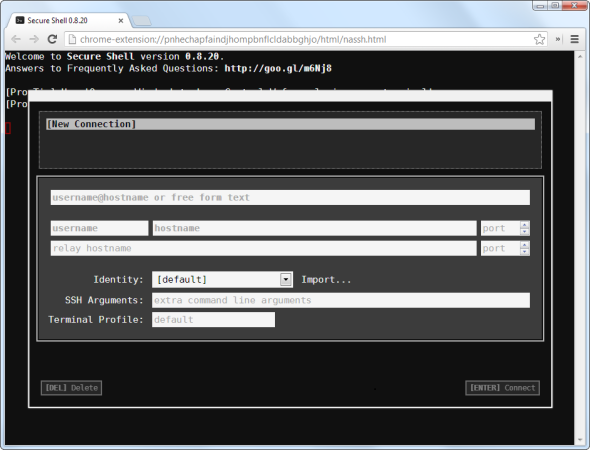
PuTTY для ОС Windows
PuTTY является наиболее популярным приложением для подключения к SSH-серверам на Windows. Оно с полностью открытым исходным кодом и, более того, доступно в виде портативного приложения, поэтому вы можете добавить его в свой набор инструментов портативных приложений и использовать в любом месте. Интерфейс PuTTY на первый взгляд может показаться немного пугающим и сложным, но это проходит, как только вы начинаете его использовать.
PuTTY предлагает больше мощности и опций, чем другие клиенты SSH, работающие в качестве настольного приложения Windows. Как и FireSSH, PuTTY также предлагает функции SSH туннелирования. Чтобы использовать PuTTY, достаточно запустить putty.exe, ввести имя хоста (или IP-адрес) удаленного сервера, убедиться, что порт правильный, и нажать Open. PuTTY подключится к серверу и предложит ввести имя пользователя и пароль. Вы также можете сохранить информацию о сеансе, для этого нажмите опцию Default Settings затем Save и PuTTY автоматически будет использовать сохраненные настройки каждый раз, когда он открывается.
Если вы хотите настроить SSH туннелирование в PuTTY, перейдите в меню Connection -> SSH -> Tunnels.
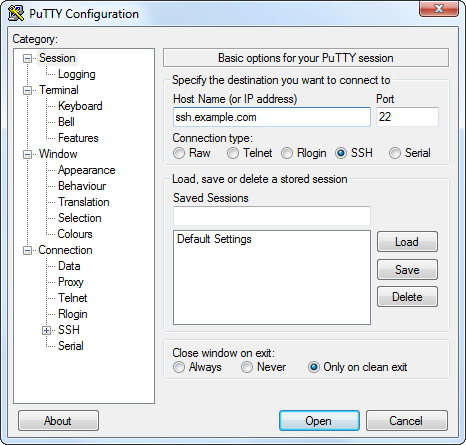
OpenSSH для Cygwin Terminal
Если вы регулярно используете стандартную команду SSH на Linux, Mac OS X и других UNIX-подобных системах, вы можете установить и применить ту же самую команду на Windows, вместо того чтобы связываться с графическими программами. OpenSSH напрямую не совместима с Windows, но может быть установлена в составе пакета утилит типа UNIX для Windows, поставляемого Cygwin.
Если вы новичок в SSH, вы, вероятно, захотите использовать одну из графических опций выше. Однако, если у вас есть опыт использования команды SSH на других платформах, вы обнаружите, что команда OpenSSH, включенная в Cygwin, работает точно так же, как и на других платформах, с тем же синтаксисом.
Просто установите Cygwin - это большой пакет, потому что он устанавливает больше утилит, чем просто OpenSSH. Когда появится запрос на выбор пакетов, выполните поиск OpenSSH, разверните раздел Net и щелкните "Skip" слева от пакета OpenSSH. Это позволит выбрать нужный номер версии для установки.
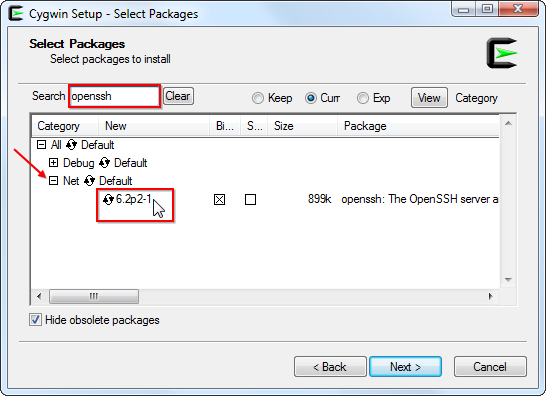
После завершения процесса установки вы можете запустить приложение Cygwin Terminal и выполнить те же SSH-команды, что и в UNIX-подобных операционных системах.
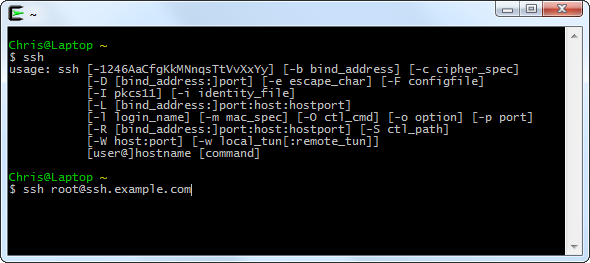
Какое приложение лучше использовать?
И так, какой все-таки клиент SSH лучший? Это зависит от того, что вам нужно:
- Если вам нравится идея использования SSH в браузере, то несомненно вам подойдут FireSSH для Firefox или Secure Shell для Chrome. Но имейте в виду, что Secure Shell для Chrome является самым ограниченным из этих двух в нем нет SSH туннелирования.
- Если вам нужно мощное приложение SSH с графическим интерфейсом, позволяющим настраивать параметры и сохранять информацию о сеансе, используйте PuTTY. Это самый популярный клиент Windows SSH и изучить его довольно просто.
- Если вам нужна классическая команда SSH без графического интерфейса, используйте Cygwin.
Если бы нам пришлось порекомендовать одну из них, мы бы сказали, что большинству пользователей подойдет PuTTY.
Какой ваш любимый клиент SSH на Windows? Оставьте свой комментарий и дайте нам знать, особенно если мы не упомянули об этом выше.

