17 советов, что нужно сделать после установки Ubuntu 17.04
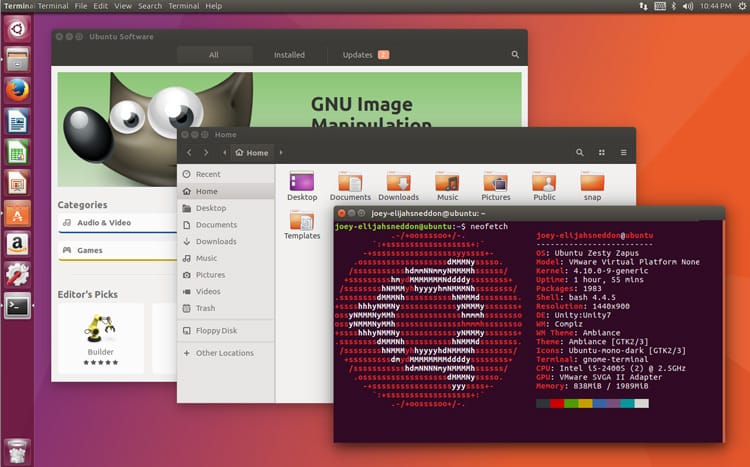
Если вы планируете обновить свою Ubuntu до версии 17.04 (или уже ее обновили), возможно, у вас появится желание узнать, что же после этого делать.
Итак, в первую очередь похлопайте себя по плечу, за то, что выбрали такую замечательную ОС. Затем взгляните на список того, что следует сделать сразу после обновления до 17.04.
Он ни в коем случае не исчерпывающ, но зато под завязку напичкан интересными замечаниями, эффективными параметрами настроек и полезными советами. Не важно, опытный вы пользователь Ubuntu или только начали путь по ее освоению, этот список может пригодится как тем, так и другим.
До прочтения, хотим вас предупредить, что вы вольны делиться своими постустановочными параметрами в комментариях.
Готовы? Ну, поехали…
1.Посмотрим, что нового в Ubuntu 17.04
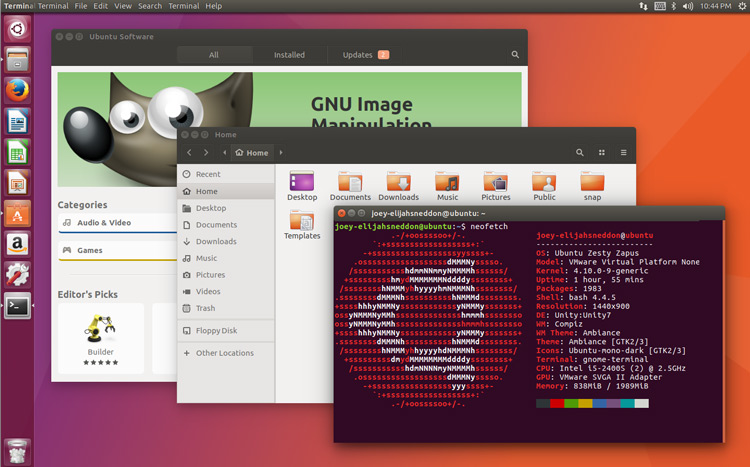
Каждый новый релиз Ubuntu сопровождается нововведениями, некоторые из которых бросаются в глаза. Ubuntu 17.04, очевидно, не исключение. Большая часть новых крутых фишек идет прямо из коробки.
К примеру, теперь при установке больше не требуется создавать swap-раздел. Ubuntu использует swap-файлы. Размер последних отличается от размеров swap-разделов и задействует не более 5% от свободного дискового пространства (или 2048 мб RAM), что еще одно потенциальное преимущество.
Зацените наше полное ревью на Ubuntu 17.04, в котором мы рассмотрели все изменения, включая версии ваших любимых приложении.
2.Проверим обновления
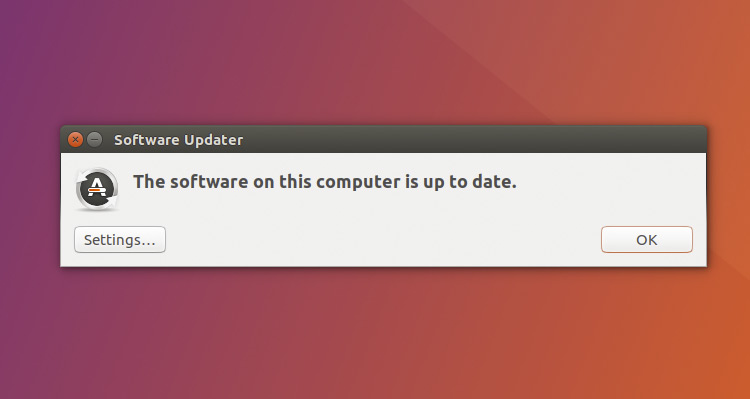
Не все читают этот список в день релиза. Если вы один из таких, важно не забывать проверять обновления сразу после установки.
Возможно, вас ждут устранения уязвимостей, исправления багов и обновления ключевых приложений. Так что лучше начинать с обновлений:
3.Установите графические драйвера
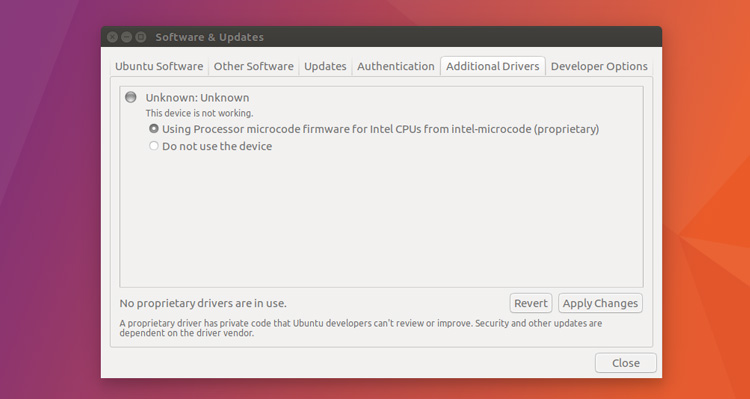
Помнить о включении проприетарных драйверов – это предельно важно, если вы хотите получить от своего компьютера максимальную производительность. Это касается как GPU, WI-FI, так и свойств процессора.
Для того чтобы проверить наличие
проприетарных драйверов, откройте приложение Additional Drivers из Unity Dash и следуйте инструкциям.
4.Установите медиакодеки
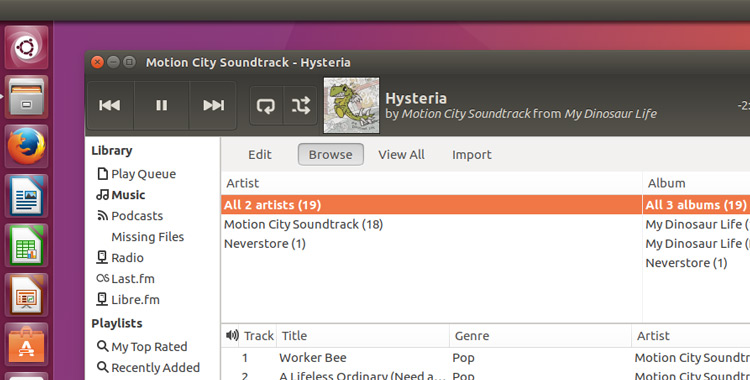
Вот ваша система и функционирует, но, если вы хотите слушать музыку, смотреть видео или проигрывать на Ubuntu DVD, необходимо установить медиакодеки.
У вас есть возможность поставить их в процессе установки самой ОС, но если вы этого не сделали (просто не заметили) не переживайте: на Ubuntu все это легко устанавливается с помощью приложения Ubuntu Software.
5.Установите Unity Tweak Tool
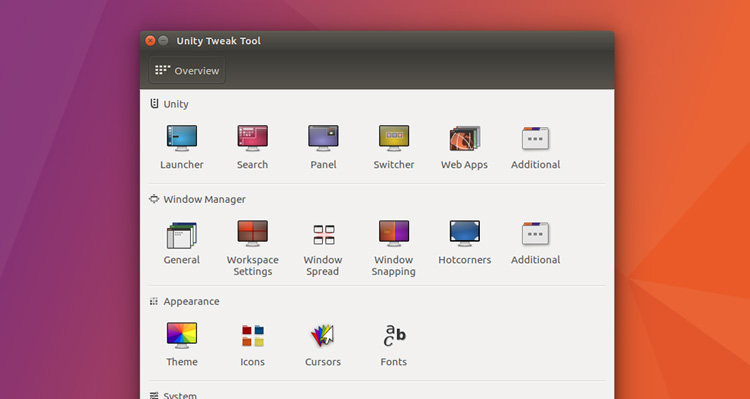
Unity Tweak Tool одна из самых полезных утилит, из тех что можно установить на Ubuntu. Она позволит вам просто и быстро настраивать, визуально менять поведение рабочего стола в ОС.
Хотите ли вы минимизировать открытые приложения при нажатии на их иконку в средстве запуска, изменить размер шрифта, или включить множественные рабочие среды Unity Tweak – это все, что вам нужно для того, чтобы настроить систему.
Вы можете установить приложение из Ubuntu Software. Просто поищите его по названию.
6.Включите функцию «минимизировать при нажатии»
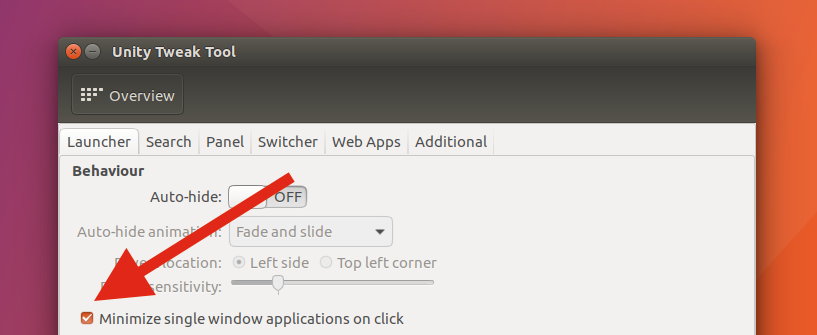
Включение минимизации при нажатии – это небольшое изменение, но оно, на мой взгляд, способно ускорить ваш рабочий процесс. Если же вы только перешли с Windows на Ubuntu, то этот параметр сделает пространство рабочего стола Unity более узнаваемым.
Допустим, вы установили Unity Tweak Tool, как было указанно в шаге чуть выше. Откройте его, зайдите во вкладку Launcher и поставьте галочку рядом с “minimise single window applications on click” («минимизировать однооконные приложения при нажатии»).
Готово!
7.Установите современную тему GTK
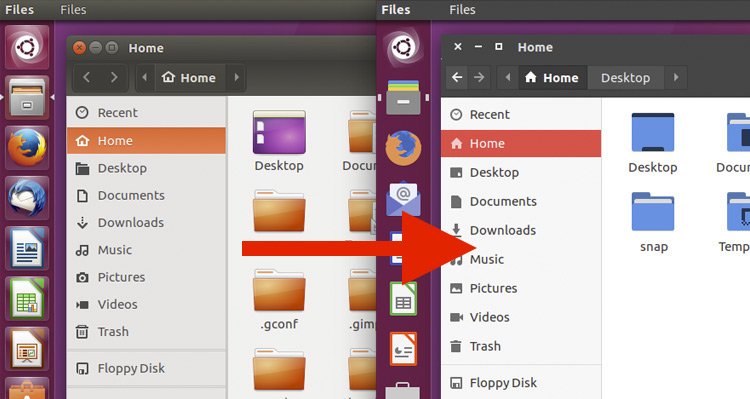
По умолчанию тема GTK Ubuntu и набор иконок не менялись уже примерно лет пять, так что вы можете захотеть все немного приукрасить.
Для тех, кто перешел на Ubuntu с Windows или Mac устройств, внешний вид Ubuntu может показаться старомодным или скучным.
Но в отличие от macOS или Windows изменить тему в Ubuntu намного проще.
Numix GTK одна из наиболее популярных тем для Ubuntu. Она доступна в трех вариантах. Один из вариантов в черном цвете, что дает Ubuntu современный, стильный внешний вид без лишних броскости и неудобств.
8.Поставьте современные иконки рабочего стола
![]()
В завершении небольшого преображения вы можете обновить иконки.
Есть множество отличных Linux иконок. Начиная от тех, что копируют внешний вид из иных ОС, и заканчивая совершенно уникальными, дизайнерскими, типа Uniform+.
Faenza, Moka и Numix – достойные внимания темы иконок.
А мы любим тему Papirus. Вы ее можете наблюдать чуть выше. В данный момент ее не достать из Ubuntu архивов, но на саму Ubuntu установить легко.
9.Установите приложения из сервиса Ubuntu Software
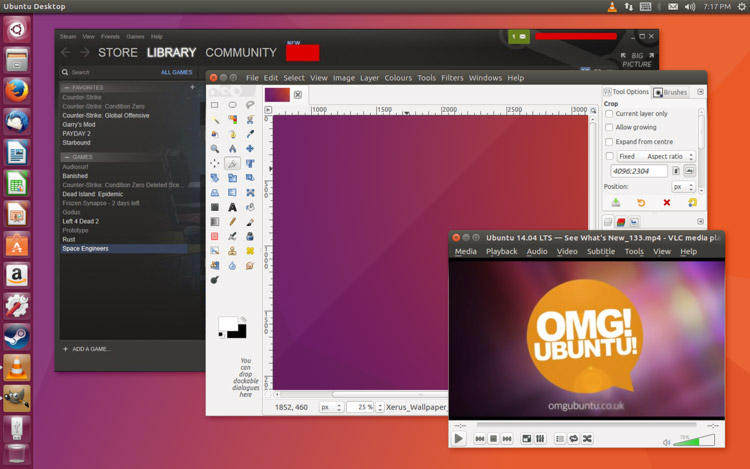
Ubuntu Software – это элегантный и живой сервис, который дает возможность выбирать, устанавливать и обновлять приложения на Ubuntu 17.04.
Доступны тысячи бесплатных приложений. В них входят такие приятные вещи, как:
- Chromium – браузер с открытым кодом
- VLC – разноплановый медиапроигрыватель
- Steam – сервис распространения игр
- GIMP – продвинутый редактор изображений, схожий с Photoshop
- Virtualbox – программное обеспечение для виртуализации
- Corebird – Twitter клиент для рабочего стола
- Shutter – программа для создания скриншотов и аннотаций
Используйте параметры поиска в Ubuntu Software для того, чтобы найти еще больше отличных оупенсорс продуктов.
10.Установите приложения не только из Ubuntu Software
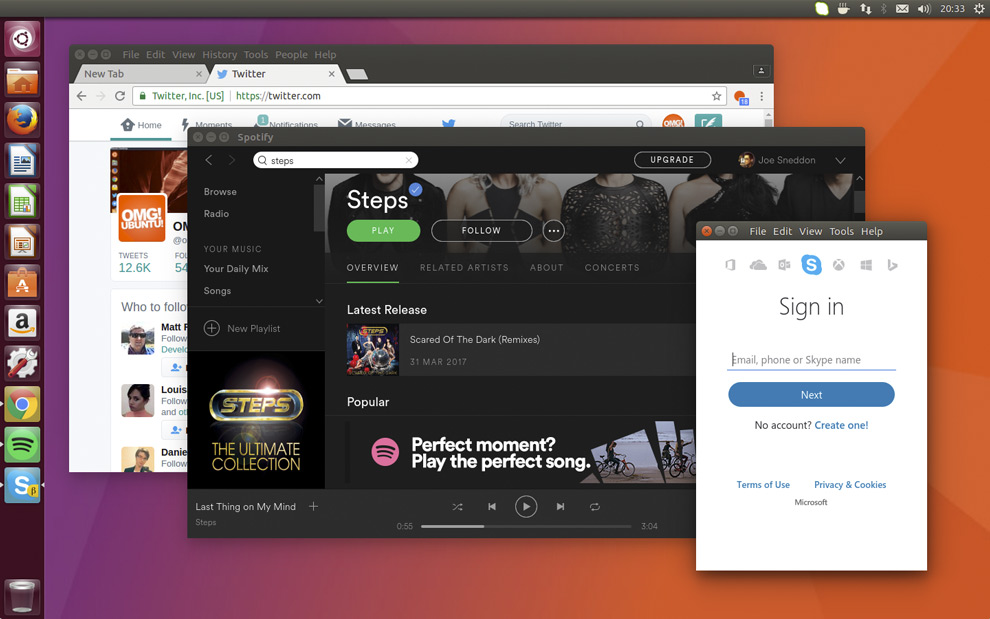
Не все приложения, которые вы захотите использовать, находятся в Ubuntu Software. Все разнообразие выдающихся Linux приложений распространяется вне основного репозитория Linux.
Чуть ниже мы приводим список программ вместе с ссылками на сайты. Там вы можете узнать побольше о программах и скачать установщик для Ubuntu и проследовать инструкциям.
- Google Chrome – браузер со встроенным и всегда обновленным Flash для Linux
- Spotify for Linux – музыкальный стриминговый сервис
- Skype for Linux Beta – современный клиент Skype для рабочего стола
- Dropbox – облачное хранилище
- Lightworks Free – профессиональный нелинейный видео-редактор
- Franz – разноплановый мессенджер
Если хотите найти еще больше классных приложений, обязательно загляните в наши архивы!
11.Добавьте полезные апплеты индикаторы
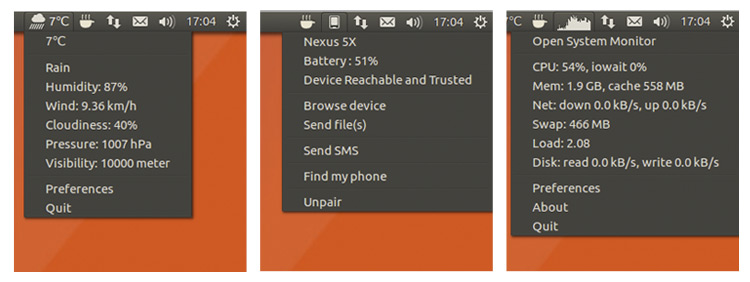
Апплеты индикаторы позволят вам добавить на рабочий стол дополнительные возможности и функционал без необходимости установки полноценного приложения.
Некоторые апплеты экономят время, другие помогают следить за чем-либо. К примеру, за системными ресурсами. Чего бы вы ни искали, наверняка для этого есть приложение индикатор.
Вот некоторые из наших любимчиков:
- KDE Connect Indicator – взаимодействуйте со своим смартфоном на Android
- Simple Weather – получайте простые прогнозы погоды
- Indicator Multiload – следите за ресурсами системы
- Caffeine – заблокируйте своему экрану возможность перехода в ждущий или спящий режимы
- Bulletin - это апплет для работы с буфером обмена и возможностью поиска
- Missed Notifications – лог напоминаний для рабочего стола
В течение многих лет мы описали огромное количество апплетов индикаторов, так что покопайтесь немного и найдите настоящее сокровище!
12.Синхронизируйте свои облачные сервисы
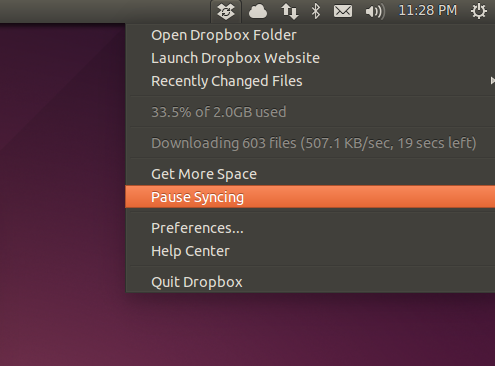
Есть возможность, что вы работаете на нескольких девайсах и ОС, а также используете облачные хранилища для хранения файлов, путей и документов для того, чтобы иметь к ним быстрый доступ.
Большинство основных облачных систем (кроме Apple iCloud) присутствует на Ubuntu, так что не забудьте зайти в тот облачный сервис, который вы уже для себя подобрали.
Вот некоторые из поддерживаемых облачных сервисов:
- Dropbox – есть родной Linux клиент
- Google Drive – может быть интегрирован с файловым менеджером Nautilus
- OwnCloud – позволяет создать свое собственное файловое хранилище
- OneDrive – доступно через сторонние скрипты
- InSync – предоставляет неофициальную поддержку Google Drive в Linux (за плату)
Есть еще уйма сервисов, и даже если их клиента для Ubuntu не существует, вы все равно сможете до них добраться с помощью браузера.
13.Установите средство для очистки системы
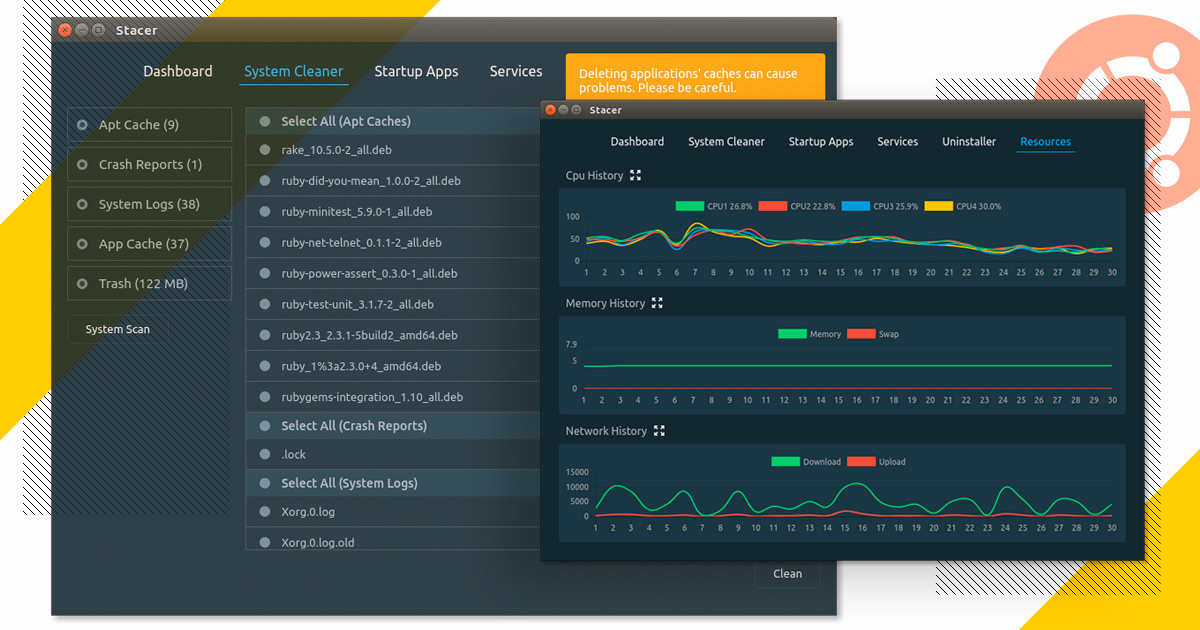
Для того, чтобы ваша система всегда была как новенькая, мы советуем установить приложение для очистки системы. Сразу она вам не пригодится, но через пару недель в конечном итоге у вас накопиться много кэш-файлов, ошибок программ и креш логов. Их точно нужно куда-то девать.
Зависит от вас насколько мощной необходимо сделать поддержку системы. Есть мощная*полная Bleachbit (лучше ей пользоваться продвинутым); стильная Stacer (ее вы видите чуть выше, и она для пользователей средних навыков); совершенно простое средство – это Ubuntu Cleaner (для новичков).
14.Интегрируйте Firefox c рабочим столом Unity

Firefox – это встроенный в Ubuntu браузер, и, стоит отметить, он отлично работает.
И все таки, есть пара вещей, которые вы можете сделать, чтобы интегрировать Firefox с рабочим столом Unity.
К примеру, если вам удобно получать на рабочем столе упоминания о завершении скачивания, то вы это можете настроить; также, если хотите следить за процессом скачивания, пользуясь при этом другими приложениями, то и это вполне можно настроить.
15.Начните играться со Snap-пакетами
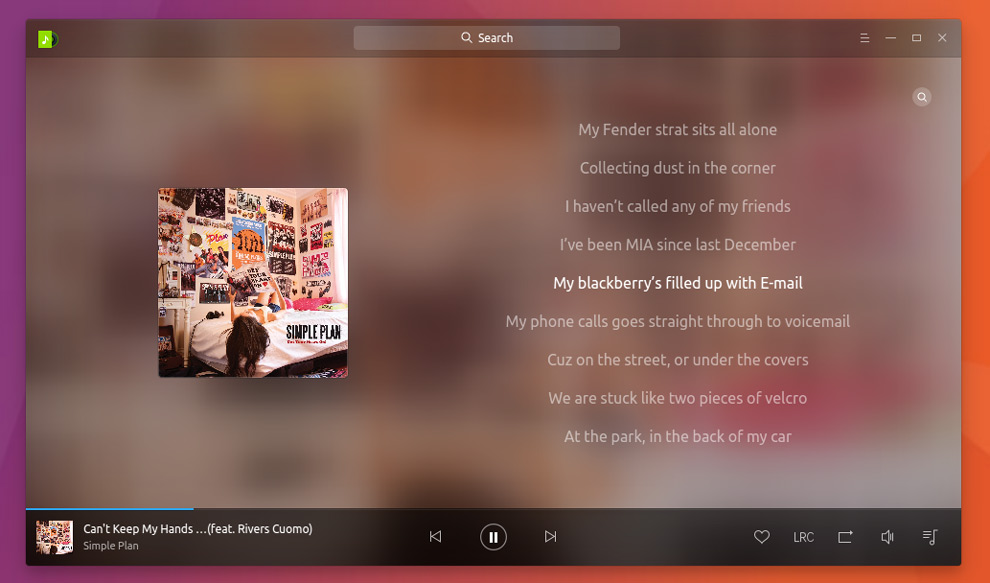
Snappy дает разработчикам новую упаковку, распространение и обновление своего ПО на любой версии Linux. Обновления будут автоматически приходить пользователям.
Транзакционные обновления позволят вам быстро откатывать версию приложения, если что-то пойдет не так. Поддержка дельта обновлений (которые обновляют только измененные части приложения) уже скоро будет.
Уже для установки есть широкий спектр Snap-приложений, включая стильный музыкальный проигрыватель, браузер и офисные приложения. Snap’ы могут быть установлены через Ubuntu Software, но их сложно отличить от представленных в репозитории обычных приложений.
Так что, для большего удовольствия, используйте Snappy в командной строке.
16.Подготовьтесь к будущему
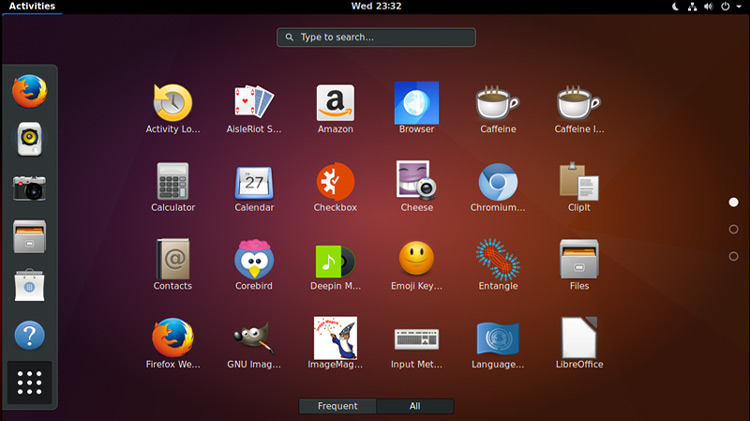
Это может звучит печально, но вы наверняка слышали, что Ubuntu переходит на Gnome для Ubuntu 18.04 LTS ("поддержка в течение длительного периода") в следующем году.
Останется поддержка Unity 7 до 2021 с критическими обновлениями безопасности и исправлениями багов, но изначальной она больше не будет, а также не будет получать (по крайне мере от Canonical) каких-либо обширных дополнений.
Это дает вам отличную возможность погрузиться в новые среды рабочих столов и посмотреть, что они вам предложат.
Ubuntu собирается работать по умолчанию с обычной GNOME, так что вам, возможно, следует с ней поиграться. Вы можете установить командный интерпретатор GNOME параллельно с UNITY 7 и переключаться между ними через экран ввода логина Unity.
GNOME невероятно легко модифицируется – все благодаря расширениям. Если очень захотеть, ее даже можно сделать похожей на Unity:
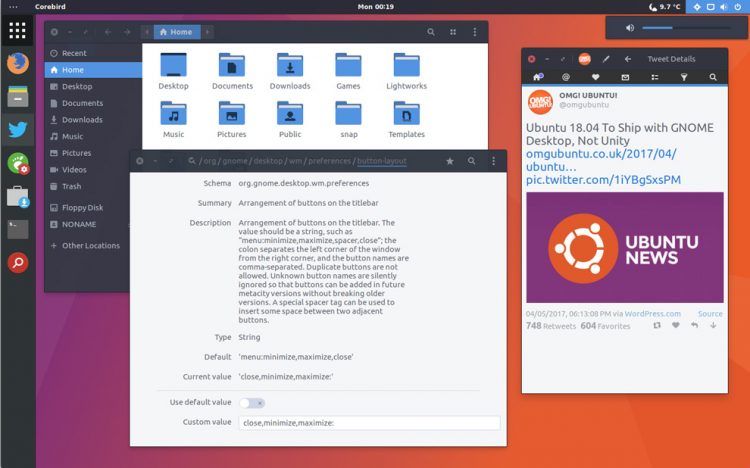
Или как обычный рабочий стол:
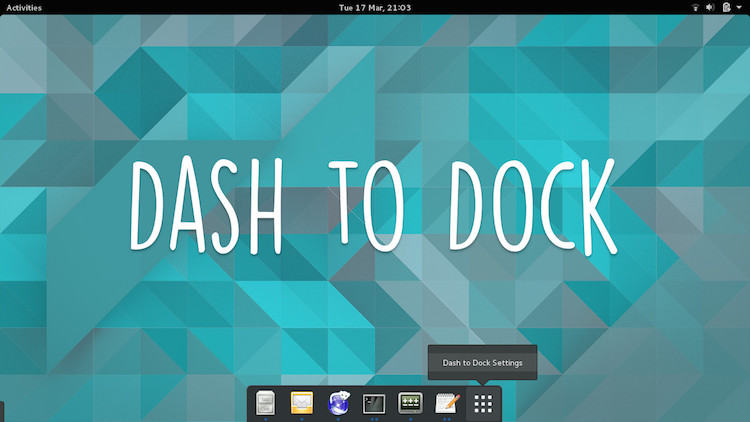
Для одиночного, основанного на панели, рабочего места вы можете сделать даже что-то вроде этого:
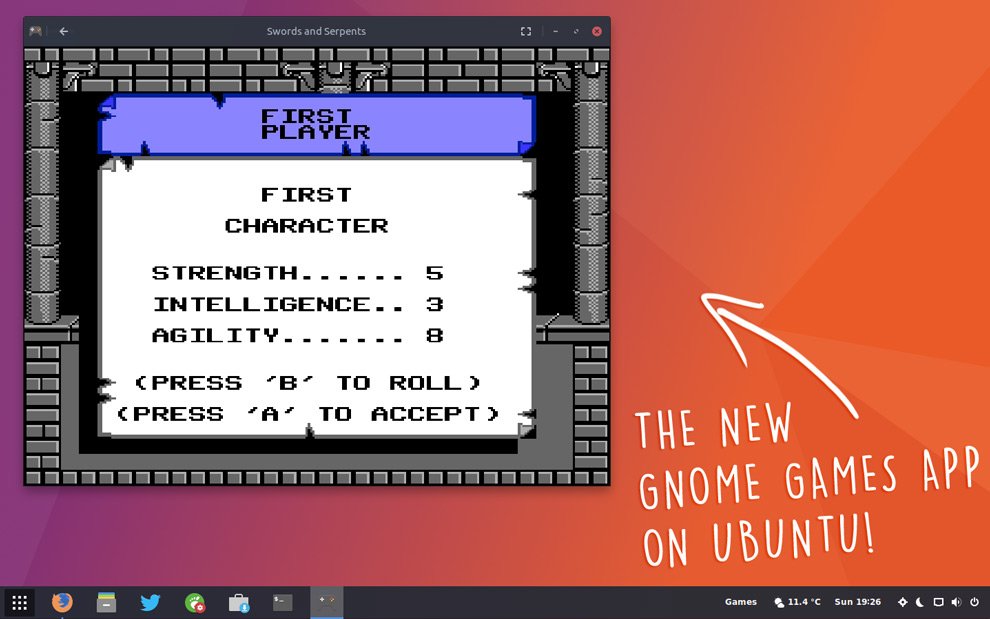
17.Расскажите людям об Ubuntu!

В конце концов, если вы попробовали Ubuntu 17.04 и она вас порадовала, то обязательно расскажите кому-нибудь о ней!
Твитните ли вы, поделитесь новостной статьей или просто вставите словечко об ОС в разговор, все равно вы хоть немного, но поможете распространению любви к свободному ПО.
- Сделайте Live DVD/USB для кого-нибудь, кто пытается попробовать ОС
- Расскажите о том, что вам в ней понравилось
- Помогите развитию по средству доклада о багах
- Приклейте стикеры Linux и FOSS на свои лэптопы
- Присоединитесь к команде Ubuntu LoCo или Linux User Group
Если у вас есть свой список советов, помогающих распространять слово об Ubuntu, то поделитесь ими в комментариях ниже.
Ваша очередь: какие у вас советы по действиям после установки?
Напишите свои в комментариях под этим постом.
Дружеское примечание: это список дел сразу после установки Ubuntu 17.04. Если вы не хотите использовать Unity, существует несколько других сборок с иными средами рабочего стола. Сэкономьте себе время путем установки сборки с нужной вам версией среды рабочего стола.

