11 вещей, которые необходимо сделать после установки Ubuntu 18.04 LTS
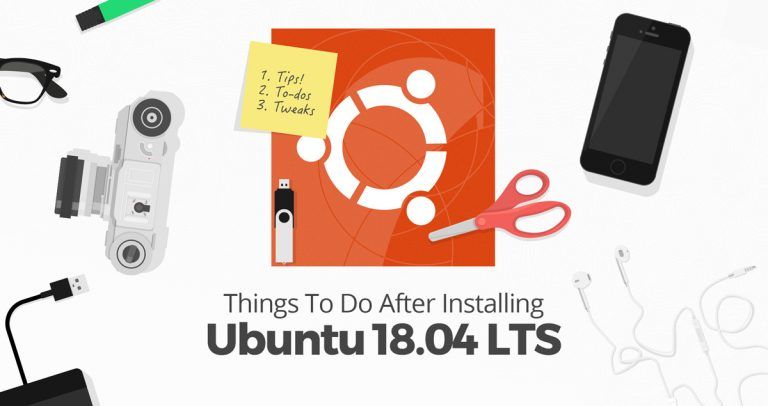
Искали список вещей, которые бы стоило сделать после установки Ubuntu 18.04 LTS? Поздравляем - вы его нашли. С помощью этого чек-листа вы сможете без особого труда настроить свою Ubuntu 18.04 после установки. Перед началом надо сказать, что вам не обязательно выполнять все 11 пунктов. Если хотите, вы можете остановиться на каких-то конкретных шагах, отдавая им предпочтение, и, соответственно, можете забить на некоторые другие; те, что вам не по вкусу.
Каждый из этих пунктов делает использование дистрибутива чуточку удобнее. В каких-то отдельных случаях это может вызывать проблемы (особенно если вы не очень уверенный пользователь), поэтому - будьте внимательнее.
Настройка Ubuntu 18.04 LTS после установки
Узнайте, что нового в Ubuntu 18.04 LTS
В материале мы постарались рассказать обо всем нововведениях Ubuntu 18.04: новых функциях, улучшениях, приложениях и многом-многом другом. Обязательно загляните туда.
Убедитесь в том, что вы используете актуальную версию системы
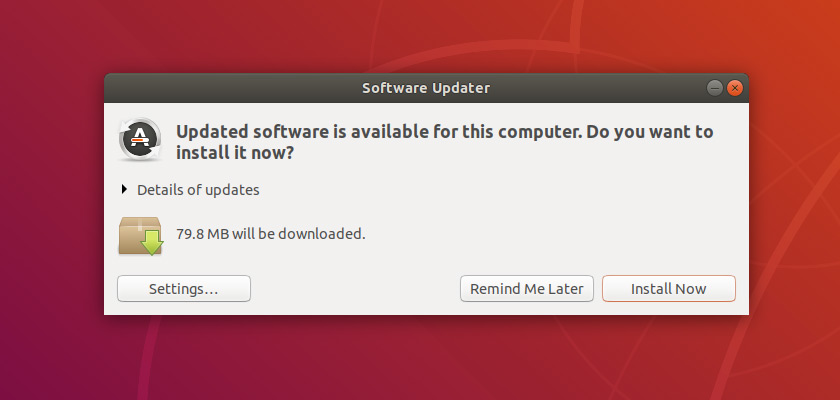
Новые обновления могли быть выпущены в течение нескольких часов, после самого релиза. Вам определенно стоит проверить их наличие через специальную утилиту (Sofware Updater) или через соответствующую команду в терминале. Она выглядит как:
sudo apt update && sudo apt upgrade
Однако, стоит заметить, что лучшим выбором будет, все же, обновление через GUI-утилиту. Так все пройдет куда проще, и даже удобнее. Для ее запуска перейдите в главное меню приложений и найдите «Обновление программного обеспечения». После этого запустите приложение, чтобы проверить наличие обновлений, и установите все доступные.
Установите медиакодеки
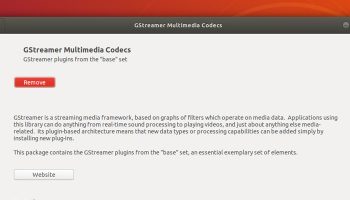
При установке Ubuntu единожды предложит вам установить проприетарные аудио и видеокодеки. При первой установке вы могли, по каким-то причинам, не заметить этой галочки и пропустить установку в дальнейшем. В таком случае это может сулить вам некоторое количество проблем с воспроизведением медиа-файлов в вашем любимом дистрибутиве. Чтобы избежать этого нужно установить все медиакодеки вручную. Чтобы сделать это без особых усилий - нажмите на ссылочку ниже:
Установить медиакодеки в Ubuntu
Включите «Сворачивание в один клик» для док-панели Ubuntu

Если вы хотите, чтобы при клике на иконку приложения в док-панели Ubuntu 18.04 оно сворачивалось и разворачивалось (поведение как в Windows или KDE), вам определенно стоит выполнить этот пункт. Мало того, что эта опция действительно делает использование более практичным и удобным, так еще и для ее включения нужно ввести всего одну команду. Прямо сейчас открывайте терминал и копируйте туда эту строчку:
gsettings set org.gnome.shell.extensions.dash-to-dock click-action 'minimize'
Настройка применится сразу же. Вы можете протестировать это прямо сейчас. Кстати говоря, помимо этого, с помощью настроек док-панели вы можете переместить эту самую панель в любую другую часть монитора. Для этого зайдите в "Настройки - Док-панель". Там вы сможете выбрать расположение.
Разблокируйте скрытые настройки с помощью «Tweaks»

Приложение Tweaks (которое раньше называлось GNOME Tweak Tool) - это очень важное и полезное приложение, которое имеет в себе огромное количество функций и возможностей.
Tweaks позволяет получить доступ к массе параметров и опций, которых нет в стандартной панели настроек Ubuntu.
Используя Tweaks вы можете:
- Изменить тему GTK
- Переместить оконные кнопок влево
- Отрегулировать поведение мыши / трекпада
- Включить «процент батареи» в верхней панели
- Измененить системные шрифты
- Управлениять расширениями GNOME
- И еще много всего!
По этой причине мы считаем, что Tweaks - это необходимый инструмент для решения огромного количества проблем. Кстати говоря, вы можете установить его в один клик:
Включите функцию ‘Night Light’ для более крепкого сна
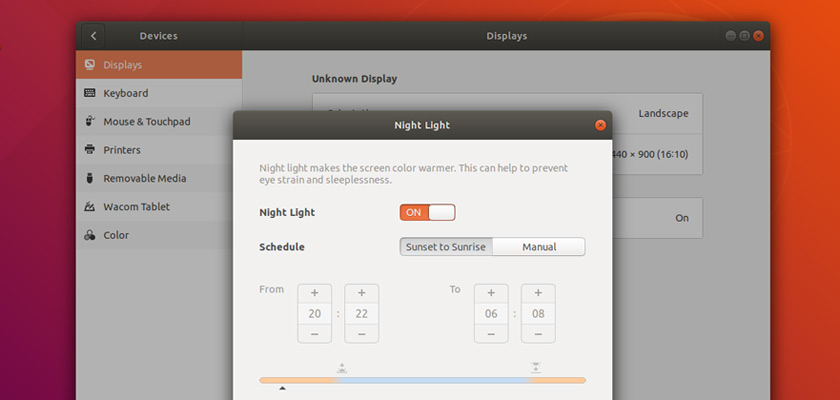
Наверняка вы часто ощущали какой-то необъяснимый прилив сил и даже бессонницу после долгой работы за компьютером. Связан этот феномен с обилием ярких цветов, которые вы наблюдаете перед сном. Новая функция ночного режима призвана исправлять эту ситуацию благодаря изменению цветовой гаммы вашего монитора на более теплую. Естественно здесь есть функция автоматического изменений гаммы, когда цвета становятся более теплыми только после определенного часа (например, после 6).
Чтобы попробовать функцию, просто выберите «Настройки»> «Устройства»> «Дисплеи» и установите флажок «Ночной свет».
Дополнительная настройка Ubuntu 18.04 для ноутбуков

Ubuntu 18.04 делает несколько незначительных изменений в принципах работы ОС на ноутбуках и портативных устройствах.
Например, чтобы щелкнуть правой кнопкой мыши на сенсорных планшетах без физической кнопки, вам нужно выполнить щелчок двумя пальцами (просто нажмите в любом месте двумя пальцами). Щелчок в нижней правой области сенсорной панели больше не работает.
Если вам не нравится это поведение, вы можете использовать приложение Tweaks, чтобы изменить настройки.
С помощью Tweaks вы можете:
- Изменить направление прокрутки;
- Отрегулировать поведение правой кнопки мыши;
- Отрегулировать настройки выключения;
- Включить процент батареи в верхней панели
Сообщите нам, что вы думаете об этих изменениях в комментариях.
Установите улучшенную тему Ubuntu
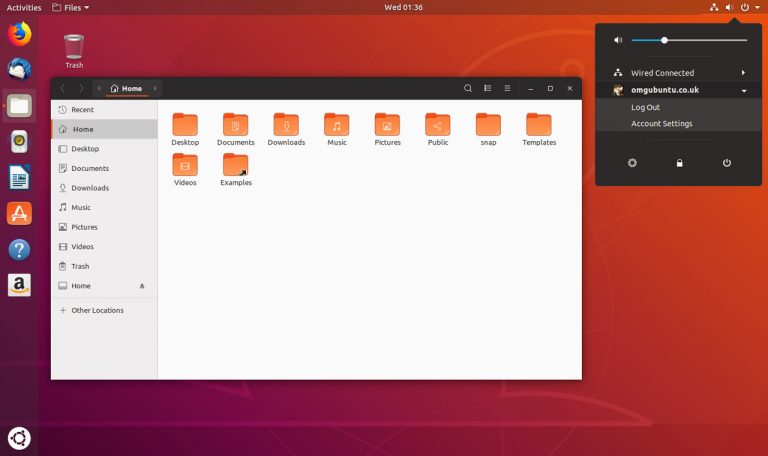
Внимательно посмотрите на скриншот выше. Это тот же самый Ubuntu 18.04, такой, как у вас, но он использует другую тему GTK.
Тема Ubuntu по умолчанию называется «Ambiance». Она, конечно, выглядит неплохо, но ей уже 8 лет, и... Хочется чего-то нового.
Итак, одна лучших вещей, которую нужно сделать после установки Ubuntu 18.04, - это изменить тему GTK на нечто более современное.
И самый простой способ вдохнуть в Ubuntu что-то новое - установить Communitheme из Ubuntu Software.
Просто нажмите на ссылку ниже, чтобы установить соответствующую тему из Ubuntu Software.
Установка Communitheme в Ubuntu
После этого вам необходимо перезагрузиться и выбрать сеанс «Ubuntu with communitheme snap» на экране входа в систему:
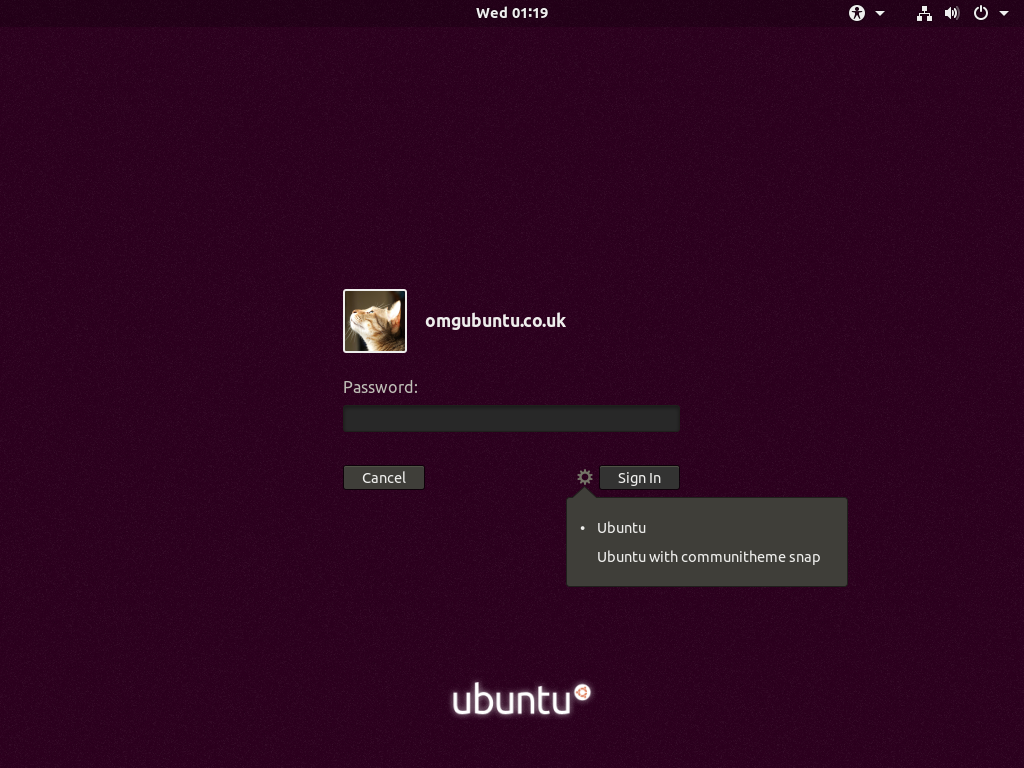
Взгляните на расширения GNOME
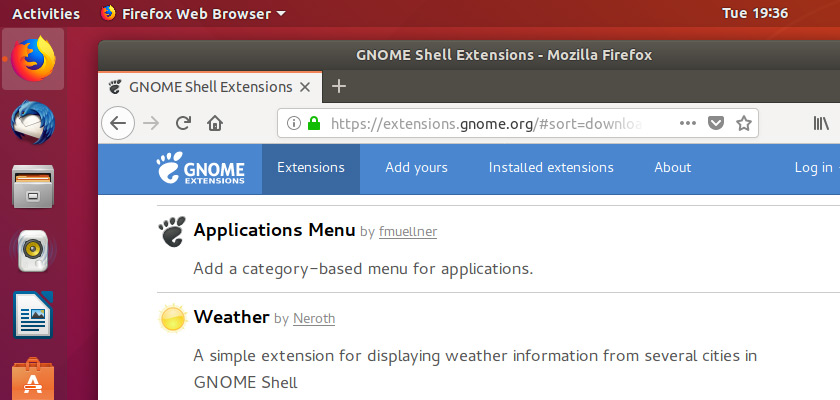
Переход Ubuntu на графическую оболочку GNOME Shell.
У этого события есть много плюсов и минусов; приверженцев и противников, однако, кто бы что не говорил, тут есть один ощутимый плюс, который придется по вкусу всем - и это расширения для графической среды Gnome.
Вы можете установить и использовать сотни потрясающих расширений, которые доступны бесплатно на веб-сайте GNOME Extensions.
Подобно расширению надстроек веб-браузера для рабочего стола GNOME, это быстрый способ добавить дополнительные функции и другие параметры в вашу рабочую среду. Или, если вы хотите, можете даже изменить внешний вид рабочего стола:
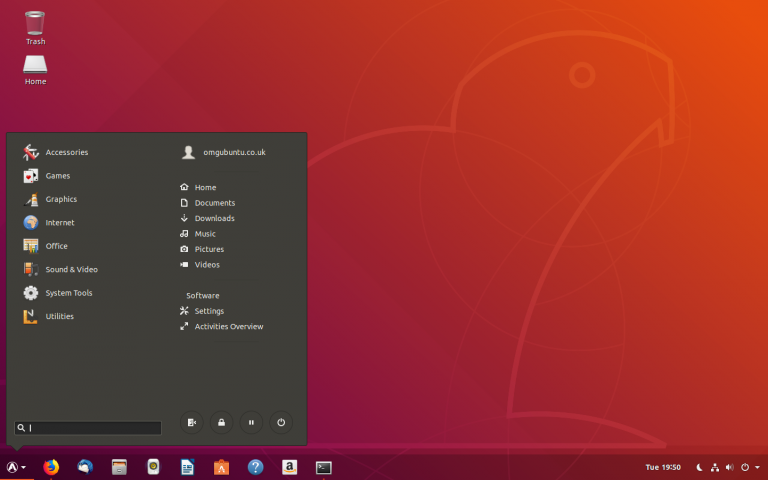
Вы также можете установливать расширения GNOME с помощью своего браузера. Это означает, что вам не нужно мучиться с переносом файлов из папки в папку.
Для начала вам нужно установить 1) надстройку веб-браузера (на веб-сайте будет предложено сделать это), и 2) хост-узел chrome-gnome-shell для вашей системы (несмотря на наличие «хром» в имени он работает с Firefox):
Установка chrome-gnome-shell в Ubuntu
После этого вы можете просматривать сайт с расширениями GNOME в Firefox или Google Chrome. Когда вы видите расширение, которое хотите попробовать, просто сдвиньте кнопку переключения с «off» на «on», чтобы запросить установку:
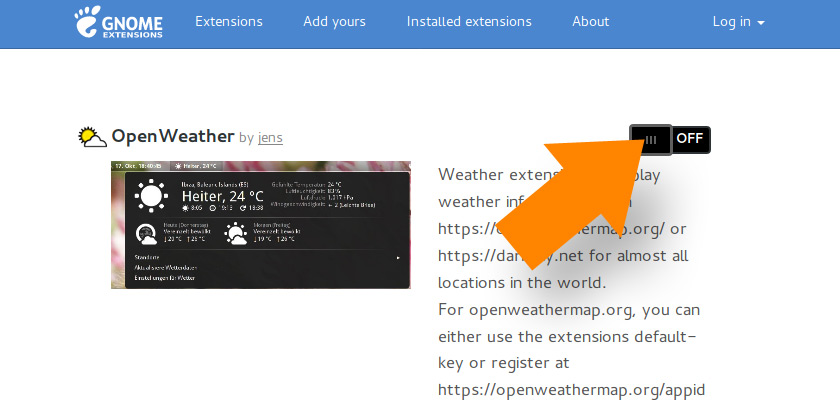
Есть еще много возможностей.
Вот список рекомендованных расширений GNOME:
- Dash to Panel - объединяет верхнюю и док-панель в одно целое
- Pixel Saver - уменьшает размер заголовков в окнах
- Arc Menu - добавленяет традиционного меню приложения на рабочий стол
- Gsconnect - позволяет подключать Android к компьютеру Ubuntu без использования проводов
- Screenshot Tool - снимать скриншоты и загружать в облако
Не стесняйтесь делиться своими любимыми расширениями GNOME в комментариях.
Используйте приложения Snap
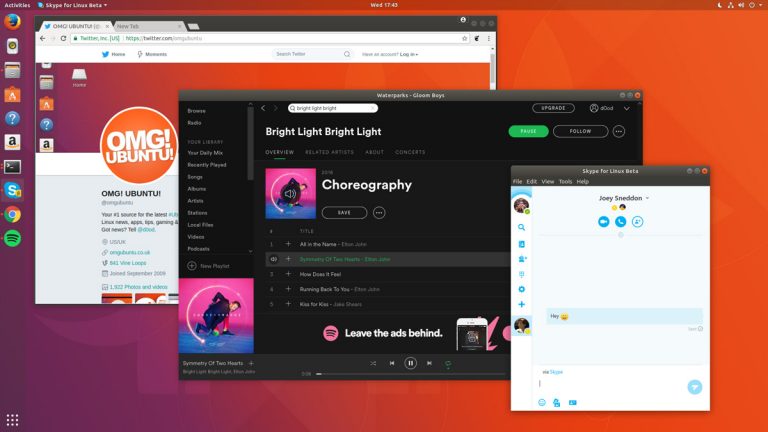
Snap - отличный способ для разработчиков приложений распространять программное обеспечение для пользователей Linux независимо от того, какой дистрибутив они используют.
Ubuntu 18.04 LTS предоставляет доступ к Snap Store через центр программного обеспечения Ubuntu.
Snap - очень важен для выпусков LTS, именно благодаря такому способу распространения обновлений разработчики могут выпускать фиксы чаще и быстрее.
Вы можете установить последние версии некоторых поленых и популярных программ из Snap Store, в том числе:
Spotify - потоковая передача музыки
Skype - видеозвонки и месседжер
Mailspring - современный почтовый клиент для настольных компьютеров
Corebird - приложение для настольных ПК для Linux
Simplenote - заметки с поддержкой облачных вычислений
VLC - медиаплеер, который не нуждается в представлении
Больше нет смысла мучить себя, используя PPA!
Посмотрите в сторону Flatpak
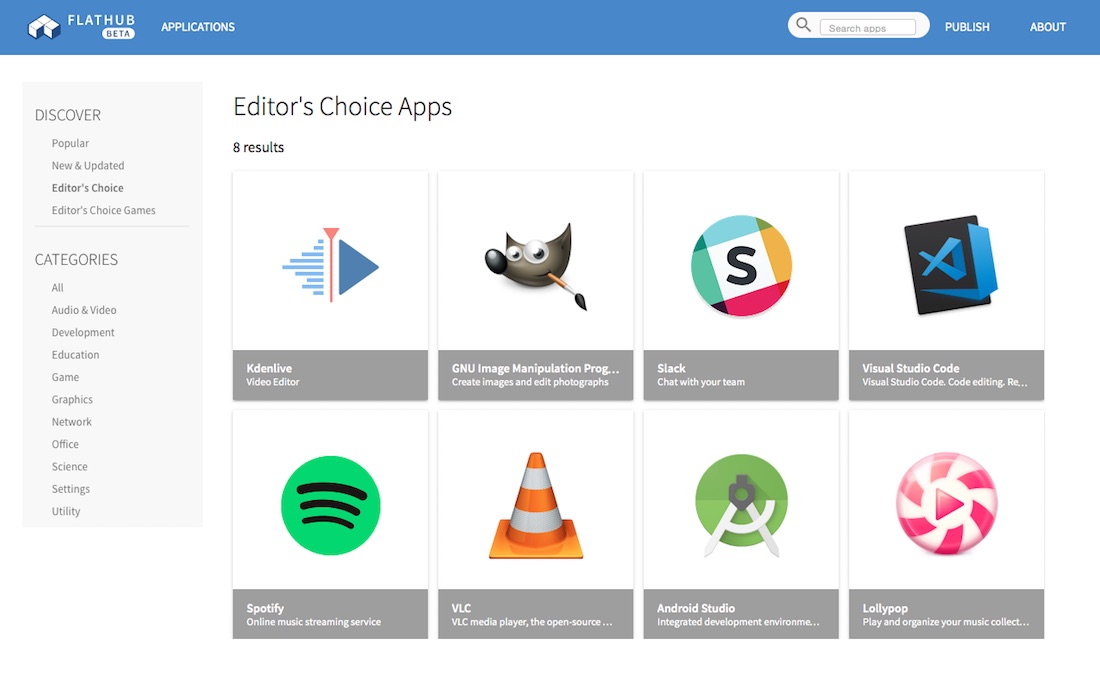
Snap - это не единственный «универсальный» формат распространения пакетов. Flatpak также позволяет разработчикам приложений безопасно и быстро распространять приложения для пользователей Linux.
Ubuntu 18.04 поддерживает Flatpak, но он не доступен из коробки. Чтобы использовать приложения Flatpak на Ubuntu, вам необходимо установить следующее:
После этого вам нужно будет установить репозиторий Flathub. Это официальный магазин приложений Flatpak.
Вы можете перейти к официальному руководству по настройке на сайте Flatpak. В нем в подробностях рассказано обо всех тонкостях и принципах настройки Flatpak на дистрибутивах Linux.
С помощью Flathub вы можете установить последние версии популярных приложений, таких как (будьте готовы к дежавю) Skype, Spotify, LibreOffice, VLC, и Visual Studio Code и другие.
Что же, надеемся, что после выполнения всех 11 шагов использование системы станет удобнее и продуктивнее.

