11 вещей, которые необходимо сделать после установки Ubuntu 15.04


Состоялся релиз Ubuntu 15.04 Vivid Vervet. Пока вы ждете, когда закончится скачивание ISO образа, прочитайте наш список вещей, которые необходимо сделать после установки Ubuntu.
Неважно устанавливаете вы с нуля или обновляетесь с предыдущей версии, этот список окажется полезным как для забывчивых фанатов, так и для множества новых пользователей.
1. Узнайте, что нового в Ubuntu 15.04 Vivid Vervet
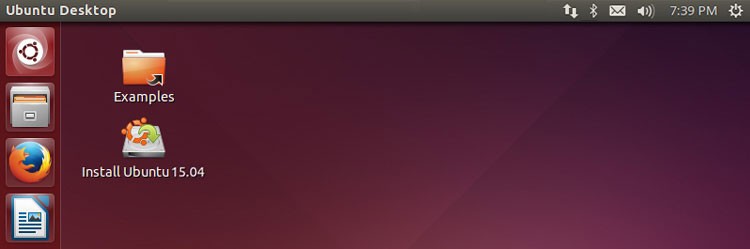
Несмотря на то, что в Ubuntu 15.04 не так много заметных изменений, это не значит, что в этом релизе совсем их нет.
Новичок вы в Ubuntu или нет - не имеет значения, всегда важно знать о важных изменениях и опциях. К примеры, меню приложений теперь можно настроить так, чтобы их было видно всегда, а не только, когда наводишь на них курсором.
Прочтите нашу статью об Ubuntu 15.04, чтобы быть в курсе всех обновлений.
2. Проверьте все последние доступные обновления
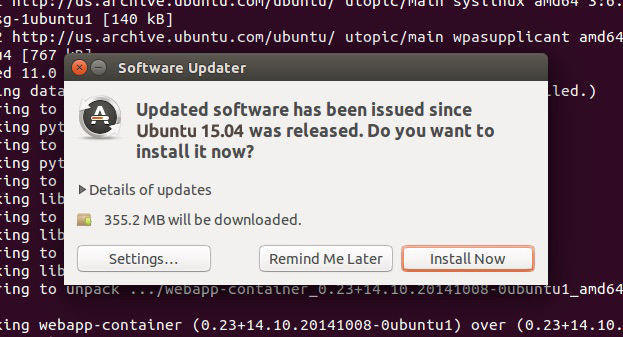
Ознакомившись с последними изменениями, следующим шагов необходимо... зайти в Центр обновления программного обеспечения и проверить наличие обновлений.
Да, возможно, что вы только установили систему - но у багов свои дедлайны, и они отличаются от сроков разработки.
И поэтому, не каждый, установивший Ubuntu 15.04 в день релиза, догадается проверить наличие обновлений.
3. Добавьте немного индивидуальности
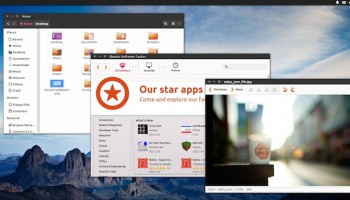
Внешний вид и восприятие рабочего стола Ubuntu не меняются последние несколько лет. В нем все еще используется темная тема ‘Ambiance’ и блестящий набор иконок 'Humanity'.
Не смотря на то, что у них вполне адекватный вид, на фоне других операционных систем дизайн выглядит устаревшим, как для пк, так и для мобильных систем.
Но красота Linux частично заключается в том, насколько прекрасной можно сделать эту систему.
Из секции ‘Настройки внешнего вида‘ в Системных настройках, вы можете:
- Изменить обои рабочего стола
- Изменить тему рабочего стола
- Изменить размер загрузчика Unity
Еще больше настроек внешнего вида и параметров можно найти в приложении Unity Tweak Tool, которое можно скачать из Центра программного обеспечения;
4. Установите драйверы видео карты
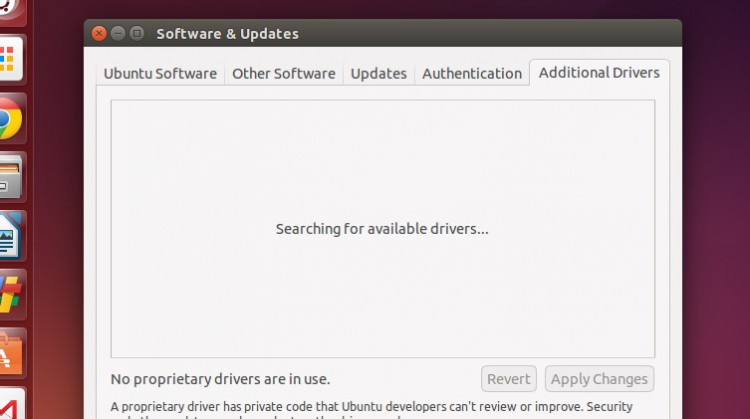
Если вы планируете играть в последние новинки Steam в новой версии Ubuntu, смотреть фильмы в высоком качестве или работать с программами, такими как Blender, то вам необходимо обзавестись последними доступными для Linux графическими драйверами под ваше аппаратное оборудование.
В Ubuntu это просто:
- Откройте ‘Программное обеспечение & Обновления’ в главном меню Unity
- Выберите вкладку ‘Дополнительные драйверы’
- Проверьте наличие обновлений, установите и примите изменения
Вот и все, готово!
5. Подключите медиа кодеки
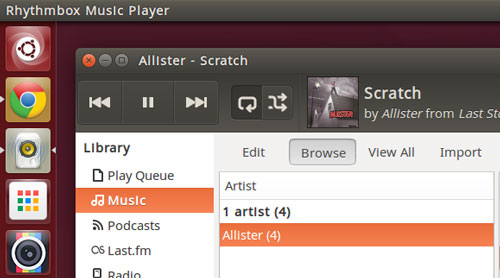
Так же, полноценной работы крайне важно установить кодеки, необходимые для воспроизведения аудио и видео файлов в Ubuntu. Условия патента не позволяют Ubuntu добавить кодеки в стандартную комплектацию.
В Ubuntu это становится легко, поскольку вам предлагается установить все необходимое прямо во время инсталляция самой системы. Но если вы проглядели эту возможность, то у вас всегда есть возможность установить комплект расширений для Ubuntu прямо из Центра программного обеспечения Ubuntu:
6. Настройте параметры конфиденциальности
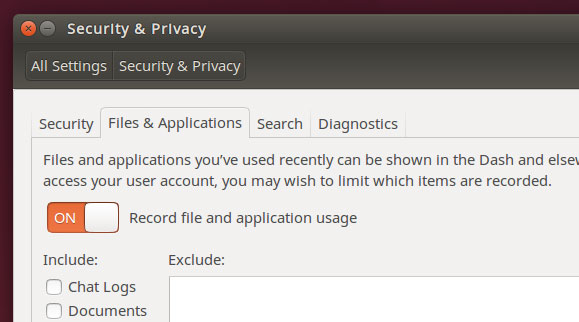
Главное меню Unity отлично подходит для поиска файлов, приложений и сниппетов. Просто откройте меню, введите запрос - будь то ‘Firefox’ или ‘погода в Москве’ — и Ubuntu выдаст все релевантные результаты.
Возможно вы не захотите видеть погоду, ссылки на wikipedia и разного рода рекламу при каждом поиске, скорее всего, вы и не захотите просматривать эскизы папок и файлов!
Все настройки вы можете исправить под себя в разделе Безопасность & Конфиденциальность в Системных настройках:
- Отключить все онлайн функции в главном меню Unity
- Выберите папки и файлы, отображаемые в главном меню
- Отключить автоматическую отправку отчета об ошибках
7. Выберите, где будет отображаться меню приложений
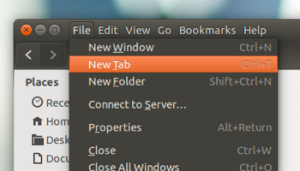
Поведение и расположение меню приложений в Ubuntu может привести в замешательство как новых, так и старых пользователей, поскольку традиционные пункты меню ‘Файл’, ‘Редактировать’, ‘Помощь’ и т.д. располагаются вверху экрана, а не в окне приложения.
Не смотря на то, что экономится место на рабочем столе, это все же путает пользователей. Опция в настройках внешнего вида позволяет вам настроить, где будет отображаться меню приложений. Если вы хотите, чтобы меню было в окне приложения, то нужно:
- Зайти в ‘Системные настройки > Параметры внешнего вида’
- Выбрать вкладку ‘Поведение’
- Найти строку : ‘Показывать меню для окон’
- Поставить галочку
Изменения вступят в силу немедленно.
8. Настроить меню приложений ‘Отображать всегда’
Одна из главных особенностей Ubuntu 15.04 — функция для меню приложений ‘Отображать всегда’ — но сразу воспользоваться ей неопытному пользователю будет тяжело.
Для этого понадобиться инструмент Dconf-редактор, сложная утилита, которая не рекомендуется для новичков. Чтобы крупно не облажаться, лучше ввести следующую команду Terminal.
gsettings set com.canonical.Unity always-show-menus true
Чтобы отменить изменений и вернуть отображение меню, только при наведении курсоров (по умолчанию), введите эту команду:
gsettings set com.canonical.Unity always-show-menus false
Достаточно просто, не так ли?
9. Оповестите всех и включайтесь сами

Этот шаг говорит сам за себя, и да, он немного хитрый.
Если вы пользуетесь Ubuntu и вам нравится эта система из-за идеологических убеждений, технических характеристик или по любой другой причине, не забудьте рассказать всем и вся.
Как? Вот несколько способов:
- Запишите DVD/USB для кого-либо, кто точно опробует
- Поделитесь тем, что вам нравится в социальных сетях
- Помогите разработке, сообщив о найденных ошибках
- Носите футболку Ubuntu или наклейте стикер на свой девайс
- Вступите в команду Ubuntu LoCo или группу пользователей Linux
Запланировали что-то из этого? Поделитесь своими идеями в комментариях.
10. Скачайте еще больше приложений в Центре программного обеспечения Ubuntu
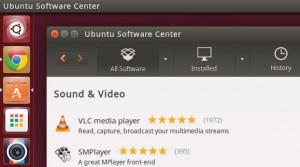
В комплекте Ubuntu идут все базовые приложения, необходимые для выполнения большинства задач.
Вы получите браузер (Mozilla Firefox), почтовый клиент (Thunderbird), музыкальный проигрыватель (Rhythmbox), офисный пакет (LibreOffice) и мессенджер (Empathy).
Но не стоит ограничиваться этим. В Центре программного обеспечения Ubuntu доступно множество других полезных приложений.
К популярным относятся:
- VLC — Практичный медиа проигрыватель
- Steam — Игровая платформа
- Geary — Легкий почтовый клиент для Linux
- GIMP — Продвинутый редактор изображений, наподобие Photoshop
- Shutter — Инструмент для аннотирования скриншотов и изображений
И поскольку большинство приложений, доступные в центре программного обеспечения, бесплатны, то вам ничего не стоит опробовать их и сделать собственные выводы.
11. Не забудьте про важные расширения
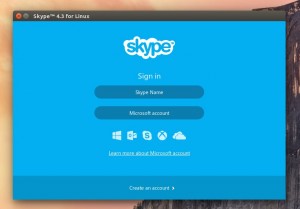
Может и на полках Центрах программного обеспечения Ubuntu, но все же некоторых важных вещей там нет.
Многие известные программы, такие как Skype, Google Chrome и популярного облачный сервис Dropbox, придется устанавливать вручную.
Это не так сложно: про скачайте установочные пакеты для Ubuntu, доступные для скачивания на официальном веб сайте выбранной программы, и следуйте инструкции по установке.
Мысли на последок...
Все эти шаги не обязательны, но помогают наладить и оптимизировать работу вашей систему. Воспользуйтесь теми, которые считаете нужными, плюс вы можете дополнить этот список своими собственными идеями.
Этот список нацелен только на тех людей, кто хочет пользоваться Ubuntu, а не чем-то другим. Поэтому в списке нет потенциально нестабильных, лагающих программ и непроверенных PPA.
И наконец, если оболочка Unity не для вас, то не стоит волноваться! Будьте разумны и сэкономьте себе время, установив любой другой официальный дистрибутив или что-то вроде Linux Mint.

