10 вещей, которые необходимо сделать сразу после установки Ubuntu 17.10

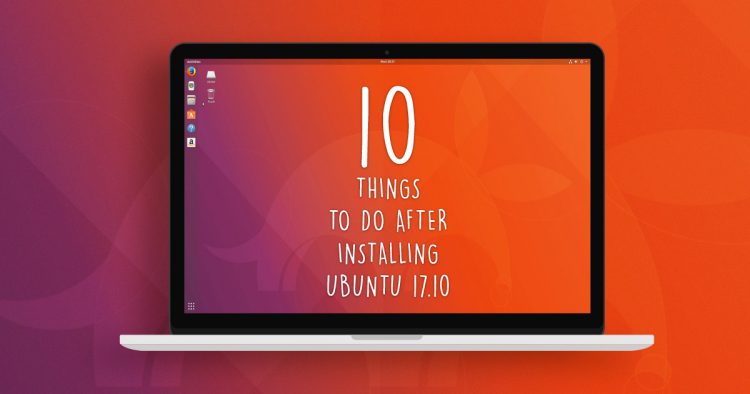
Добро пожаловать в наш список главных вещей, которые необходимо сделать сразу после установки Ubuntu 17.10 "Artful Ardvark".
Вы это читаете, поскольку установили самый актуальный релиз Ubuntu на свой лептоп или ПК и теперь думаете, что же делать дальше.
Ниже вы обнаружите список дельных указаний и уместных советов; те вещи, которые позволят вам получить от вашей новой системы максимум пользы.
Данный список может быть одинаково интересен как новичкам, так и опытным фанатам Ubuntu.
В отличие от иных списков, выскакивающих в поисковиках в этом году, мы не будем предлагать добавлять “недорепозитории” полные нестабильного софта. Также не будет предложено ставить что-либо, что потенциально может ухудшить ваше впечатление от работы с новой версией системы.
Очевидно, но все же: не обязательно следовать каждому представленному шагу. Достаточно сделать лишь то, что вам кажется необходимым. Обязательно оставляйте свои советы в комментариях под статьей.
Поехали!
1. Посмотрим, что нового в Ubuntu 17.10
Новая среда рабочего стола! Новые приложения! Новое… все!
Будь вы совершенный новичек или же матерый пользователь, обновившийся с предыдущей версии Ubuntu, вам все равно понадобится разобраться с новым рабочем столом Ubuntu 17.10.
Среда рабочего стола Unity была заменена на Gnome. Она покажется знакомой всем, кто ранее пользовался Ubuntu: панель Ubuntu слева, верхняя панель с иконками трея и апплетами, а также меню приложений, которые отображаются сверху.
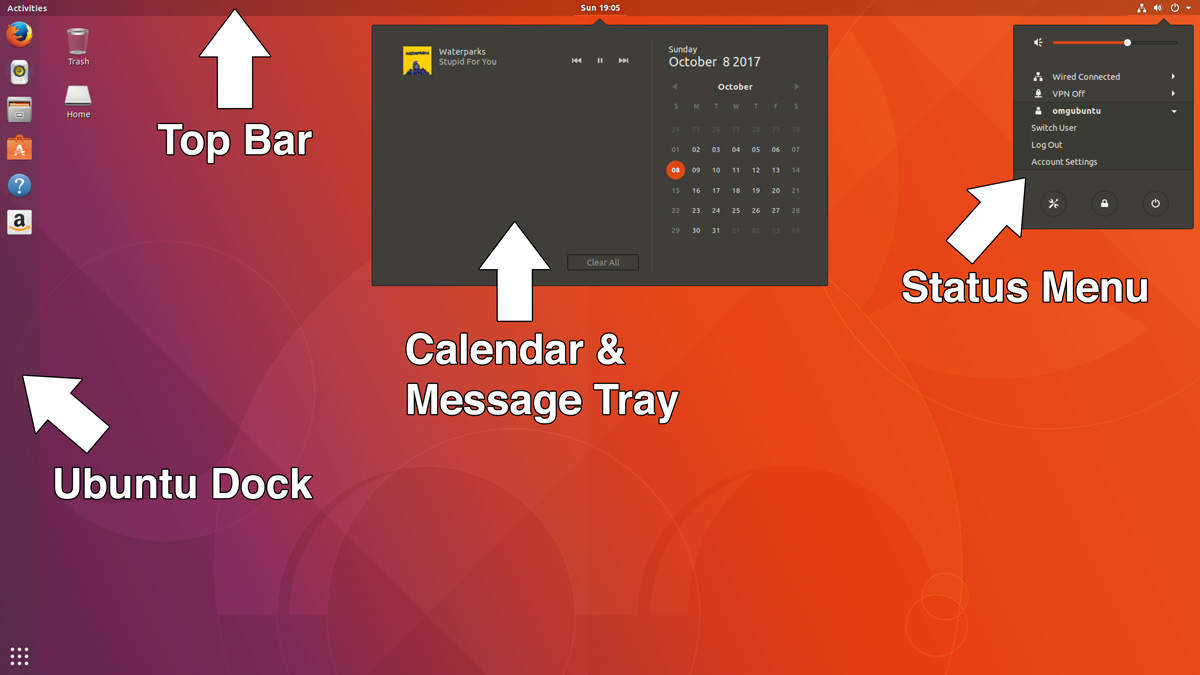
Появился новый экран блокировки, отображающий уведомления; новый центр уведомлений и т.д.
2. Проверьте обновления
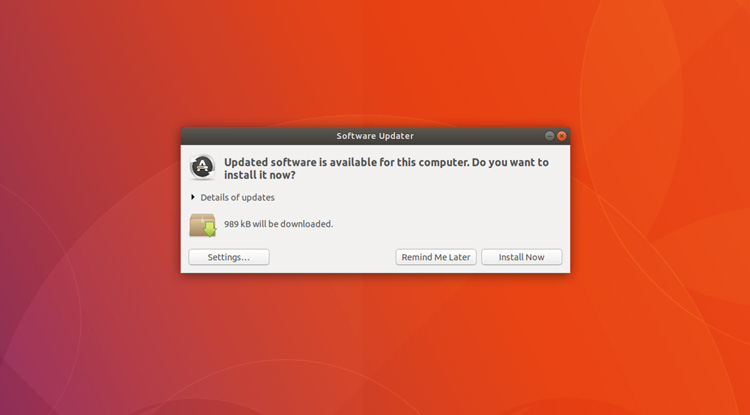
Так как вы скорее всего читаете данный список не в день релиза, то будет весьма рассудительно проверить имеются ли обновления для Ubuntu.
Исправления уязвимостей, баг фиксы и обновления ключевых приложений происходят достаточно часто, так что скорее всего вам будет что обновлять.
Для проверки наличия обновлений вам понадобится открыть средство “Software Updater” (“Обновление ПО”) из “Applications Overview” (“Обзор приложений”) и следовать указаниям на экране.
3. Установите графические драйвера
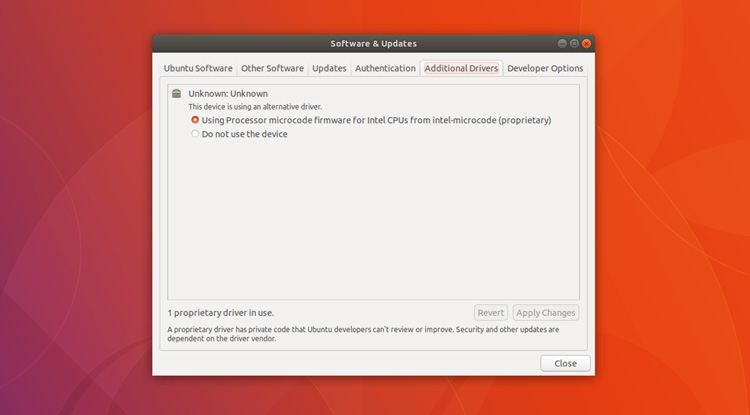
У вас ведь современная версия Ubuntu, поэтому, для достижения лучших показателей производительности, позаботьтесь о включении проприетарных драйверов.
Этот шаг особенно важен, если вы хотите играть в современные игры на Linux. Очевидно, что лучше использовать свой аппарат по полной.
Наличие проприетарных драйверов для вашего железа можно проверить разделе “Additional Drivers” (“Дополнительные драйвера”) в приложении “Software and Updates” (“ПО и обновления”). Далее следуйте указаниям.
4. Установите GNOME Tweak Tool (что сделает вашу жизнь проще)
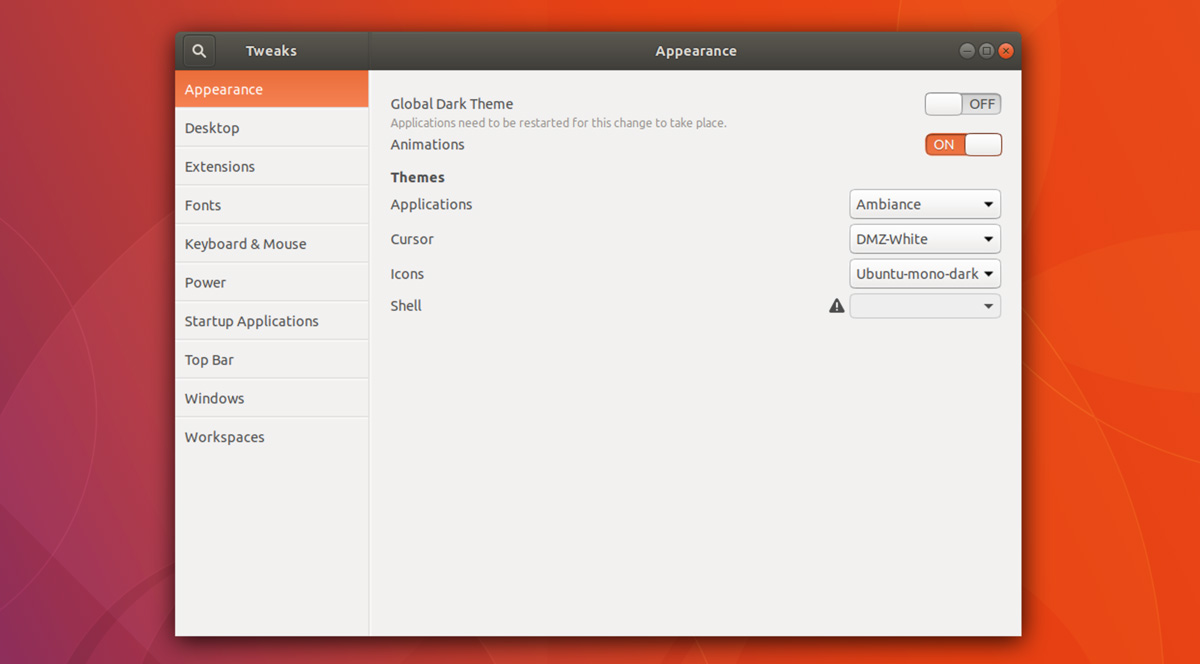
Дефолтное приложение “Settings” (“Настройки”) дает доступ к большому количеству опций и переключателей, но все же не позволяет делать все.
Установите полезное приложение GNOME Tweaks, для того чтобы открыть настройки кастомизации.
Tweaks делает доступными ряд дополнительных настроек рабочего стола и еще часть показателей. К тому же появляется полезная кнопка “reset to defaults” (“вернуться к изначальным настройкам”). Со всем этим рабочий стол точно будет под вашим контролем.
Вот, что вы можете делать с Tweaks:
- Изменять внешний вид Ubuntu
- Настраивать изначальные шрифты
- Двигать кнопки окна вправо или влево
- Управлять расширениями GNOME
- Включать отключение иконок рабочего стола
…и еще кучу всего.
Tweaks - это бесплатное ПО с открытым кодом. Его можно установить с Ubuntu Software.
5. Установите GTK тему получше
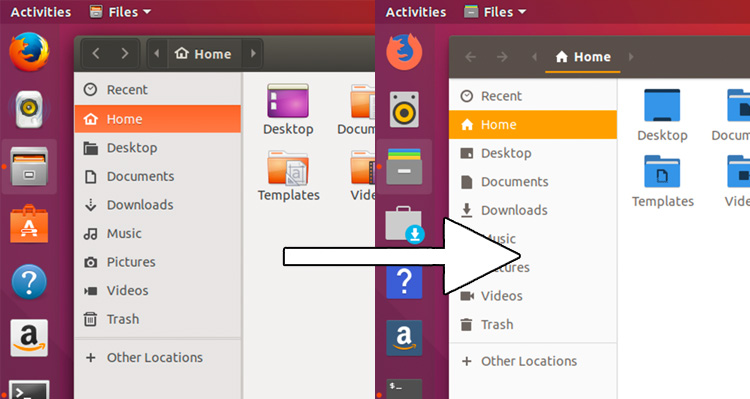
Ubuntu выглядит неплохо, но, если постараться, она может выглядеть еще лучше! Кстати, дистрибутив эксплуатирует одну и ту же тему рабочего стола (и те же иконки) начиная с 2010.
Если вам больше по душе глазеть на что-либо более современное или вы просто хотите выделиться, то это вполне возможно. Существуют сотни GTK тем для Ubuntu (и для других дистрибутивов Linux).
Можно даже, если хотите, сделать Ubuntu похожей на Mac.
Одни из лучших GTK тем включают в себя Arc и Numix. Последние можно установить из Ubuntu Software.
Если вы установили GTK тему с помощью Ubuntu Software, то вам понадобится средство Tweaks из шага №4.
6. Установите сторонние кодеки и расширения
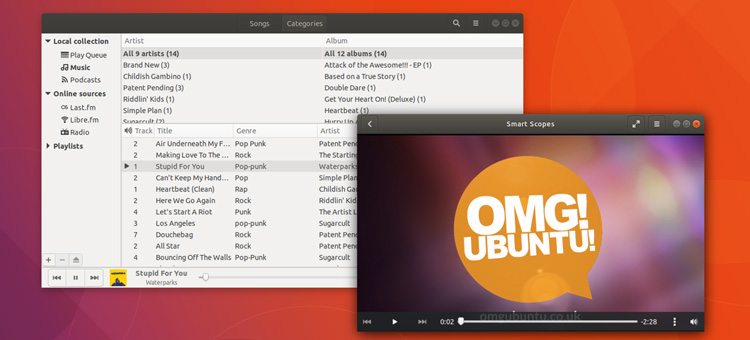
Я постоянно забываю ставить кодеки сразу после установки системы. Я запуская на Ubuntu музыку или видео и всегда получаю неприятную ошибку.
Но есть простое решение.
Видите ли, Ubuntu способна проигрывать большинство аудио- и видеофайлов. Ей нужно только правильно приказать.
Самый простой способ это запустить “Enable Restricted Formats” (“Включить запрещенные форматы”). Так вы установите все необходимые мультимедийные кодеки прямо рядом с ОС.
Согласен, что эту функцию очень легко не заметить.
Итак, для того чтобы установить дополнительные медиа кодеки просто зайдите на Ubuntu Software и скачайте пакет “Ubuntu Restricted Extras”.
Как только пакет установится вы получите все, что необходимо для проигрывания популярной музыки и видео.
Установить Ubuntu Restricted Extras
7. Включите Night Light
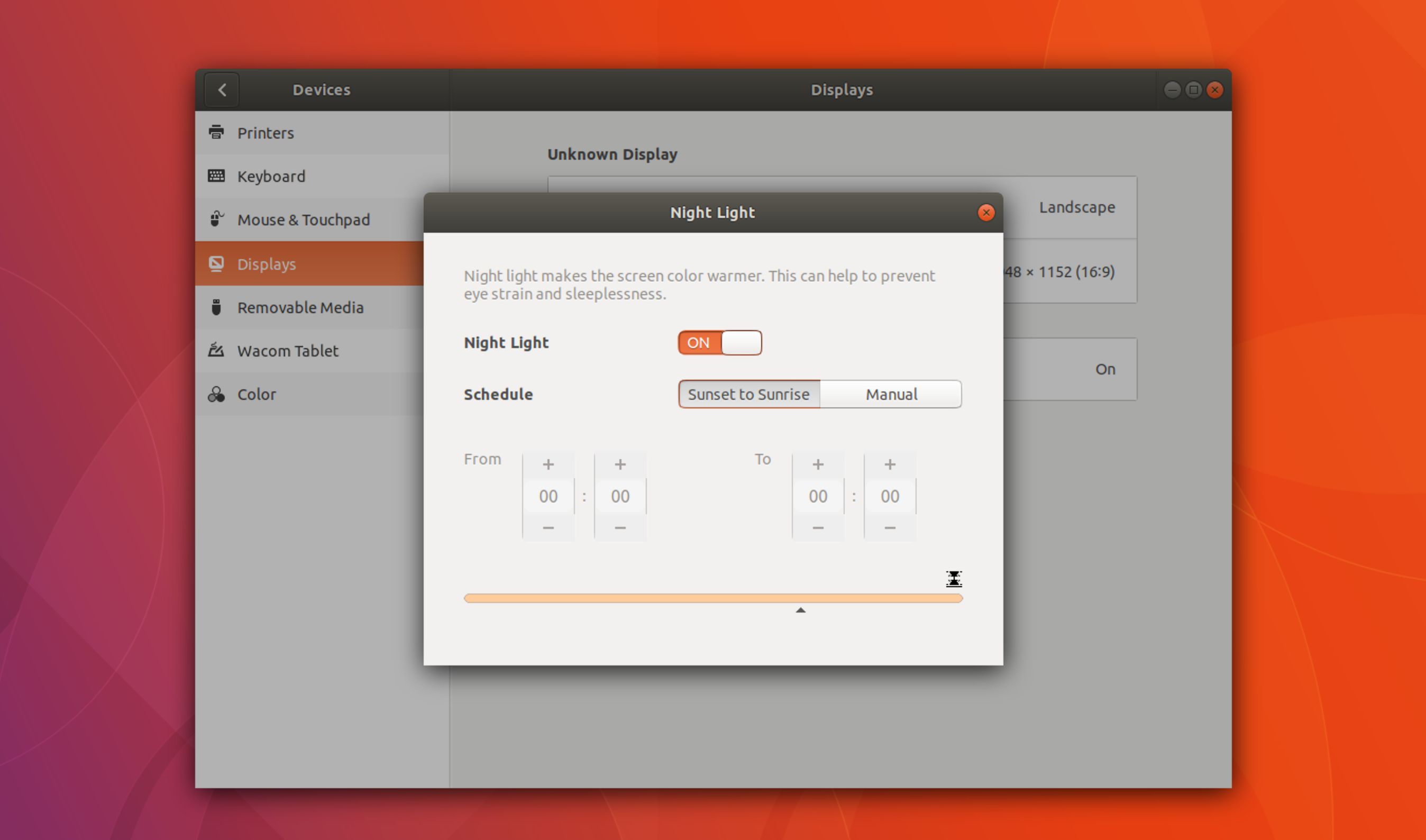
Если вы используете Night Shift на своем iPhone или Night Mode на своем Windows 10, то вы наверняка захотите иметь голубой фильтр и на Ubuntu.
И это крайне легко сделать.
Направляемся Settings(Настройки)->Devices(Устройства)->Displays(Дисплеи) и включаем Night Light, а также выбираем график.
8. Установите приложения из Ubuntu Software
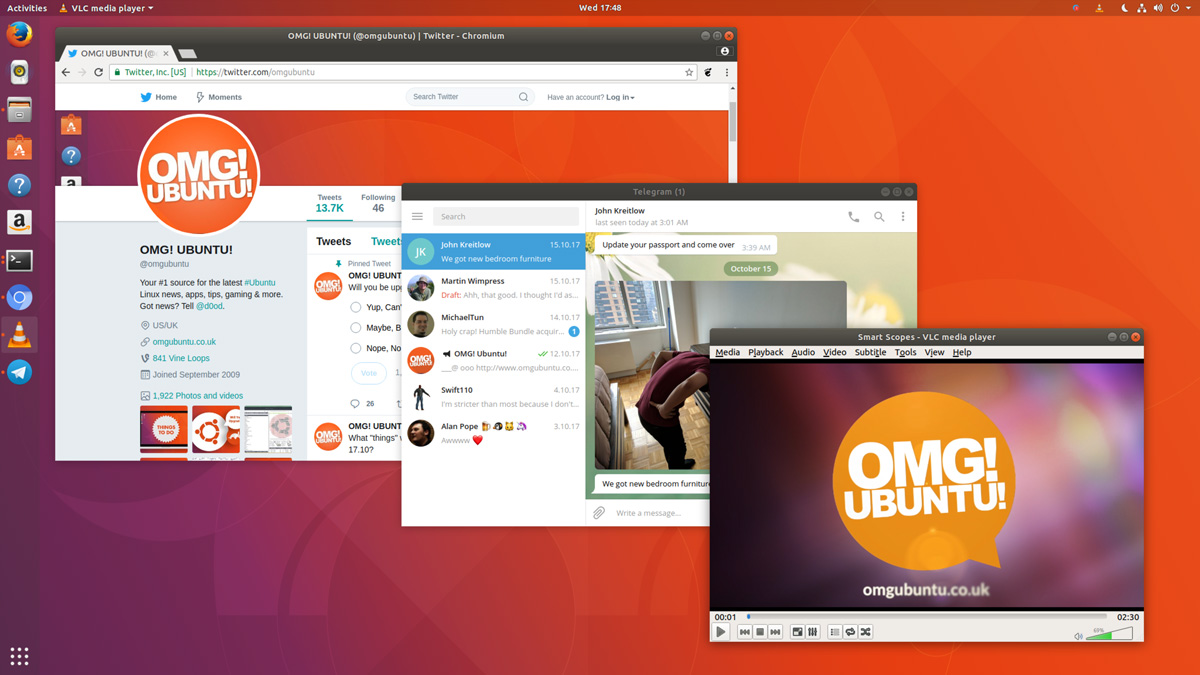
Ubuntu сразу устанавливается с отличным набором софта, куда входит Mozilla Firefox, Thunderbird и Libreoffice.
Но вас никто не заставляет пользоваться лишь этим.
Можно установить более тысячи дополнительных приложений из Ubuntu Software. Просто нажмите на иконку оранжевого пакеты для того чтобы начать выбирать приложения.
Вот несколько популярных на выбор:
- Chromium – оупенсорсная версия Google Chrome
- Geary – имейл клиент для рабочего стола
- Telegram – кроссплатформенный мессенджер
- Corebird – Twitter клиент для рабочего стола
- GIMP – мощный редактор изображений с открытым кодом
- Kdenlive –простой видеоредактор
- Steam – плфтворма для распространения игр
- VLC – гибкий медиаплейер
- Shutter – средство для скриншотов и аннотацийl
- VirtualBox – бесплатная виртуальная машина
9. Скачайте и установите другие свои любимые Linux приложения
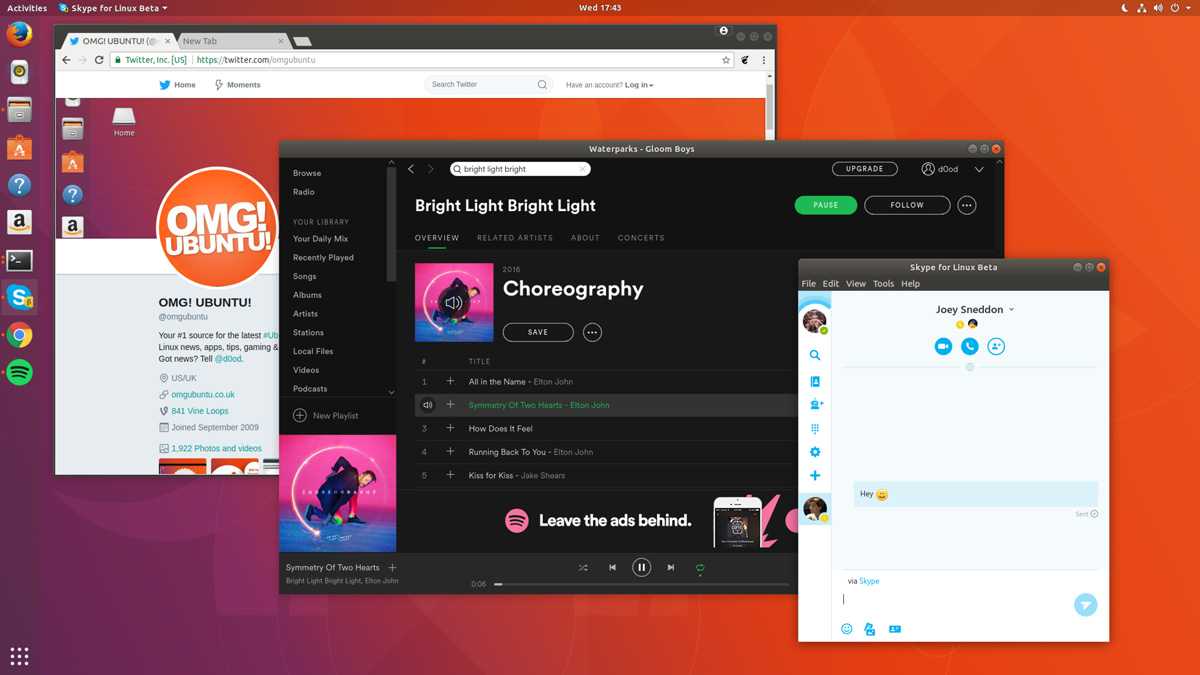
Через Ubuntu Software можно установить не любое доступное приложение.
Фактически одни из лучших приложений для Linux доступны только вне официальных репозиториев.
Вы не найдете в Ubuntu Software таких гигантов как Google Chrome, Spotify и Dropbox, но это не значит, что вам нельзя ими пользоваться!
Несколько полезных ссылок на популярные Linux приложения:
Google Chrome - браузер со встроенным flash-плагином для Linux
Mailspring - современный, стильный почтовый клиент
Dropbox - широкоиспользуемое облачное хранилище
Spotify for Linux - музыкальный стриминговый сервис
Lightworks Free - профессиональный нелинейный видеоредактор
Skype - гоолосовое, видео и текстовое приложение для рабочего стола
Atom - популярный текстовый редактор с открытым кодом
10. Изучите раcширения для GNOME
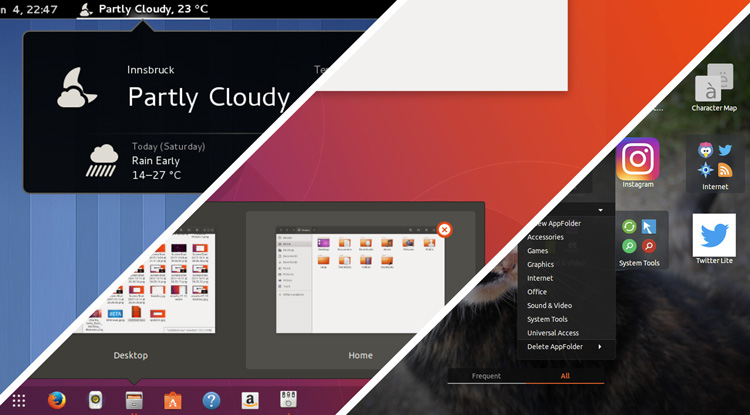
Оболочка GNOME невероятно гибка благодаря родному фреймворку расширений.
Точно как и в браузере, расширения GNOME позволяют быстро добавлять дополнительный функционал на рабочий стол без необходимости устанавливать дополнительные приложения или лишней мороки со средствами конфигурирования.
Расширения для GNOME очень легко установить. Все что вам понадобится, так это браузер, подходящее Firefox (Chrome) расширение, и системный помощник (все из этого вам предложат установить при посещении сайта расширений для GNOME).
Вот несколько наших любимых расширений:
Caffein - блокирует экран блокировки
Arc Menu - традиционное менб рабочего стола
Dash to Panel - создает однопанельный рабочий стол
Frippery Move Clock - перемещение часов/трея оповещений
Bing Wallpaper Changer - каждый день меняет обои
Weather - быстрый просмотр прогноза погоды в любой точке
User themes - устанавливает кастомные темы оболочки
Бонусный совет: просто наслаждайтесь Ubuntu
Да, звучит немного глупо, но ведь так просто за долгой настройкой системы забыть, что в первую очередь она должна приносить вам удовольствие от использования. Так что начинайте уже лазить по eBay из Firefox, твитить через Corebird и все это под альбом любимого исполнителя, запущенного через Spotify.
Хотите добавить что-то к списку? Обратите внимание на зону комментариев чуть ниже!

