10 шагов после установки Ubuntu 15.10
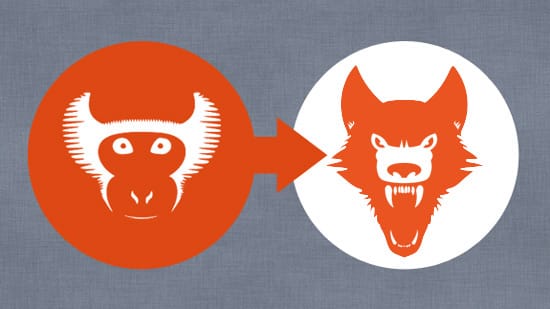
Итак, закачка Ubuntu 15.10 Wily Werewolf завершена, установка уже началась. А теперь вы думаете, а что делать дальше.
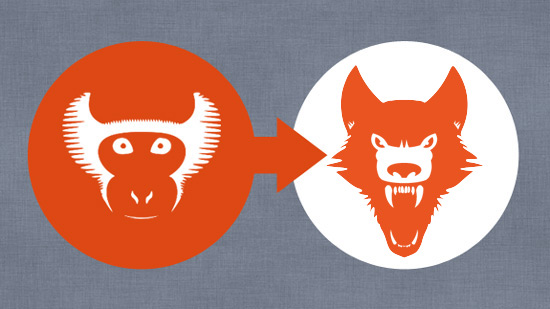
Спокойствие, только спокойствие! Мы вам подскажем!
Ниже мы подготовили список 10 важнейших шагов, которые нужно предпринять после установки Ubuntu.
Вы найдете множество полезных советов в этой статье, если вы новичок в использовании Ubuntu. Выполнить их не так сложно, но если возникнут вопросы, то смело задавайте их в комментариях.
Основное блюдо подано, а теперь десерт.
1. Ознакомьтесь с обновлениями
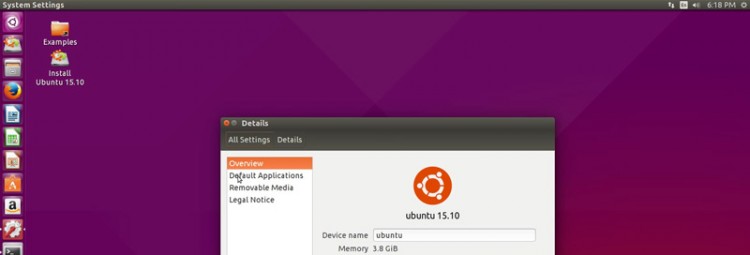
Ubuntu 15.10 Wily Werewolf(оборотень) оказался не столь грозным, как звучит. Но все же в этом релизе есть отличные новшества.
К примеру, теперь вы можете создавать ярлыки приложений, просто перетаскивая иконку на рабочий стол из панели. Не существенное изменение, но одно из тех, о которых стоит знать, не так ли?
Не имеет значение, будь вы опытный пользователь Ubuntu или новичок, всегда важно знать о новинках в последнем релизе.
2. Проверьте наличие обновлений
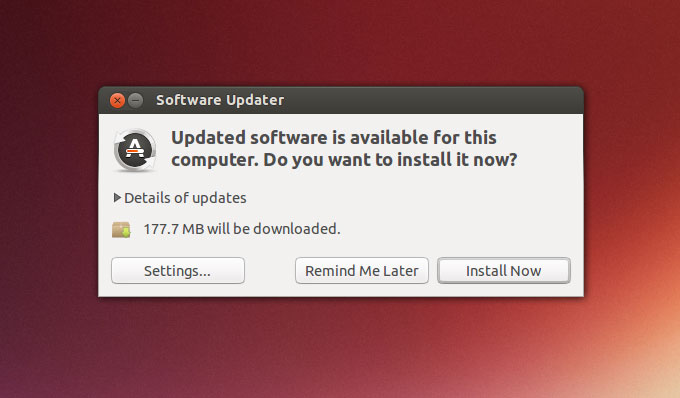
Это может показаться вам странным, проверять наличие обновлений после установки - но так надо.
Зачем?
Ну, потому что: возможно, вы читаете эту статью не в день релиза. За этот промежуток времени есть шанс, что появились несколько обновлений для безопасности и стабильности, а также исправлены некоторые баги.
В конце концов, у багов и разработчиков дедлайны редко совпадают!
Откройте инструмент обновления ПО на панели и нажмите кнопку проверить обновления.
3. Установите графические драйверы Linux
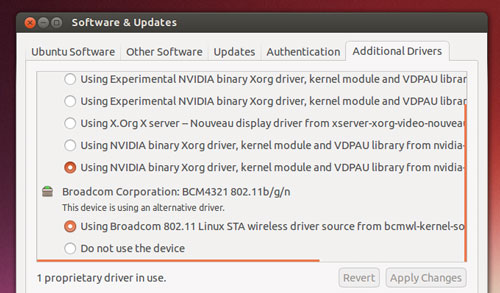
Если вы хотите обеспечить наилучшую производительность вашего устройства, то вам придется установить графические драйверы. Это позволит оболочке Unity работать гладко и обеспечит вам высокий FPS в играх и приложениях.
Ubuntu поддерживает большинство графических устройств, благодаря бесплатным драйверам с открытым исходным кодом. Они становятся лучше с каждым днем.
Если вы хотите опробовать новинки игровой индустрии из магазина Steam в Ubuntu, смотреть видео в формате HD, или использовать требовательные приложения, такие как Blender или Lightworks, вам следует установить последние доступные графические драйверы в Linux для вашего железа.
- Откройте ‘Программы & Обновления’ в панели Unity
- Перейдите во вкладку ‘Дополнительные Драйверы’
- Следуйте указаниям, устанавливайте и принимайте любые изменения
Геймеры также могут воспользоваться новеньким PPA, который позволяет устанавливать последние драйверы Nvidia Linux, как только они появляются.
4. Установите медиа кодеки Ubuntu 15.10
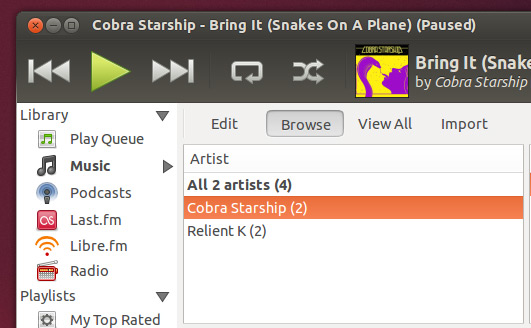
Из-за сложных законов с интеллектуальной собственностью, система Ubuntu не может просто так воспроизводить MP3 файлы и другой популярный медиа контент. Это досадное неудобство, но оно легко решается.
Во время установки, вы можете отметить галочкой ‘Разрешить запрещенные форматы’,чтобы все необходимые мультимедийные кодеки были установлены вместе с системой.
Если вы забыли это сделать, или обновлялись с предыдущего релиза, вы можете установить кодеки самостоятельно из центра программного обеспечения Ubuntu.
5. Пользуйтесь темой получше
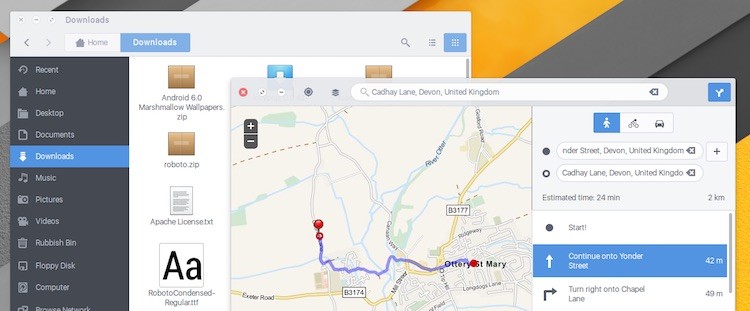
Стандартная тема Ubuntu достаточно хороша, но не слишком менялась за последние несколько лет. Если у вас до этого была современная ОС или вы новичок в использовании дистрибутивов Linux, Ubuntu может показаться вам немного скучноватой.
Если вы хотите придать Ubuntu стильный образ, попробуйте альтернативную тему. Самый лучший выбор на сегодня - это Arc, но конечно же, есть и другие альтернативы.
Секция ‘Оформление‘ в системных настройках Ubuntu может также помочь вам заточить все под ваш собственный вкус:
- Изменить обои рабочего стола
- Изменить тему рабочего стола
- Настроить размеры Unity лаунчера
Также можно добавить еще некоторые опции для персонализации - начиная от стандартного шрифта и заканчивая выбором места для кнопок управления окном - все это возможно, благодаря бесплатной программе Unity Tweak Tool. Установить ее можно из центра программного обеспечения Ubuntu.
6. Установите Skype & Другие обязательные приложения
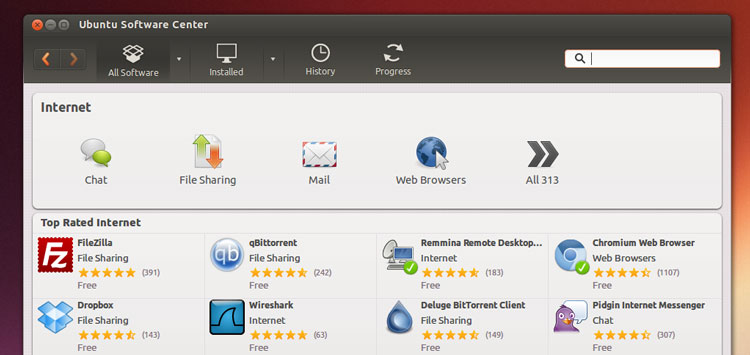
Ubuntu предлагает небольшое, но ценное разнообразие стандартных приложений, в том числе известные LibreOffice и Firefox, и менее известные инструменты, такие как Totem и Shotwell.
Это все отлично, но они могут оказаться не в вашем списке любимых приложений.
В центре программного обеспечения Ubuntu представлены тысячи бесплатных приложений:
- Steam – Игровая платформа
- GIMP – Редактор изображений
- VLC – Популярный медиа проигрыватель
- Geary – Почтовый клиент
- Chromium – Браузер с открытым исходным кодом
- Skype – Служба IP телефонии
Также есть огромное множество замечательных программ и вне центра программного обеспечения Ubuntu. Некоторые из них:
Google Chrome – Браузер со встроенным Flash для Linux
Spotify для Linux Preview – Официальное Linux приложения для проигрывания музыки
Corebird – Linux клиент для Twitter
Lightwork (Бесплатно) – Профессиональный нелинейный видео редактор
Viber – Skype alternative with free mobile apps
Vivaldi – Браузер для разработчиков
7. Настройте ваши облачные аккаунты
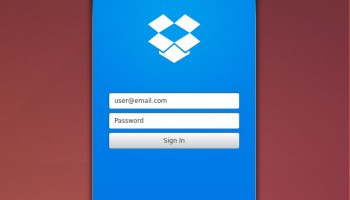
Бэкап файлов и документов - супер важный процесс. Вы наверняка это знаете.
Независимо от того, где вы храните ваши данные, в Dropbox, OneDrive или Google Drive, вы заходите настроить синхронизацию.
- Для Dropbox есть нативный клиент в Linux, который постоянно обновляется
- Для OneDrive нужно воспользоваться сторонними скриптами (будьте осторожнее)
- Такие службы, как InSync обеспечивают поддержку для Google Driveв в Linux
- Или вы можете хостить собственное ‘облако’,с помощью OwnCloud
Не все эти решения интегрируются в Nautilus, файловый менеджер в Ubuntu.
8. Настройте Flash
Flash плох, но есть несколько сайтов, для которых он необходим. Adobe официально остановил поддержку Flash для Linux несколько лет назад, и во многих веб-браузерах вырезают поддержку NPAPI архитектур.
Самым лучшим решением будет установка Google Chrome. В нем встроена последняя версия Flash плагина.
9. Не забудьте о конфиденциальности
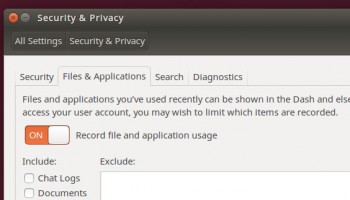
Панель Unity Dash отлично подходит для поиска файлов, приложений и сниппетов. Просто откройте Панель, вбейте свой запрос - будь то ‘Firefox’ или ‘Погода в Питере’ — и Ubuntu постарается выдать релевантные результаты.
Но если вы не желаете отслеживать погоду дома, когда ищите jpg файлы, или ссылки на wikipedia - то можете просто это отключить трекинг вашего местоположения.
В зависимости от ваших предпочтений, отправляйтесь в секцию Безопасность & Приватность в системных настройках, чтобы:
- Отключить все онлайн фичи в панели Unity
- Выбрать,какие файлы и папки отображать в панели
- Отключить автоматическое отправление отчетов об ошибках
10. Расскажите остальным об Ubuntu

Это звучит достаточно очевидно, но не забудьте рассказать своим знакомым, насколько крута система Ubuntu.
Если вы хотите популяризации Ubuntu по всему миру. Но как? Можете воспользоваться одним из следующих способов:
- Записать LiveDVD/USB для желающих попробовать
- Разместить статью о том,что вам нравится в социальных сетях или блогах =
- Поучаствовать в разработке, сообщая о найденных багах
- Носить футболку Ubuntu или приклеить стикер на ваше устройство
- Вступить в команду Ubuntu LoCo или пользовательскую группу Linux
Лично вам
Это наш список шагов после установки, но какой обычно у вас алгоритм? Поделитесь своими советами в комментариях.

