Поскольку проблемы безопасности становятся все более и более важными, вопрос защиты паролей (а также других методов, таких как многоэтапная аутентификация) никогда не стоял так остро.
Имея это в виду, я недавно попробовал несколько безопасных менеджеров паролей, чтобы попытаться найти что-то максимально безопасное, но всё еще простое в использовании и кроссплатформенное.
Первым делом я попробовал LastPass. Это, пожалуй, самый известный инструмент для управления вашими паролями, и, поскольку это приложение работает через вэб, оно является наиболее кроссплатформенным из всех. Однако, несмотря на ошеломительное количество предлагаемых инструментов и опций, я обнаружил, что интерфейса не хватает.
Затем я попробовал KeePass 2. Несмотря на то, что это прекрасное, работоспособное приложение, очень похожее на инструмент, о котором я расскажу через минуту, оно не предоставляет официальных пакетов Linux, в связи с этим оно малопривлекательно для пользователя. Поэтому я попробовал другие приложения.
Из всех протестированных приложений моим фаворитом стал KeePassX. Он начинался как Linux версия KeePass, но в итоге превратился в самостоятельное приложение. Он превосходит KeePass 2 своим более приятным интерфейсом.
Использование KeePassX в Ubuntu
Удобно, что у KeePassX уже есть пакеты в Ubuntu, доступные для установки.
Установите KeePassX из командной строки или из Центра программного обеспечения:
Установить KeePassX из Центра программного обеспечения Ubuntu
Когда вы откроете его, вы увидите пустое окно. Используйте первую кнопку на панели инструментов, чтобы создать новую базу данных. Вы сможете защитить ее, используя файл с ключом, или пароль. Вам, вероятно, нужен пароль, который довольно легко запомнить и ввести - вы будете его набирать много раз, но, с другой стороны, вы не хотите, чтобы кто-либо еще обращался к вашей базе данных.
Далее вам нужно сохранить ее где-нибудь. Я сохранил свою в Dropbox, и теперь могу получить к ней доступ из любого места. Dropbox использует двухфакторную аутентификацию, поэтому, если кто-то захочет войти в мой Dropbox для доступа к этой базе данных, ему также потребуется мой телефон, что делает процесс достаточно безопасным.
Кроме того, вы можете использовать другие сервисы, такие как Google Drive и Skydrive, которые используют стандартные приложения Authenticator, или Box, который использует SMS для двухфакторной аутентификации.
Конечно, если вы действительно беспокоитесь о своих паролях, вы, вероятно, не захотите сохранять их там, где другие стороны смогут получить теоретический доступ.
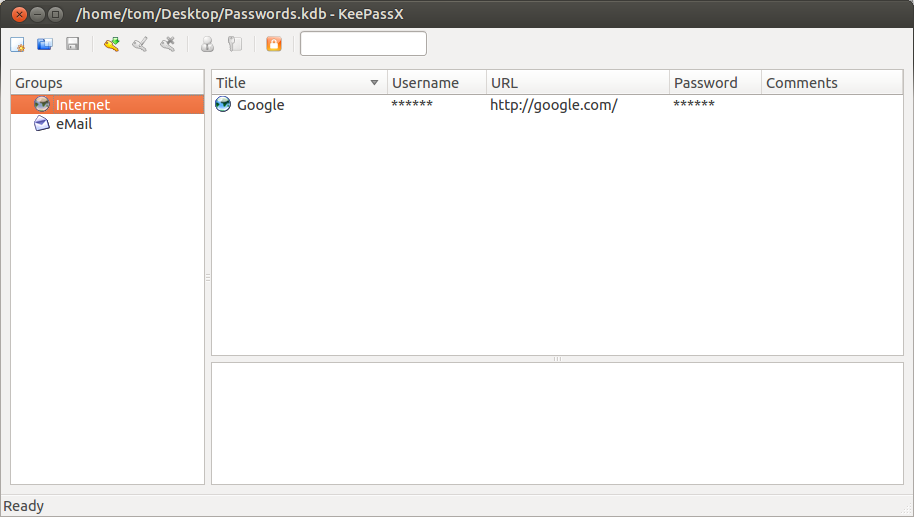
Использование приложения на самом деле довольно просто. Вы можете добавить группы, и в эти группы вы можете добавить ключи. KeePassX включает в себя удобный генератор паролей, который можно использовать, когда бы вам не потребовалось придумать пароль.
Я склонен генерировать свои пароли со всеми основными и специальными символами, длиной в 20 символов, но это, конечно, зависит от того, какие символы разрешает использовать тот или иной ресурс.
Важно отметить, что некоторые веб-сайты не всегда сообщают вам, какой длинны они принимают пароль, и предпочитают просто ограничить поле ввода. Если ваш введенный пароль не выглядит достаточно длинным, возможно, ресурс его сократил. Такое случилось со мной несколько раз.
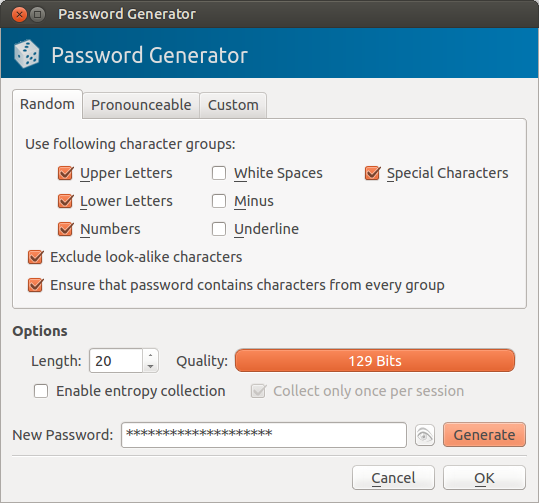
При ежедневном использовании KeePassX я заметил несколько вещей, которые должны сделать его использование еще немного проще:
Копипастная паранойя
Вы можете быть обеспокоены идеей копирования и вставки паролей. Это, безусловно, более эффективно, чем печатать их вручную. По умолчанию KeePassX очищает буфер обмена примерно за минуту, но вы можете сократить это время в настройках. Вам не нужно беспокоиться о том, что кто-то другой вставит пароль и увидит его на вашем компьютере. Вы также можете использовать функцию AutoType, которая автоматически вводит ваш пароль, но это немного бесполезно, так как по какой-то причине она помещает пароль в одно поле вместе с именем пользователя. По-видимому, это просто не работает для меня.
Дилемма базы данных
Если вы сохраняете базу данных в облаке, не устанавливайте в качестве пароля к облачному сервису совершенно случайный набор символов. Неправильно хранить пароль к нему внутри облака, если вы не можете получить доступ к облаку. Эта мысль может показаться очевидной, но я постиг эту истину не сразу.
БЕЗОПАСНОСТЬ ВСЕХ ПАРОЛЕЙ
Постоянно вытаскивать телефон во время работы или учебы, чтобы получить доступ к наиболее часто используемым учетным записям может быть болезненно раздражающим, поэтому помните об этом при настройке паролей.
Будущее
Если вы ранее сравнивали KeePass 2 и KeePassX, вы могли заметить, что они используют разные форматы баз данных.
KeePass 2 использует более новую версию формата, которая предлагает такие вещи, как настраиваемые поля. Хотя KeePassX еще не готов к использованию нового формата .kdbx, новая версия находится в разработке и будет поддерживать этот формат.
Вы можете просмотреть на новую версию KeePassX со значительно улучшенным интерфейсом ниже. А также можете скачать ее для самостоятельной компиляции на GitHub.
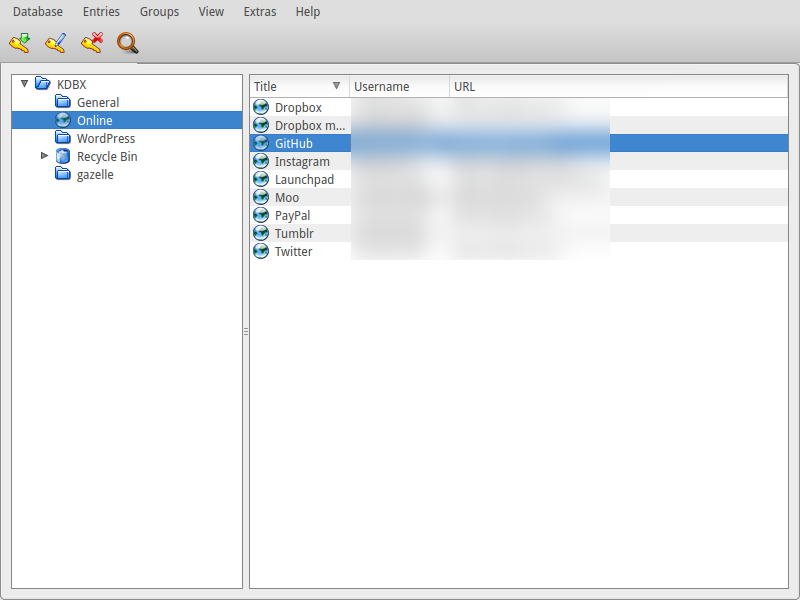
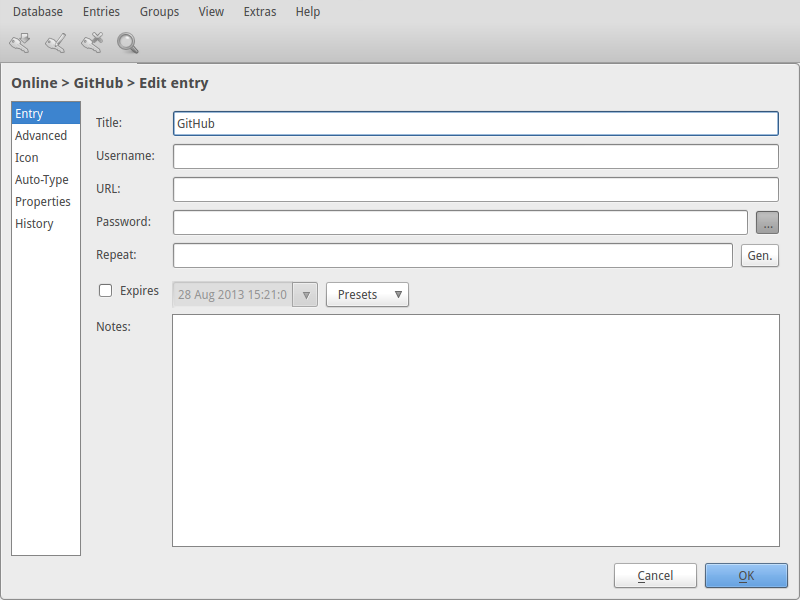
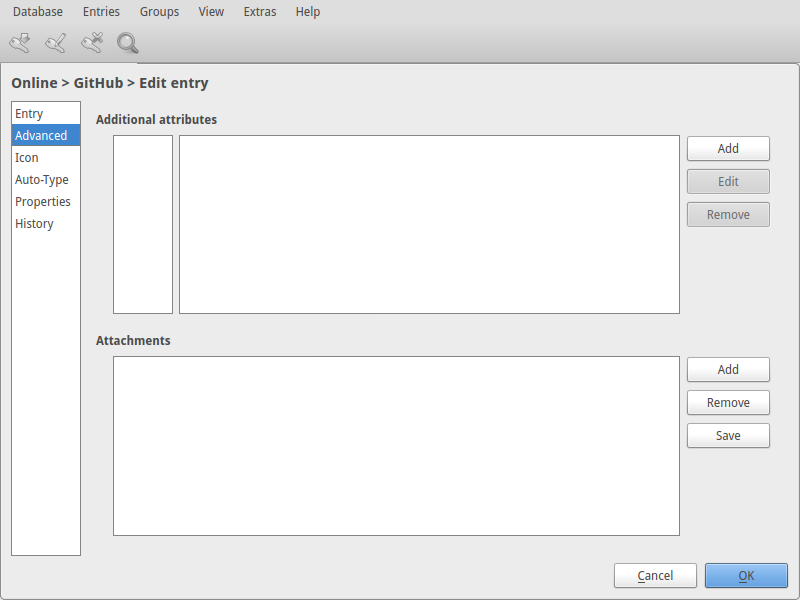
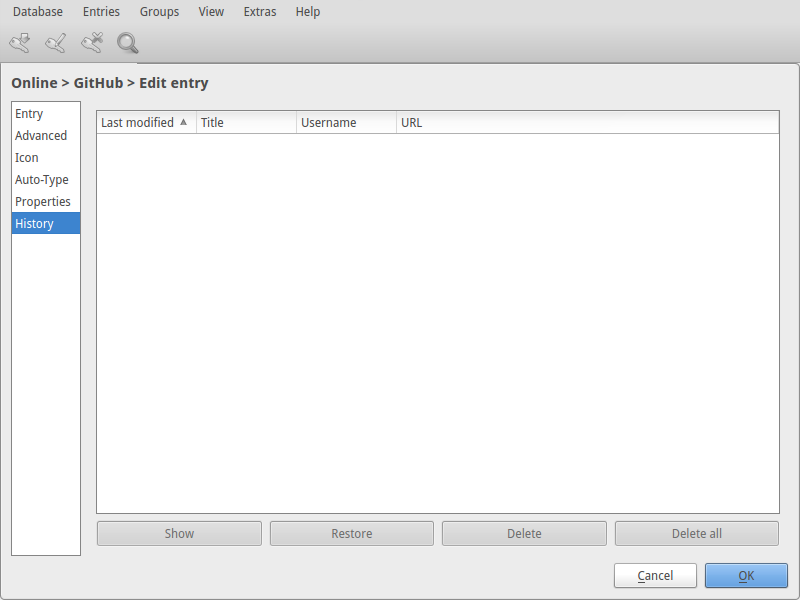
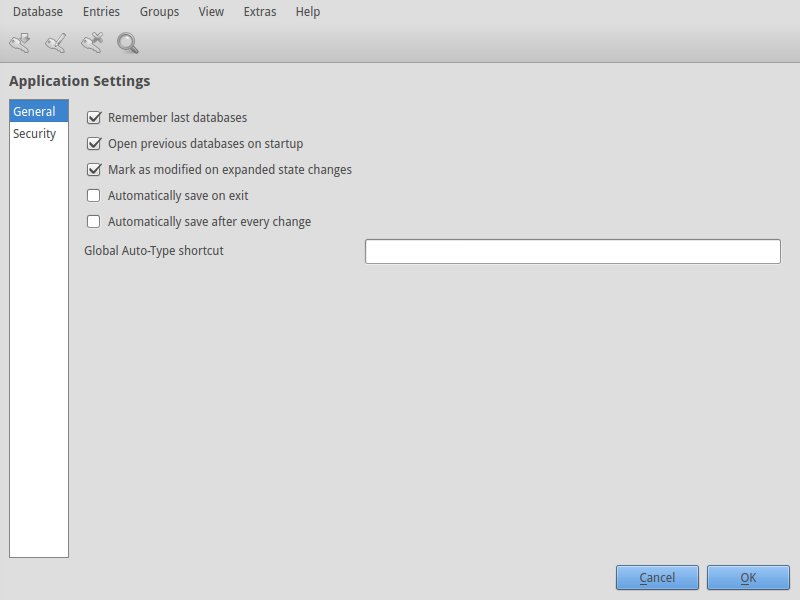
Другие устройства
Как я сказал в начале своего поста, я искал что-то кроссплатформенное. Это большое преимущество формата .kdb - в настоящее время немало приложений поддерживают его.
На Android я использую KeePassDroid, который хорошо работает как на телефоне, так и на планшете.





![Как использовать AppImage в Linux [Ультимативное руководство]](https://images.unsplash.com/photo-1581291518633-83b4ebd1d83e?crop=entropy&cs=tinysrgb&fit=max&fm=jpg&ixid=MnwxMTc3M3wwfDF8c2VhcmNofDE2fHxhcHB8ZW58MHx8fHwxNjM1Njg3MTcx&ixlib=rb-1.2.1&q=80&w=300)




